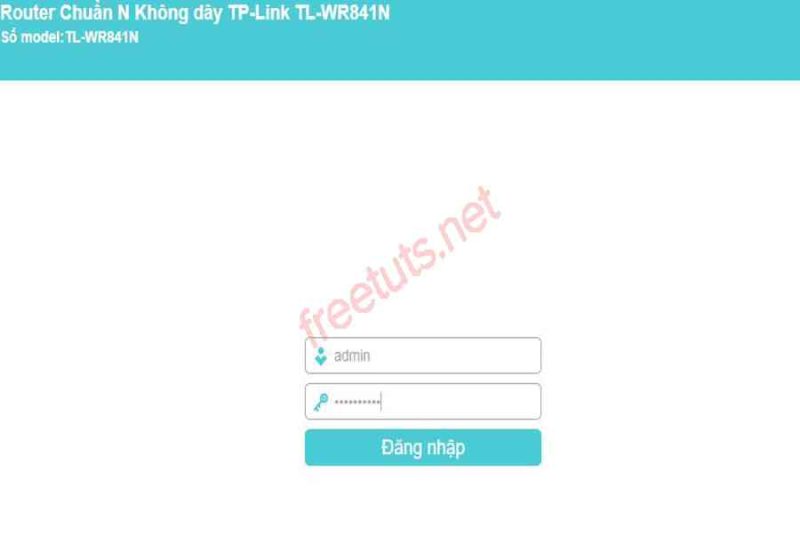Bạn muốn dùng chức năng Repeater để mở rộng các đoạn mạng và sóng wifi bằng modem/router TP-Link WR841N(VN), nhưng lại không biết cách cấu hình?
Chức năng Repeater để kích sóng wifi router gốc, là một chiêu thức rất hiệu suất cao khi mà việc đi dây để lan rộng ra những đoạn mạng hoặc dùng chung mạng wifi của nhà hàng xóm gặp khó khăn vất vả hoặc phiền phức nào đó. Với repeater, tất cả chúng ta sẽ không cần phải đi dây lằng nhằng mà vẫn hoàn toàn có thể sử dụng Internet từ sóng wifi thu được, lại còn giúp cho ngôi nhà của bạn và hàng xóm được thẩm mĩ hơn .
Bài viết này được đăng tại freetuts.net, không được copy dưới mọi hình thức.
Bạn đang đọc: Cấu hình TP-Link WR841N làm Repeater thu phát sóng wifi
Điều thiết yếu nhất là phải đặt bộ wifi ở đâu để vừa hoàn toàn có thể thu sóng và phát lại được tốt nhất. Bài viết dưới đây sẽ hướng dẫn cách thông số kỹ thuật Repeater cho TP-Link WR841N, giúp những bạn xử lý những khó khăn vất vả đang gặp phải. Bạn cũng hoàn toàn có thể vận dụng với những modem / router khác như WR702N, WR840N, WR941N, WR450H hay cả N301 của Tenda .
Mục lục
1. Chức năng Repeater của Router
Mình sẽ lấy tạm sơ đồ phía dưới để làm ví dụ cho những bạn hiểu về công dụng Repeater như sau :
Đầu tiên, từ router TL-WR720N nguồn đang phát wifi và có địa chỉ IP : 192.168.0.1 -> sau đó, ta sẽ lấy một modem TL-WR841ND rồi thông số kỹ thuật repeater với IP : 192.168.0.10 để thu sóng của thằng TL-WR720N và phát lại cho những thiết bị khác như máy tính, PC hay điện thoại cảm ứng hoàn toàn có thể bắt được wifi .

Ưu điểm và nhược điểm của chức năng này:
- Dễ dàng cấu hình và sử dụng.
- Có thể làm tiếp sóng cho wifi nguồn nếu bị yếu.
- Giúp wifi nguồn phát sóng được xa hơn.
- Chức năng Repeater có thể thay thế cho việc đi dây lằng nhằng và ngôi nhà sẽ được gọn gàng hơn.
- Tránh trường hợp đứt dây cáp do lâu năm hoặc chuột cắn.
- Nếu nhà bạn có 5 tầng thì cấu hình repeater sẽ giúp cải thiện việc sóng wifi bị yếu khi lên các tầng.
- Nhưng có nhược điểm là mạng sẽ yếu đi nếu như cách quá xa với router nguồn.
2. Cách cấu hình Repeater cho modem TP-Link
Bây giờ thì những bạn sẽ thông số kỹ thuật cho modem, để dùng được tính năng repeater rất tiện nghi và có ích này .
Bước 1: Bạn hãy dùng một đoạn dây mạng ngắn khoảng vài mét gì đó, thường thì lúc mua modem mới sẽ được tặng kèm. Rồi gắn một đầu dây vào laptop hoặc pc, đầu còn lại vào cổng lan phía sau của modem (Ảnh minh họa).

Bước 2: Mở trình duyệt web lên, gõ địa chỉ 192.168.0.1 -> rồi Enter. Nếu bạn dùng modem khác thì địa chỉ truy cập trang chủ sẽ khác.
Bước 3: Lập tức bạn sẽ vào trang đăng nhập của modem -> nhập tài khoản và mật khẩu vào.
Nếu bạn không biết thông tin tài khoản, mật khẩu và cả địa chỉ truy vấn vào trang quản trị của modem thì hoàn toàn có thể xem ở mặt phía sau .

Bước 4: Đăng nhập thành công và lúc này sẽ được chuyến hướng đến trang chủ của modem. Bạn sẽ thấy thông tin rất đầy đủ về router -> sau đó vào Chế độ hoạt động để bắt đầu cài đặt.

Bước 5: Trong mục Chế độ hoạt động -> chọn WISP để chuyển sang chức năng repeater. Đối với modem khác thì có thể sẽ không cần bước này.

Sau đó, chờ cho mạng lưới hệ thống khởi động lại, sẽ khá là nhanh và chưa mất đến 2 phút .

Bước 6: Bây giờ bạn sẽ sang chế độ Mạng không dây -> Cài đặt cơ bản -> chọn vào Quét để tìm wifi nguồn mà các bạn muốn repeater để mở rộng sóng hoặc dùng chung.

Lúc này sẽ xuất hiện lên danh sách tất cả các AP mà modem quét được -> tìm tên wifi mà bạn cần repeater -> ghi nhớ kênh truyền(1) -> chọn vào Kết nối(2) để bắt đầu. Ví dụ, của mình là HANG NGUYEN.

Các thông số kỹ thuật như sau :
- ID: là số thứ tự.
- BSSID: địa chỉ MAC.
- SSID: Tên của wifi cần kết nối.
- Tín hiệu mạnh: là tín hiệu của wifi, số càng cao thì càng mạnh.
- Kênh truyền: kênh đê kết nối với nhau (phải nhớ để tí còn so sánh cho đúng).
- Mã hóa: là chế độ bảo mật của wifi.
- Kết nối.
Bước 7: Sau khi kết nối, lúc này bạn sẽ phải nhập mật khẩu(1) của wifi nguồn vào -> ở mục Cài đặt AP, đặt Tên mạng không dây(2) cho modem -> chọn Kênh truyền(3) mà lúc nãy cần ghi nhớ -> nhấn Lưu để hoàn tất. Vì nếu kênh mà sai số thì sẽ không thể kết nối được, còn nếu đã được thiết lập đúng rồi thì thôi.

Bước 8: Ở mục Mạng không dây -> chọn Bảo mật mạng không dây(1) -> thiết lập mật khẩu(2) cho wifi mới -> nhấn Lưu để hoàn tất.

Bước 9: Các bạn cần đổi địa chỉ truy cập trang quản trị để tránh trường hợp trùng cổng với modem nguồn, do lúc thiết lập repeater đã chọn tên giống với wifi nguồn. Bạn sang mục DHCP -> Thiết lập DHCP(1) -> đổi sang 192.168.1.xxx -> Lưu(3) để hoàn tất. Trong đó, xxx là số có thể đổi từ 1 đến 256 miễn sao đừng trùng với modem nguồn.

Bây giờ, chỉ việc lấy điện thoại thông minh hoặc máy tính ra rồi test xem mạng mới đã truy vấn được chưa, nếu không hề vào internet thì những bạn nên xem lại kĩ những bước để hiểu rõ hơn .
Lưu ý: Bạn nên đặt bộ thu phát của mình gần với wifi nguồn nhất để có tín hiệu mạnh, giúp cho việc truy cập Internet tốt hơn.
3. Lời Kết
Như vậy là mình đã hướng dẫn hoàn tất, cách thông số kỹ thuật TP-Link WR841N làm repeater để lan rộng ra sóng hoặc tạo một wifi mới mà không cần sử dụng dây mạng. Hy vọng bài viết trên sẽ giúp ích phần nào cho bạn trong việc thiết lập modem wifi tại nhà. Chúc những bạn thành công xuất sắc !
Source: https://expgg.vn
Category: Thông tin