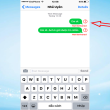Bạn đang muốn phát wifi bằng laptop win 10 ?
Nhưng chưa biết cách làm thế nào ?
Phát wifi win 10 giúp bạn chia sẻ wifi với nhiều người bạn của mình để mọi người có thể cùng nhau lướt web, xem phim … một cách đơn giản. Vì vậy bài viết dưới đây sẽ mách bạn cách phát wifi bằng laptop win 10 hiệu quả. Cùng tham khảo nhé.
Mục lục
Vì sao nên phát wifi bằng laptop win 10?
Điện thoại là một thiết bị nhỏ gọn thông dụng nên hàng ngày chúng ta đều sử dụng chúng thường xuyên để lên mạng. Vì thế phát wifi từ laptop có thể giúp bạn lên mạng thoải mái mà không cần phải tìm kiếm một thiết bị phát Wifi mắc tiền nào.
Bạn đang đọc: 2 Cách Phát Wifi Bằng Laptop Win 10 – Cách Chia Sẻ Wifi
Tính năng này được cho phép bạn san sẻ internet từ máy tính tới điện thoại thông minh, máy tính bảng hoặc một laptop khác nói cách khác vô cùng thuận tiện .
Với những phiên bản Windows trước đây để phát được Wifi trực tiếp từ Windows những bạn phải nhập những dòng lệnh phức tạp trong CMD. Tuy nhiên, từ phiên bản Windows 10 lúc bấy giờ đã được tích hợp trực tiếp tính năng phát wifi. Bạn sẽ phát Wifi không tính tiền, chất lượng và không bị số lượng giới hạn thời hạn phát .
cho thuê laptop TPHCM trọn gói số lượng lớn đồng hiệu, cấu hình cao ổn định✯ Xem thêm : Dịch vụtrọn gói số lượng lớn đồng hiệu, thông số kỹ thuật cao không thay đổi
Cách phát wifi từ máy tính win 10
1. Phát wifi trên Windows 10 bằng Windows Settings
Bước 1: Nhấn tổ hợp phím Windows + I để mở cửa sổ Windows Settings. Sau đó bạn chọn Network & Internet.

Bước 2: Tại khung bên trái -> tìm đến mục Mobile Hotspot -> Lựa chọn đường truyền mạng sử dụng để làm nguồn cấp phát wifi trên Windows 10 tại Share my Internet connection from
Nếu máy tính liên kết với nhiều đường truyền, hãy nhấn Edit để biến hóa thông tin đăng nhập mạng Wifi được phát .

Bước 3: Trên hộp thoại Edit network info.
Xem thêm: Hướng dẫn cách ghost máy tính bằng usb
- Bạn thay đổi tên hiển thị của mạng Wifi ở Network name.
- Thay đổi mật khẩu đăng nhập tại Network password (at least 8 characters) với tối thiểu 8 ký tự.
- Nhấn Save để lưu lại thông tin đăng nhập.

Bước 4: Sau khi đã thiết lập xong -> nhấn vào thanh trượt phía dưới Share my Internet connection with other devices chuyển sang On để bắt đầu phát wifi trên Windows 10.

2. Hướng dẫn phát wifi từ máy tính bằng wifi hotspot trong windows 10 bằng Command Prompt (Admin)
Bước 1: Nhấp chuột phải vào thanh Start Menu -> chọn Command Prompt (admin).

Bước 2: Tại Command Prompt, hãy gõ theo cú pháp câu lệnh như sau: netsh wlan set hostednetwork mode=allow ssid=” tên wifi” key=” mật khẩu”
Nếu có thông báo phía dưới hàng bạn đã tạo điểm wifi mobile hotspot win 10 thành công rồi đấy.

Bước 3: Bạn gõ tiếp lệnh : netsh wlan start hostednetwork, lệnh này để kích hoạt tạo điểm phát wifi hotspot windows 10 trên máy tính.
Ngoài ra còn 1 số ít câu lệnh khác để quản trị wifi trong Command Prompt như sau :
- Kiểm tra wifi: netsh wlan show hostednetwork.
- Tắt wifi: netsh wlan stop hostednetwork.
- Hủy bỏ Hostednetwork đã tạo: netsh wlan set hostednetwork mode=dissable ssid=” tên wifi” key=” mật khẩu”.
Bước 4: Truy cập vào Open Network and Sharing Center -> Click tiếp vào Change adapter settings -> Chọn wifi đang sử dụng, sau đó click chuột phải chọn Properties.
Bước 5: Bạn chuyển sang tab Sharing -> click vào Allow -> chọn Home networking connection (đây chính là wifi chúng ta vừa tạo xong). Sau đó chọn OK để bắt đầu phát wifi trên windows 10.
Giờ thì bạn chỉ việc kết nối với các thiết bị khác như laptop, điện thoại hoặc máy tính bảng vào điểm wifi hotstpot vừa được tạo ra trên máy tính.
Như vậy thì mình đã san sẻ đến những bạn cách phát wifi bằng laptop win 10 đơn thuần. Hy vọng qua những hướng dẫn trên bạn sẽ liên kết wifi từ laptop đến những thiết bị khác một cách hiệu suất cao và thuận tiện .
Source: https://expgg.vn
Category: Thông tin