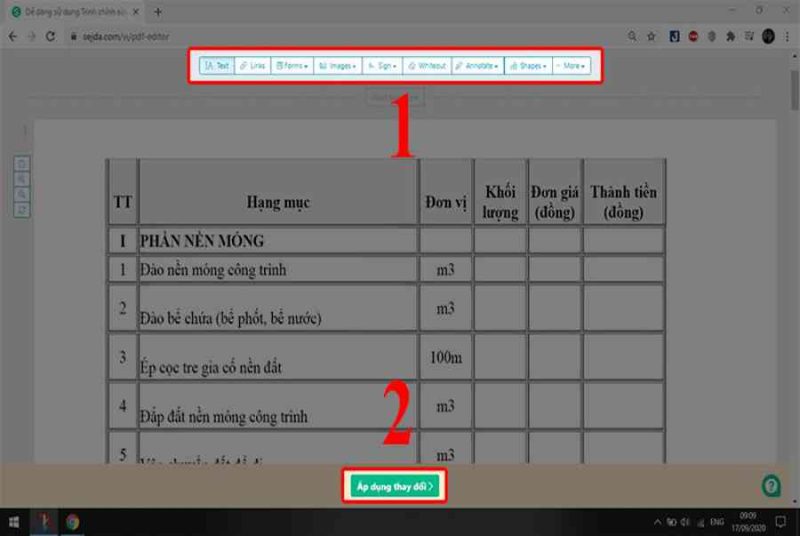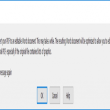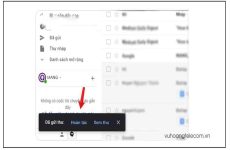Mục lục
Các tập tin PDF thường được mọi người lựa chọn sử dụng vì tính gọn nhẹ, dễ lưu trữ, chia sẻ và hỗ trợ nhiều nền tảng. Tuy nhiên, bạn muốn chỉnh sửa tập tin PDF đơn giản nhưng chưa tìm ra cách. Bài viết này, mình sẽ hướng dẫn cho bạn 7 cách chỉnh sửa file PDF online, không cần phần mềm.

PDF ( Portable Document Format ) là định dạng tài liệu di động, tập tin văn bản phổ cập của hãng Adobe Systems .Bài viết hướng dẫn được triển khai trên máy tính Asus VivoBook hệ điều hành quản lý Windows 10. Bạn có thể thao tác tương tự như trên máy tính hệ điều hành quản lý Windows khác hoặc macOS .
I. Chỉnh sửa file PDF bằng Smallpdf
Smallpdf cho phép bạn chỉnh sửa file PDF với các tác vụ đơn giản. Đồng thời có hỗ trợ Tiếng Việt nên rất dễ sử dụng.
Bạn đang đọc: 7 cách chỉnh sửa file PDF online, không cần phần mềm
1. Hướng dẫn nhanh
Truy cập vào trang https://smallpdf.com/vi/edit-pdf và nhấn Chọn tệp tin > Chỉnh sửa file PDF bạn đã chọn > Sau khi chỉnh sửa xong chọn Tải File Xuống để lưu > Chọn Folder bạn muốn lưu và bấm Save.
2. Hướng dẫn chi tiết
Bước 1: Truy cập vào trang https://smallpdf.com/vi/edit-pdf và nhấn vào Chọn tệp tin > Chọn file PDF bạn cần chỉnh sửa.

Bước 2: Chỉnh sửa file PDF bạn đã chọn bao gồm công cụ như: chèn text, chèn ảnh, đánh dấu văn bản…

Bước 3: Sau khi chỉnh sửa xong chọn Tải File Xuống để lưu file PDF.

Bước 4: Chọn Folder bạn muốn lưu file PDF đã chỉnh sửa và bấm Save.

II. Chỉnh sửa file PDF bằng PDFescape
PDFescape được đánh giá là một trong những trang tốt nhất, cung cấp gần như tất cả các công cụ để chỉnh sửa tập tin PDF. Bên cạnh đó, công cụ cũng hỗ trợ Tiếng Việt.
1. Hướng dẫn nhanh
Truy cập https://www.pdfescape.com/windows, ở mục PDFescape Online PDF Editor chọn Free Online > Ở phần Getting Started, chọn Upload PDF to PDFescape > Chọn tệp cần chỉnh sửa > Chỉnh sửa file PDF (text, image, freehand…) > Chọn Save & Download PDF để lưu và tải về.
2. Hướng dẫn chi tiết
Bước 1: Truy cập https://www.pdfescape.com/window, ở mục PDFescape Online PDF Editor chọn Free Online để chỉnh sửa Miễn phí trực tuyến.

Bước 2: Ở phần Getting Started, chọn Upload PDF to PDFescape, để tải file PDF cần chỉnh sửa lên website.

Bước 3: Chọn tệp tin PDF, sau đó tải tệp tin lên website.

Bước 4: Chỉnh sửa file PDF đã chọn, bao gồm các thao tác như: text, images, freehand… và chọn Save & Download PDF để lưu về máy tệp tin.

III. Chỉnh sửa file PDF bằng Dochub
Dochub là trang chỉnh sửa và đăng các tài liệu PDF, Word Online miễn phí. Hợp nhất văn bản và sắp xếp lại các trang. Có hỗ trợ tiếng Việt rất tốt khi sử dụng.
1. Hướng dẫn nhanh
Truy cập https://dochub.com đăng nhập Email > Chọn New > Chọn mục để upload file PDF: Computer Google Drive… > Chỉnh sửa file PDF (text, freehand, tool…) > Chọn Download or Export, bấm Download để lưu.
2. Hướng dẫn chi tiết
Bước 1: Truy cập https://dochub.com đăng nhập Email để truy cập vào website.

Bước 2: Chọn New, sau đó upload file PDF trên các nền tảng như: Computer, Google Drive, Dropbox…

Bước 3: Chỉnh sửa file PDF với các tác vụ như: text, freehand, tool…

Bước 4: Chọn Download or Export, sau đó bấm Download để lưu file PDF bạn vừa chỉnh sửa.

IV. Chỉnh sửa file PDF bằng Sejda
Sejda là trang chỉnh sửa trực tuyến file PDF thông dụng bậc nhất hiện nay. Có thể chỉnh sửa trên macOS và hỗ trợ Tiếng Việt rất dễ sử dụng.
1. Hướng dẫn nhanh
Truy cập https://www.sejda.com/vi/pdf-editor, bấm Tải tệp PDF > Chỉnh sửa file PDF (text, images, links…) > Chọn Áp dụng thay đổi > Bấm Download để tải file.
2. Hướng dẫn chi tiết
Bước 1: Truy cập https://www.sejda.com/vi/pdf-editor, bấm Tải tệp PDF để chọn file PDF bạn cần chỉnh sửa.

Bước 2: Chọn các tác vụ chỉnh sửa như: text, images, links… Để chỉnh sửa file PDF đã chọn. Sau khi chỉnh sửa xong bấm Áp dụng thay đổi.

Bước 3: Bấm Download để tải file PDF đã chỉnh sửa.

V. Chỉnh sửa file PDF bằng
PDF Candy
PDF Candy cung cấp cho người dùng trên toàn thế giới các công cụ trực tuyến và ngoại tuyến hoàn toàn miễn phí để làm việc với các tệp PDF. Có hỗ trợ tiếng Việt.
1. Hướng dẫn nhanh
Truy cập https://pdfcandy.com/vn/edit-pdf.html, bấm Chọn File > Chỉnh sửa file PDF (text, images, links…) > Bấm Áp Dụng Thay Đổi > Chọn Tải tệp tin.
2. Hướng dẫn chi tiết
Bước 1: Truy cập https://pdfcandy.com/vn/edit-pdf.html, bấm Chọn File để tải file PDF cần chỉnh sửa lên website.

Bước 2: Chỉnh sửa file PDF với các tác vụ như: text, images, links… Sau đó bấm Áp dụng thay đổi để lưu file PDF đã chỉnh sửa.

Bước 3: Chọn Tải tệp tin để lưu file PDF đó.

VI. Chỉnh sửa file PDF bằng PDF24 Tool
PDF24 Tool là website cung cấp các giải pháp PDF online miễn phí và dễ sử dụng.
1. Hướng dẫn nhanh
Truy cập vào https://tools.pdf24.org/vi/chinh-sua-pdf, bấm Chọn tệp tin > Chỉnh sửa file PDF > Chọn Lưu PDF > Chọn Download.
2. Hướng dẫn cụ thể
Bước 1: Truy cập vào trang https://tools.pdf24.org/vi/chinh-sua-pdf, bấm Chọn tệp tin.

Bước 2: Chỉnh sửa file PDF với các công cụ: thêm chữ, thêm ảnh, thêm hình dạng…

Bước 3: Bấm vào Lưu PDF để lưu file đã chỉnh sửa.

Bước 4: Chọn Download tải file PDF.

VII. Chỉnh sửa file PDF bằng Pdf2go
Pdfgo là trình chỉnh sửa PDF trực tuyến này cho phép bạn chỉnh sửa trực tiếp tài liệu PDF. Thêm văn bản, hình ảnh, tạo các ô và mũi tên trên trang PDF của bạn. Bạn cũng có thể đánh dấu các đoạn hoặc cắt và sao chép các phần của tập tin PDF.
1. Hướng dẫn nhanh
Truy cập vào https://www.pdf2go.com/vi/edit-pdf, bấm Chọn tập tin > Chỉnh sửa file PDF > Chọn Lưu > Chọn Tải xuống.
2. Hướng dẫn chi tiết
Bước 1: Truy cập vào https://www.pdf2go.com/vi/edit-pdf, bấm Chọn tập tin.

Bước 2: Chỉnh sửa file PDF với các công cụ: văn bản, bút chì, tô sáng…

Bước 3: Chọn Lưu để lưu lại file PDF đã chỉnh sửa.

Bước 4: Chọn Tải xuống để tải file.

Như vây, mình đã ra mắt và hướng dẫn 7 cách đơn thuần để chỉnh sửa file PDF trực tuyến, không cần ứng dụng đơn thuần nhất. Đừng quên san sẻ bài viết nếu hữu dụng và để lại phản hồi phía dưới nếu có bất kể vướng mắc nào nhé. Chúc những bạn thành công xuất sắc .
Source: https://expgg.vn
Category: Thông tin