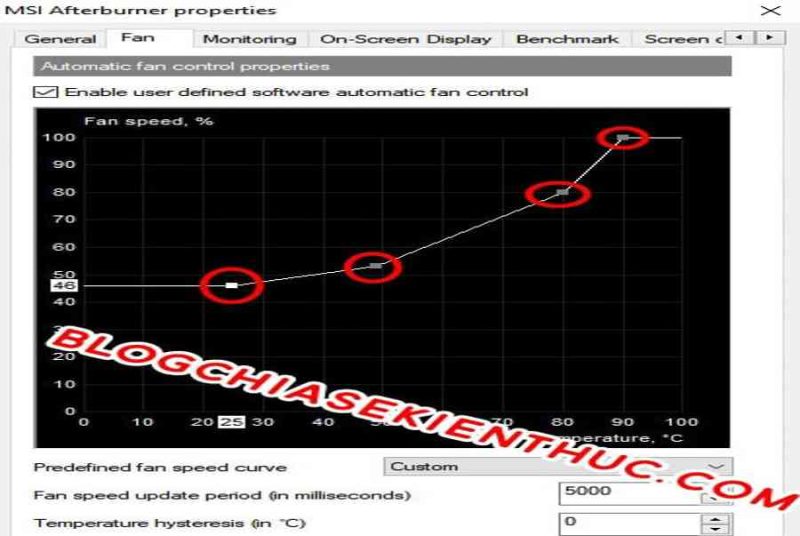Vì vậy những đơn vị sản xuất thường trang bị cho máy một bộ tản nhiệt, thường thì là máy có một đế tản nhiệt để giúp giảm nhiệt độ của máy, điều này giúp máy tính của bạn hoạt động giải trí không thay đổi và bền chắc hơn. hơn .
Đối với những card màn hình hiển thị rời thì bắt buộc phải có tản nhiệt đi kèm, tối thiểu phải có từ 1-3 quạt với tấm tản nhiệt, kinh khủng hơn nữa là tản nhiệt bằng nước .
Về tốc độ quay của quạt, thông thường sẽ được nhà sản xuất cài đặt sẵn cho bạn và mặc định, bạn không thể tự điều chỉnh để quay nhanh hay chậm hơn tùy ý.

Nhưng nếu bạn vẫn muốn can thiệp vào vận tốc quay của quạt tản nhiệt thì trong bài viết này mình sẽ hướng dẫn những bạn cách triển khai đó là sử dụng MSI Afterburner nhé những bạn !
Đọc thêm :
Mục lục
#đầu tiên. Giới thiệu một chút về MSI Afterburner
Chắc hẳn những bạn cũng không còn quá lạ lẫm với ứng dụng này nữa, đây là ứng dụng hiển thị FPS rất quen thuộc với nhiều game thủ .
Tuy nhiên, nhiều bạn vẫn chưa biết rằng đây là một ứng dụng cực kỳ can đảm và mạnh mẽ, nó được cho phép bạn ép xung, mở khóa sức mạnh của chiếc card đồ họa mà bạn đang chiếm hữu .
Có thể nhiều bạn sẽ nghĩ : “ ứng dụng này chỉ hoạt động giải trí với card đồ họa của MSI như tên gọi của nó, và chắc nó cũng giống như ASUS GPU Tweak II, Zotac Firestorm Utility, … mà thôi ” .
Đúng ! Nếu bạn đang nghĩ như vậy thì trọn vẹn sai lầm đáng tiếc, ứng dụng này có năng lực quản trị và ép xung cho tổng thể những dòng card đồ họa thông dụng lúc bấy giờ nên bạn hoàn toàn có thể yên tâm sử dụng nhé !
Tất nhiên là mình sẽ không đi chi tiết cụ thể về yếu tố ép xung card đồ họa, hay hiển thị FPS trong game vì đã có một bài blog khá dài nói về yếu tố này, bạn hoàn toàn có thể xem lại bài viết đó. tại đây : Cách OverClock / hiển thị CPU, FPS, RAM, GPU … khi chơi trò chơi
Như mình đã nói ở đầu bài, vận tốc quạt của VGA thường sẽ được những đơn vị sản xuất pháp luật để tối ưu hóa loại sản phẩm và tuổi thọ của quạt .
Ví dụ như card đồ họa AMD mà tôi đang sử dụng, quạt sẽ chỉ quay khi nhiệt độ mà cảm ứng đo được đạt ngưỡng 60 oC và vận tốc tăng theo nhiệt độ của VGA .
Nhưng khi sử dụng MSI Afterburner, tôi thường sẽ vặn quạt và giữ nhiệt ở 30 * C để giảm nhiệt trong Case .
Nếu bạn cũng muốn cài lại vận tốc quay của quạt như mình thì hãy làm theo hướng dẫn sau .
# 2. Cách đặt lại tốc độ quay của quạt làm mát card đồ họa
+ Bước 1: Tải xuống MSI Afterburner. Bạn có thể tải xuống bằng liên kết trực tiếp sau:
- Tải xuống MSI Afterburner cho PC: Tại đây!
- Tải xuống MSI Afterburner cho Android: Tại đây!
- Tải xuống Máy chủ từ xa MSI Afterburner: Tại đây!
Hoặc Bạn có thể truy cập trực tiếp vào trang chủ => sau đó kéo xuống gần cuối trang web để lấy link như hình bên dưới.
https://www.msi.com/page/ Afterburner

+ Bước 2: Cài đặt phần mềm vào máy tính => sau đó mở phần mềm MSi Afterburner lên.
Nếu chưa biết cách thiết lập, bạn cũng hoàn toàn có thể xem lại bài viết trên để biết chi tiết cụ thể .
Tại giao diện chính, bạn nhấn vào hình tượng bánh răng cưa như hình bên dưới để mở setup của Afterburner .

+ Bước 3: Cửa sổ cài đặt hiện ra, bạn chuyển sang tab Fan => và đánh dấu vào dòng Enable user defined software automatic fan control để cho phép người dùng thay đổi tốc độ quạt theo cách thủ công.

+ Bước 4: Ngay lập tức giao diện chỉnh sửa tốc độ quạt sẽ hiện ra như thế này, có khá nhiều phần nhưng mình sẽ chỉ điểm qua 2 phần quan trọng.
Đầu tiên là biểu đồ Fanspeed màu đen ở giữa, tốc độ quạt (tính bằng%) ở cột dọc tương ứng với nhiệt độ ở hàng dưới cùng.
Bạn dùng chuột lấy những chấm mình khoanh đỏ để chỉnh lại vận tốc quạt tương ứng với nhiệt độ mong ước .

+ Bước 5: Mục tiếp theo Fan speed update period (in miliseconds) tính bằng mili giây sẽ cho bạn biết thời gian giữa các lần cập nhật tốc độ quạt.
Thời gian mặc định là 5000 ms, tương tự với 5 giây. Giá trị này càng nhỏ thì vận tốc quạt sẽ update càng tiếp tục .
Bạn hoàn toàn có thể đổi khác tùy ý nhưng không nên đặt quá nhiều vì khi đó vận tốc quạt sẽ bị biến hóa liên tục không ít làm giảm tuổi thọ của quạt .

Và nếu sau một thời gian chỉnh sửa, bạn không ưng ý và muốn quay lại tốc độ quạt mặc định, bạn có thể bấm vào chữ Custom ở dòng Predefined fan speed curve => sau đó chọn Default làm xong.
Khi bạn chỉnh sửa xong, hãy nhấp vào. cái nút OK bên dưới để xác nhận những thay đổi vừa được thực hiện.

Cuối cùng, bạn bấm vào biểu tượng bánh răng ở dòng Fan Speed ngoài giao diện chính của MSi Afterburner để kích hoạt tốc độ quạt vừa đặt trong tab Fan của cài đặt trước đó => sau đó nhấp vào dấu tích để lưu cài đặt này và bạn đã hoàn tất.
Vì vậy, kể từ giờ đây, quạt làm mát của tôi sẽ luôn quay và nhiệt độ sẽ luôn ở mức dưới 30 * C, rất lý tưởng để chơi game .

Và nếu bạn thích sự tự do hơn, muốn giữ cho quạt quay ở vận tốc 50 % hoặc 100 % ví dụ điển hình, điều đó là OK .
Bạn cũng tích vào biểu tượng bánh răng cưa ở mục Tốc độ quạt, nhưng lần này hãy tiếp tục nhấn chữ Auto ở cuối dòng Tốc độ quạt.
Tiếp theo bạn dùng chuột kéo núm trên thanh Fan Speed để kiểm soát và điều chỉnh vận tốc quạt từ 25 % => 100 % ( Không nên bỏ 100 % vì khi đó card đồ họa của bạn sẽ hú như máy bay =))) Sau đó bấm vào dấu kiểm để lưu setup !

# 3. Phần kết
Vậy là tôi đã hướng dẫn các bạn cách sử dụng MSI Afterburner để tự động điều chỉnh tốc độ quạt của card đồ họa (VGA) được thôi.
Hi vọng bài viết này sẽ có ích với bạn, giúp bạn kiểm soát và điều chỉnh nhiệt độ của VGA theo ý muốn một cách thuận tiện hơn .
Nếu bạn thấy bài viết này hay thì đừng quên cho nhiều người biết về thủ pháp này nhé. Chúc như mong muốn !
CTV: Nguyễn Thanh Tùng – phanmemdownload.com
Source: https://expgg.vn
Category: Thông tin