Mục lục
Cách chuyển đổi file excel sang PDF
Chúng ta hoàn toàn có thể quy đổi một tệp Excel sang tệp PDF với tính năng Save As trong Excel. Bạn hoàn toàn có thể làm như sau :
1. Mở tệp Excel và nhấp vào File (hoặc nút Office) > Save As.
Bạn đang đọc: Cách chuyển đổi hàng loạt file Excel sang PDF, CSV,…
2. Trong hộp thoại Opening Save As, bạn cần:
- Chọn một thư mục để lưu tệp PDF;
- Đặt tên tệp PDF trong hộp File name;
- Nhấp vào hộp Save As type và chọn PDF (* .pdf) từ danh sách thả xuống;
- Nhấp vào nút Options.
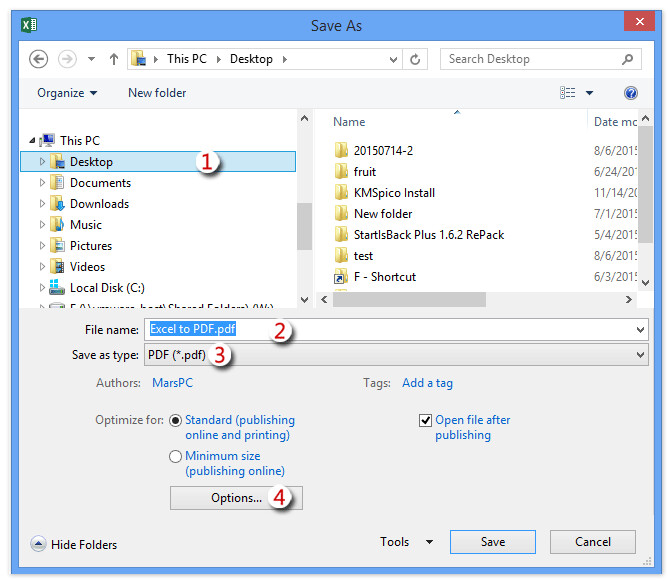
3. Trong hộp thoại Options, vui mắt check vào tùy chọn All và Entire workbook, sau đó nhấp vào nút OK .
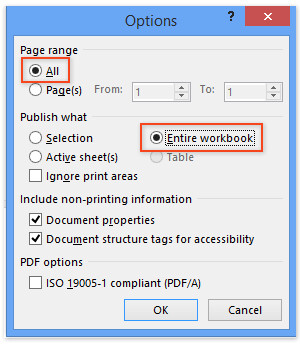
4. Nhấp vào nút Save trong hộp thoại Save As .
Như vậy, bản tính excel của bạn đã được lưu dưới dạng tệp PDF và được lưu trong thư mục được chỉ định.
Cách chuyển đổi hàng loạt file excel sang định dạng CSV với VBA
Trong Excel, tất cả chúng ta hoàn toàn có thể quy đổi sổ thao tác thành tệp CSV bằng công dụng Save as, nhưng bạn hoàn toàn có thể biết cách quy đổi hàng loạt nhiều tệp Excel thành những tệp CSV riêng không liên quan gì đến nhau không ? Trong bài viết này, tôi trình làng mã VBA để quy đổi hàng loạt toàn bộ những tệp Excel trong một thư mục sang tệp CSV trong Excel .Để chuyển đồi hàng loạt file excel của một thư mục thành tệp CSV, bạn sung sướng triển khai những bước sau :1. Bật Excel và nhấn những phím Alt + F11 để mở cửa sổ Microsoft Visual Basic for Applications .
2. Nhấp vào Insert > Module để tạo một Module mới.
3. Sao chép mã bên dưới và dán chúng vào cửa sổ Module mới.
VBA : Chuyển đổi hàng loạt tệp Excel sang CSV
Sub WorkbooksSaveAsCsvToFolder ( )
' UpdatebyExtendoffice20181031Dim xObjWBAs Workbook
Dim xObjWSAs Worksheet
Dim xStrEFPathAs String
Dim xStrEFFileAs String
Dim xObjFDAs FileDialog
Dim xObjSFDAs FileDialog
Dim xStrSPathAs String
Dim xStrCSVFNameAs String
Application. ScreenUpdating =False
Application. EnableEvents =False
Application. Calculation = xlCalculationManual
On Error Resume Next
Set xObjFD = Application. FileDialog ( msoFileDialogFolderPicker )
xObjFD. AllowMultiSelect =False
xObjFD. Title =" Kutools for Excel - Select a thư mục which contains Excel files "
If xObjFD. Show < > - 1Then Exit Sub
xStrEFPath = xObjFD. SelectedItems ( 1 ) và " \ "
Set xObjSFD = Application. FileDialog ( msoFileDialogFolderPicker )
xObjSFD. AllowMultiSelect =False
xObjSFD. Title =" Kutools for Excel - Select a thư mục to locate CSV files "
If xObjSFD. Show < > - 1Then Exit Sub
xStrSPath = xObjSFD. SelectedItems ( 1 ) và " \ "
xStrEFFile = Dir ( xStrEFPath và" *. xls * ")
Do While xStrEFFile < >" "
Set xObjWB = Workbooks. Open ( Filename : = xStrEFPath và xStrEFFile )
xStrCSVFName = xStrSPath và Left ( xStrEFFile, InStr ( 1, xStrEFFile ,". ") - 1 ) và". csv "
xObjWB. SaveAs Filename : = xStrCSVFName, FileFormat : = xlCSV
xObjWB. Close savechanges : =False
xStrEFFile = Dir
Loop
Application. Calculation = xlCalculationAutomatic
Application. EnableEvents =True
Application. ScreenUpdating =True
End Sub
4. Nhấn phím F5, chọn thư mục chứa những tệp Excel bạn muốn quy đổi sang tệp CSV trong hộp thoại bật lên tiên phong .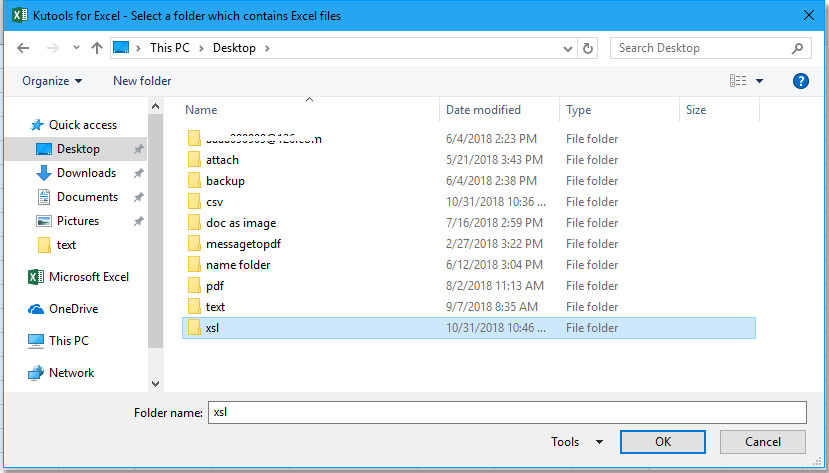
5. Nhấp vào OK, sau đó trong hộp thoại bật lên thứ hai, chọn thư mục để đặt tệp CSV .6. Nhấn OK, giờ đây những tệp Excel trong thư mục đã được quy đổi thành tệp CSV và được lưu trong một thư mục khác .
Cách chuyển đổi hàng loạt file CSV sang XLS(X) trong Excel
Để quy đổi tệp CSV sang tệp XlS hoặc XLSX rất thuận tiện cho bạn bằng cách vận dụng tính năng Lưu dưới dạng. Tuy nhiên, để quy đổi nhiều tệp CSV sang tệp XLS hoặc XLSX từ một thư mục rất tốn thời hạn bằng cách lưu từng tệp một theo cách thủ công bằng tay. Ở đây tôi ra mắt một mã macro để nhanh gọn quy đổi hàng loạt tổng thể những tệp CSV sang tệp XLS ( x ) từ một thư mục .Để quy đổi nhiều tệp CSV từ một thư mục thành tệp XLS ( X ), bạn hoàn toàn có thể thực thi theo những bước sau :
1. Bật sổ thao tác mới, nhấn những phím Alt + F11 để mở cửa sổ Microsoft Visual Basic for Applications và nhấp vào Insert > Module. Xem ảnh chụp màn hình hiển thị :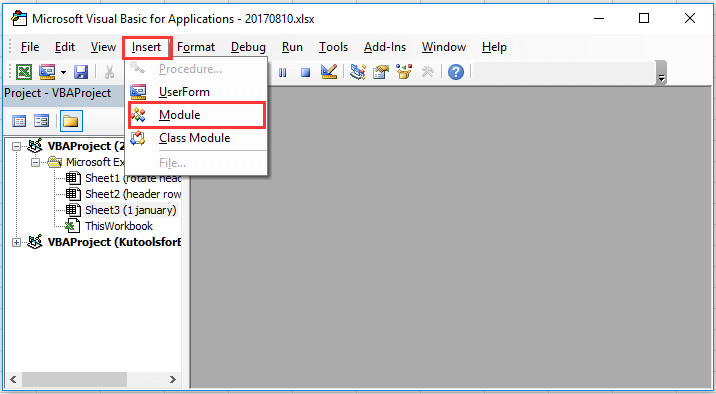
Lưu ý : Đảm bảo rằng tất cả các tệp CSV bạn muốn chuyển đổi đều được đóng.
2. Sau đó, dán mã macro bên dưới vào tập lệnh Module và nhấn phím F5 để chạy mã.
VBA : Chuyển đổi CSV sang XLS
SubCSVtoXLS()
'UpdatebyExtendoffice20170814
Dim xFdAsFileDialog
Dim xSPathAsString
Dim xCSVFileAsString
Dim xWsheetAsString
Application. DisplayAlerts =False
Application. StatusBar =True
xWsheet = ActiveWorkbook.Name
SetxFd = Application.FileDialog(msoFileDialogFolderPicker)
xFd. Title ="Select a folder:"
If xFd. Show = - 1Then
xSPath = xFd.SelectedItems(1)
Else
ExitSub
EndIf
If Right ( xSPath, 1 ) < >" \ " Then xSPath = xSPath + "\"
xCSVFile = Dir ( xSPath và" *. csv ")
Do While xCSVFile < >""
Application. StatusBar =" Converting : "& xCSVFile
Workbooks.Open Filename:=xSPath & xCSVFile
ActiveWorkbook. SaveAs Replace ( xSPath và xCSVFile ,". csv ",". xls ", vbTextCompare), xlNormal
ActiveWorkbook.Close
Windows(xWsheet).Activate
xCSVFile = Dir
Loop
Application. StatusBar =False
Application. DisplayAlerts =True
End Sub
3. Trong hộp thoại bật ra, chọn thư mục được chỉ định chứa những tệp CSV bạn muốn quy đổi .4. Nhấp vào OK, tổng thể những tệp CSV trong thư mục đã chọn đã được quy đổi thành tệp XLS .
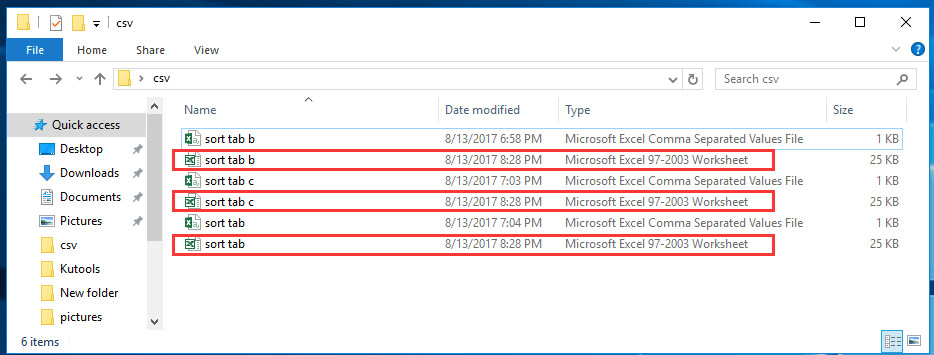
Lưu ý : Nếu bạn muốn quy đổi tệp CSV sang tệp XLSX, bạn sử dụng mã VBA bên dưới .VBA : Chuyển đổi tệp CSV sang XLSX
SubCSVtoXLS()
'UpdatebyExtendoffice20170814
Dim xFdAsFileDialog
Dim xSPathAsString
Dim xCSVFileAsString
Dim xWsheetAsString
Application. DisplayAlerts =False
Application. StatusBar =True
xWsheet = ActiveWorkbook.Name
SetxFd = Application.FileDialog(msoFileDialogFolderPicker)
xFd. Title ="Select a folder:"
If xFd. Show = - 1Then
xSPath = xFd.SelectedItems(1)
Else
ExitSub
EndIf
If Right ( xSPath, 1 ) < >" \ " Then xSPath = xSPath + "\"
xCSVFile = Dir ( xSPath và" *. csv ")
Do While xCSVFile < >""
Application. StatusBar =" Converting : "& xCSVFile
Workbooks.Open Filename:=xSPath & xCSVFile
ActiveWorkbook. SaveAs Replace ( xSPath và xCSVFile ,". csv ",". xlsx ", vbTextCompare), xlWorkbookDefault
ActiveWorkbook.Close
Windows(xWsheet).Activate
xCSVFile = Dir
Loop
Application. StatusBar =False
Application. DisplayAlerts =True
End
SubHy vọng với bài viết này, bạn đã biết cách quy đổi hàng loạt những tệp excel sang định dạng PDF và CSV và ngược lại. Bên cạnh đó, để không bỏ lỡ những mẹo và thủ pháp tin học văn phòng có ích khác, hay tham gi Gitiho ngay thời điểm ngày hôm nay .
Source: https://expgg.vn
Category: Thông tin









