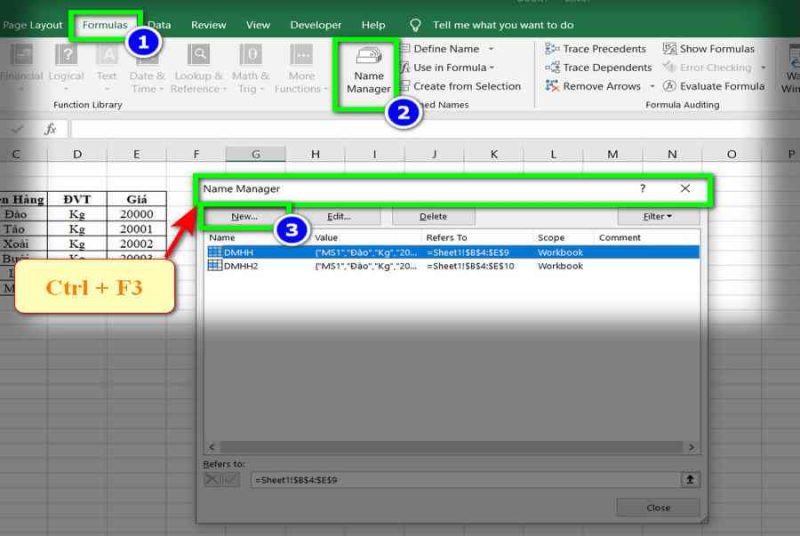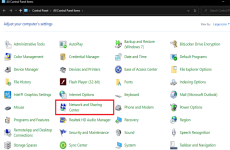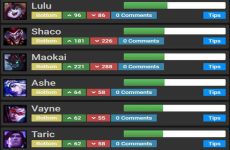Mục lục
Đặt tên cho danh mục
Bạn hoàn toàn có thể tải file thực hành thực tế tại đây
Ví dụ những bạn có 1 cái hạng mục sản phẩm & hàng hóa như dưới đây .

Và khi các bạn muốn chiết xuất từng cái mặt hàng đó sang một vùng dữ liệu khác ví dụ như Phiếu xuất kho dưới đây thì các bạn cần làm như sau.
Bạn đang đọc: Đặt Tên Cho Vùng Dữ Liệu 11/2021
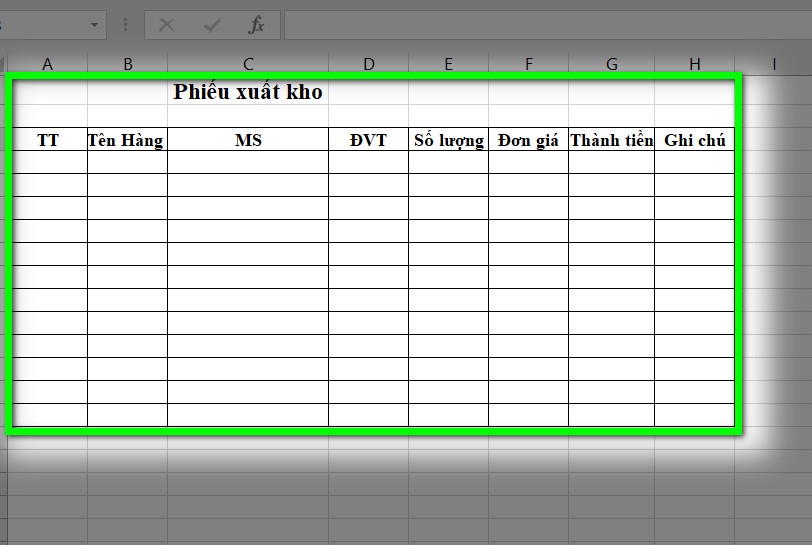
Để chiết suất được thì tiên phong những bạn sử dụng hàm VLOOKUP để lấy vùng tài liệu bên kia tham chiếu sang. Các bạn sẽ nhập hàm ở cột cần tham chiếu. Ví dụ như bài này mình sẽ là cột Tên hàng sau đó những bạn nhập hàm = VLOOKUP ( ), ở thành phần thứ nhất là giá trị tham chiếu, thành phần thứ 2 là vùng tham chiếu nghĩa là vùng tài liệu để truy xuất những bạn chỉ cần quét chọn vùng tài liệu bắt đầu rồi F4 nhé, thành phần tiếp theo là thứ tự cột tham chiếu cũng chính là cột chứa giá trị tham chiếu .
Ví dụ như trong bài trên sẽ là: =VLOOKUP(C4,Sheet1!$B$4:$E$11,2,0)

Nó sẽ trả về #N/A do chúng ta chưa có giá trị tham chiếu. Để làm mất nó các bạn sẽ nồng thêm hàm IF vào như sau =IF(C4=””,””,VLOOKUP(C4,Sheet1!$B$4:$E$9,2,0)).
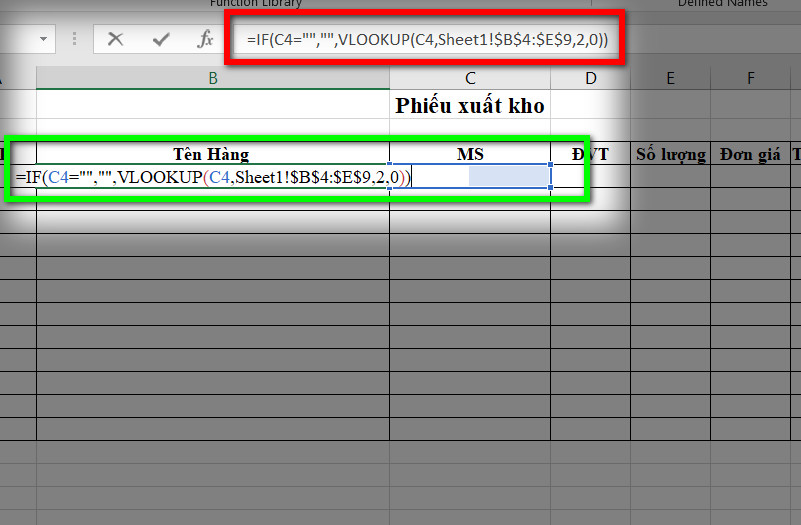
Bây giờ các bạn sẽ sang cột MS( Mã số) bên cạnh để test thử, các bạn nhập một mã bất kì rồi bấm Enter thì tên hàng tương ứng sẽ sẽ hiện ra ở cột Tên hàng.
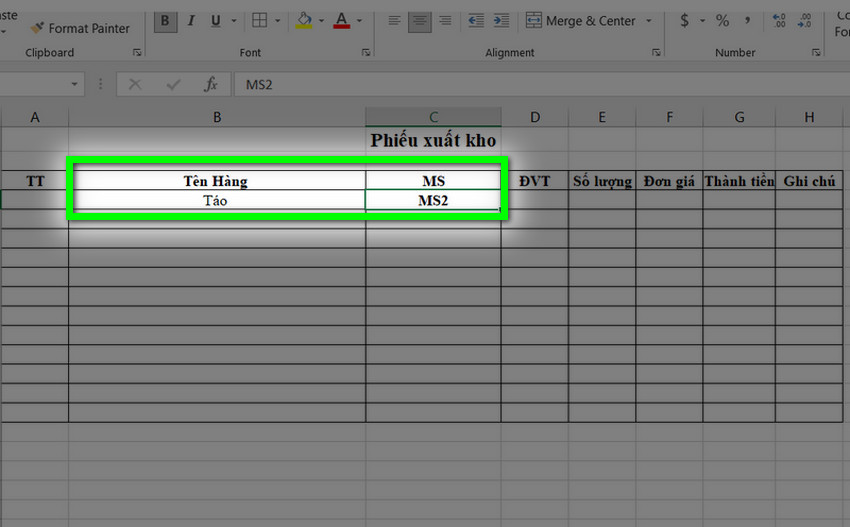
Như các bạn đã thấy thì việc lấy vùng dữ liệu có thể tốn rất nhiều thời gian và có thể gây nhầm lẫn nếu chúng ta làm với nhiều Sheet nên chúng ta sẽ tiến hành đặt tên cho vùng dữ liệu để việc lấy dữ liệu được nhanh hơn bằng 3 cách sau.
Đặt tên bằng Name Box
Để đặt tên vùng dữ liệu thì đầu tiên các bạn sẽ bôi đen vùng dữ liệu đó rồi vào ô Name Box đổi tên theo tên các bạn mong muốn sau đó nhấn Enter.

Sử dụng Define Name
Cách này các bạn chỉ cần vào thẻ Formulas rồi chọn Define Name rồi tới mục Name để đổi tên. Bên cạnh đó các bạn sẽ vào mục Refers to để chọn vùng dữ liệu đặt tên bằng cách kéo chuột bôi đen vùng dữ liệu đó rồi bấm OK.

Sử dụng Name Manager
Các bạn có thể vào thẻ Formulas chọn Name Manager hoặc sử dụng tổ hợp phím Ctrl + F3 để mở cửa sổ Name Manager sau đó các bạn chọn mục New nó sẽ hiện ra cửa sổ y hệt như Define name nên các bạn tự làm lại như trên nhé.
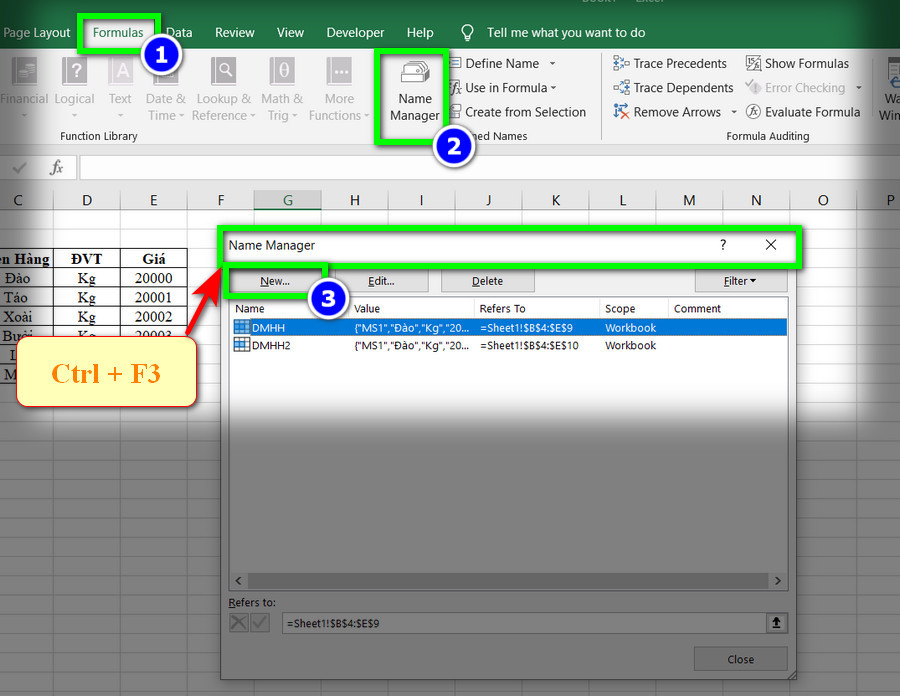
Đó là 3 cách để những bạn đặt tên cho vùng tài liệu. Tiếp theo mình sẽ hướng dẫn cho những bạn 2 cách để chỉnh sửa tên cho vùng tài liệu .
Chỉnh sửa cả tên và vùng dữ liệu
Các bạn chỉ cần mở cửa sổ Name Manager nên rồi lựa chọn cái tên cần chỉnh sửa rồi ấn vào Edit rồi chỉnh lại theo ý các bạn muốn.
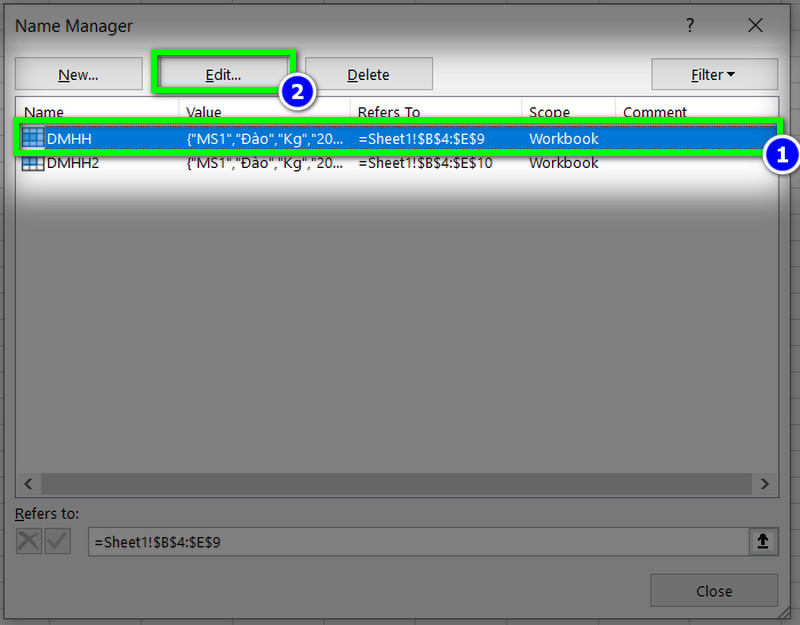
Chỉnh sửa vùng dữ liệu
Việc này rất đơn giản. Vẫn trong bảng Name Manager các bạn xuống phần Refers to chỉnh sửa lại vùng dữ liệu theo các bạn muốn. Để lưu chỉnh sửa các bạn phải ấn dấu tick bên cạnh nhé.

Thì như mình vừa nói mục đích của việc đặt tên này để truy xuất dữ liệu nhanh hơn và chính xác hơn. Bây giờ chúng ta sẽ quay lại ví dụ ban đầu để làm rõ công dụng. Trong hàm VLOOKUP ban nãy thay vì các bạn phải quét vùng dữ liệu truy xuất thì các bạn chỉ cần nhập vào tên mà các bạn đã Define.
Ví dụ: =VLOOKUP(C5,DMHH,2,0)
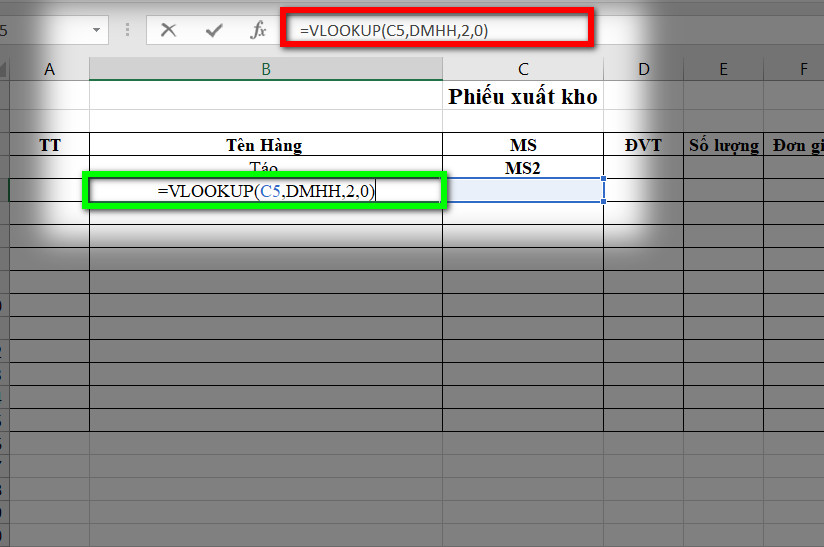
Như những bạn đã thấy thì việc đặt tên đã giúp cho việc làm nhanh hơn và đúng chuẩn hơn rất nhiều .
Các bạn lưu ý giúp mình 1 vài chú ý khi đặt tên: +Ký tự đầu tiên phải là Mẫu tự(chữ cái hoặc dấu gạch dưới).
- Trong tên không được có dấu cách, các bạn có thể thay thế bằng dấu gạch dưới.
- Không được đặt tên trùng với 1 ô nào đó.
- Số ký tự trong Name tối đa 255 ký tự.
- Tên các bạn đặt sẽ không phân biệt chữ hoa, chữ thường.
Ngoài ra các bạn có thể xóa tên bằng cách vào phần Name Manager chọn vào tên các bạn muốn xóa rồi chọn Delete.

Chúc những bạn thành công xuất sắc .
Video hướng dẫn
Source: https://expgg.vn
Category: Thông tin