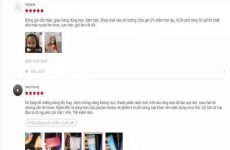Hằng Hoàng Thị Thúy1 tuần trước
Mục lục
Bạn muốn xem tổng số ký tự, số dòng và số trang của văn bản Word mình đã soạn thảo nhưng không biết cách thực hiện như thế nào. Hãy cùng Thế Giới Di Động tham khảo cách đếm qua một vài bước đơn giản nhất nhé!
Bài viết được thực hiện trên laptop hệ điều hành Windows, phần mềm Microsoft Word 2016. Bạn có thể thực hiện tương tự trên các phiên bản phần mềm Microsoft Word 2019, 2013, 2010, 2007, 2003, Word trên web, Word cho Microsoft 365, Word trên macOS.
I. Cách đếm số ký tự, số dòng và số trang trong Word
1. Thực hiện trên Word 2019, 2016, 2013, 2010, 2007
Hướng dẫn nhanh
Vào Word > Bôi đen văn bản bạn muốn đếm số ký tự, số dòng, số trang > Chọn Review > Chọn WordCount > Xuất hiện hộp thoại Word Count hiển thị thông tin số ký tự, số dòng, số trang.
Hướng dẫn chi tiết
Bước 1: Vào Word > Bôi đen văn bản bạn muốn đếm số ký tự, số dòng, số trang.

Bôi đen văn bản bạn muốn đếm số ký tự, số dòng, số trang
Bước 2: Chọn Review > Chọn WordCount.

Hộp thoại Word CountTrong đó :
- Pages: Cho biết số trang.
- Words: Cho biết số từ trong văn bản.
- Characters (no spaces): Cho biết số ký tự không có cả khoảng trắng.
- Characters (with spaces): Cho biết số ký tự có cả khoảng trắng.
- Paragraphs: Cho biết số đoạn.
- Lines: Cho biết số dòng.
Lưu ý: Bạn có thể xem nhanh bằng cách click chuột vào chữ Words bên tay trái nằm ở dòng ngang phía dưới giao diện Word.

Bạn hoàn toàn có thể xem nhanh bằng cách click chuột vào chữ Words
2. Thực hiện trên Word 2003
Bước 1: Bôi đen văn bản bạn muốn đếm số ký tự.

Bôi đen văn bản bạn muốn đếm số ký tự
Bước 2: Chọn Tool và WordCount.

Chọn Tool và WordCount
Bước 3: Xuất hiện hộp thoại Word Count hiển thị thông tin theo thữ tự.
- Pages: Đếm số trang
- Words: Đếm số từ, ký tự trong văn bản
- Character (no spaces): Đếm ký tự không bao gồm khoảng trắng
- haracter (with spaces): Số ký tự bao gồm cả khoảng trắng
- Paragraphs: Đếm số đoạn trong trang văn bản
- Lines: Đếm số dòng trong văn bản

Xuất hiện hộp thoại Word Count
II. Cách đếm số ký tự, số dòng và số trang online
1. Hướng dẫn nhanh
Vào trang web Word Counter > Nhập hoặc paste nội dung vào ô đếm > Đọc thông số bên phải để biết được thông tin số ký tự, số dòng, số trang.
2. Hướng dẫn chi tiết
Bước 1: Vào trang web Word Counter tại đây.

Vào website Word Counter
Bước 2: Nhập hoặc paste nội dung vào ô đếm.

Nhập hoặc paste nội dung vào ô đếm
Bước 3: Đọc thông số bên phải để biết được thông tin số ký tự, số dòng, số trang.

Đọc thông số kỹ thuật bên phải để biết được thông tin số ký tự, số dòng, số trang
Như vậy với các bước đơn giản như trên bạn có thể đếm số ký tự, số dòng, số trang trong văn bản Word nhanh, chính xác và đơn giản. Nếu thấy hữu ích, hãy chia sẻ cho bạn bè cùng biết nhé!
3.182 lượt xem
Bạn có làm được hướng dẫn này không ?

Có

Không
Source: https://expgg.vn
Category: Thông tin