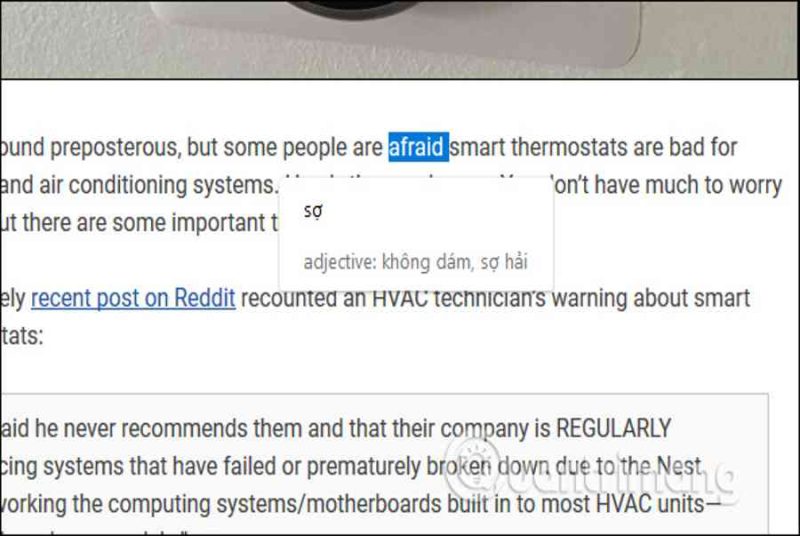- Cách dùng Mate Translate dịch thuật trên Chrome
- 3 cách đơn giản để tải file phát âm trên Google Dịch
- Những ứng dụng dịch Tiếng Trung trên Dế yêu chất lượng
- Cách dịch chữ trên ảnh cho iPhone với Translate Photo
Hướng dẫn tra từ trên Firefox bằng Simple Translate
Bước 1:
Bạn đang đọc: Cách dịch tài liệu trên Firefox bằng Simple Translate
người tiêu dùng nhấn vào link dưới đây để thiết lập tiện ích Simple Translate trên Firefox .
- Tải tiện ích Simple Translate Firefox
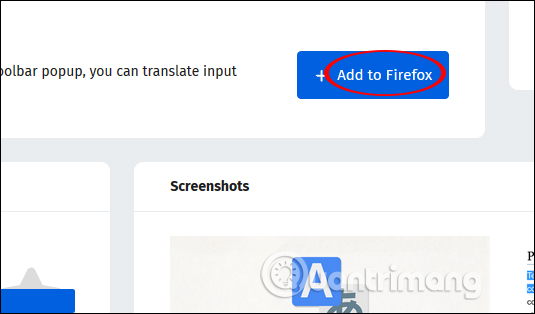
Sau khi thiết lập xong những bạn sẽ được chuyển sang giao diện web mới với thông tin về phiên bản tiện ích đang dùng .
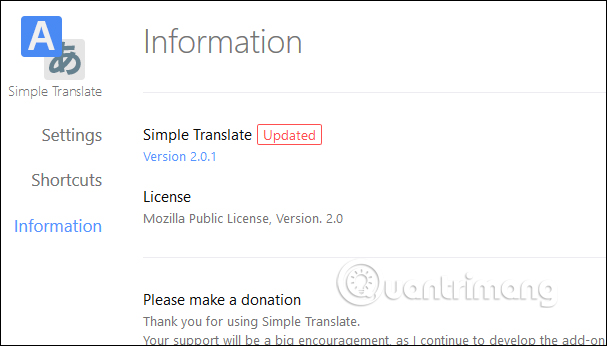
Bước 2:
giờ đây bạn mở website muốn dịch, bôi đen từ hoặc đoạn văn bản cần dịch rồi nhấn vào hình tượng tiện ích trên thanh truy cập địa chỉ.
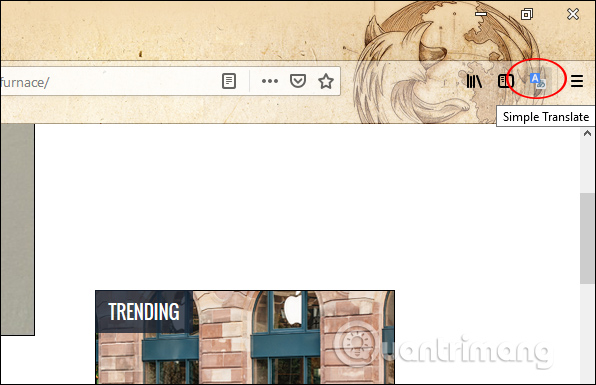
Ngay sau đó những bạn sẽ thấy nội dung được chuyển sang ngôn từ khác .
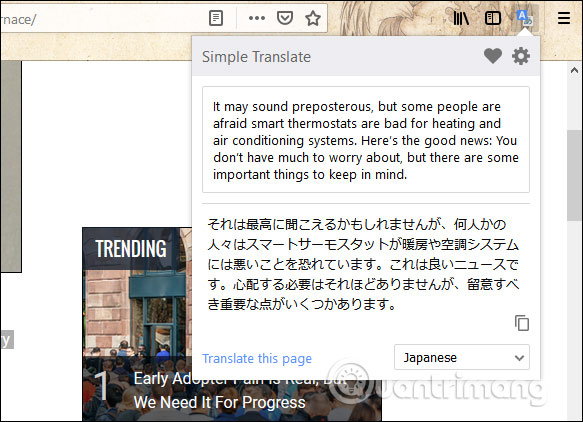
Nếu muốn chuyển ngôn ngữ đích thì nhấn vào phần Translate this page rồi chọn loại ngôn ngữ muốn dịch sang.
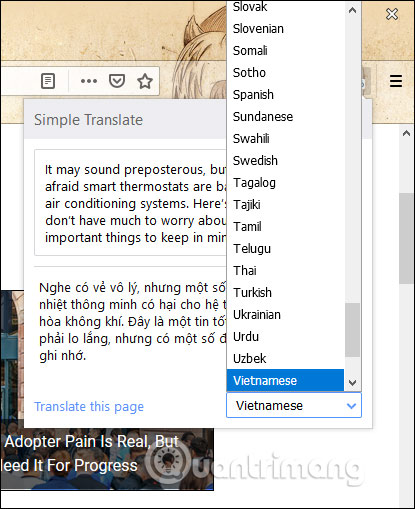
Ngoài ra tiện ích cũng hỗ trợ dịch toàn bộ website qua Google Dịch, dịch link link và dịch tab đang chọn. Để dịch toàn bộ website chỉ việc click chuột phải vào bất kể vị trí nào trên trang và chọn Translate this page để dịch.
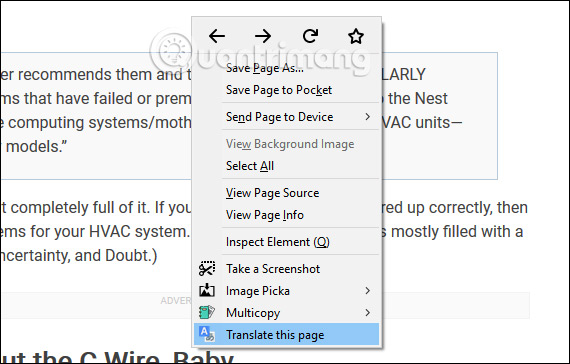
Sau đó tất cả chúng ta sẽ được tới website Google Dịch để tiến hành dịch toàn nội dung trên trang .
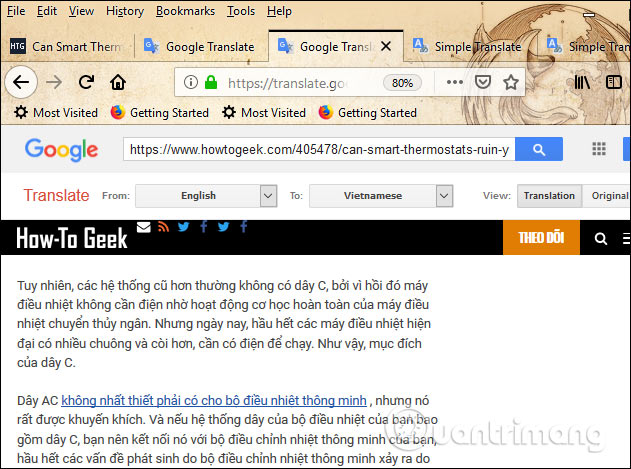
Cách dịch link link cũng như, nhấn chuột phải vào link rồi chọn Translate selected link. Bạn cũng được chuyển sang trang dịch trên Google Dịch để sử dụng.
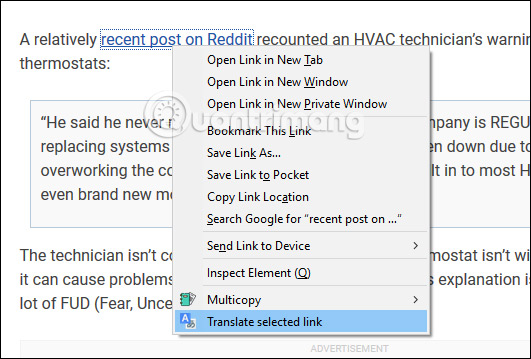
Bước 3:
Để tiện ích dịch Simple Translate hoạt động kết quả hơn thì chúng ta nên thay đổi lại một số thiết lập. Nhấn vào hình tượng tiện ích trên trình duyệt, rồi nhấn tiếp vào hình tượng bánh răng cưa.
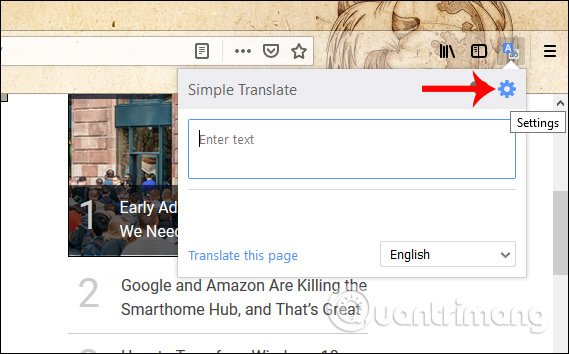
Bước 4:
Chuyển sang website thiết lập riêng cho tiện ích. Giao diện được chia thành 5 mục chính với những nội dung thiết lập không giống nhau. Với mục General người tiêu dùng hoàn toàn có thể chọn 2 ngôn ngữ đích tại Target language. Như vậy khi dịch thì công cụ ưu tiên chuyển sang ngôn ngữ đích mặc định đó, nên chọn Vietnamese tại default target.
Nếu muốn thêm phần giải nghĩa khi chọn dịch từ đơn thì kích hoạt Show multiple translation candidates when a single word is translated.
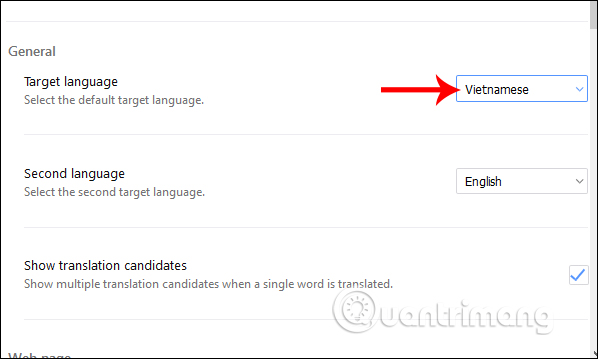
Định nghĩa của từ sẽ thêm phần từ thuộc loại gì như hình dưới đây .
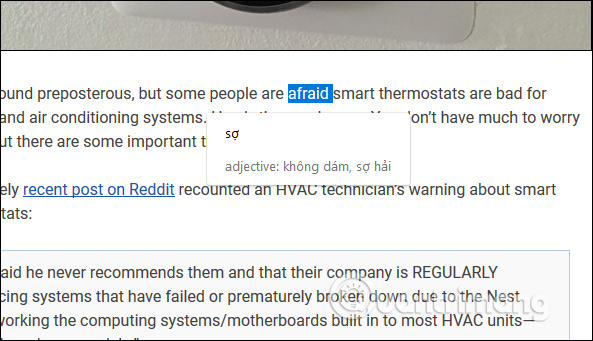
Bước 5:
Tiếp xuống dưới phần Web page để chỉnh sửa những kiểu dịch không giống nhau.
Display translation button: Hiển thị nút dịch từ ngữ để mở khung dịch nội dung. hình tượng dịch sẽ như hình dưới và chúng ta chỉ việc nhấp vào nó để hiện ngay đoạn dịch. hoàn toàn có thể điều chỉnh kích thước và vị trí hiển thị nút dịch tại phần Style phía dưới.
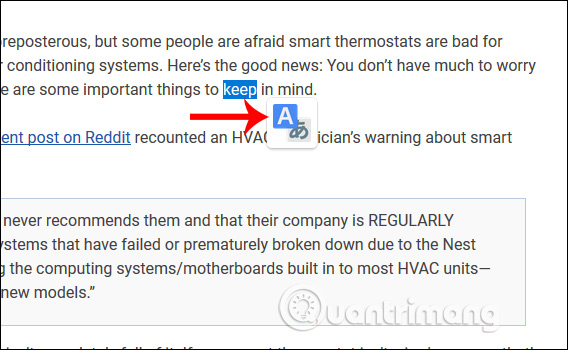
Display translation panel: Hiển thị khung dịch mà không nhất thiết phải nhấn hình tượng dịch như trên. Khi đó người tiêu dùng chỉ việc bôi đen từ cần dịch và hiển thị ngay khung kết quả dịch.
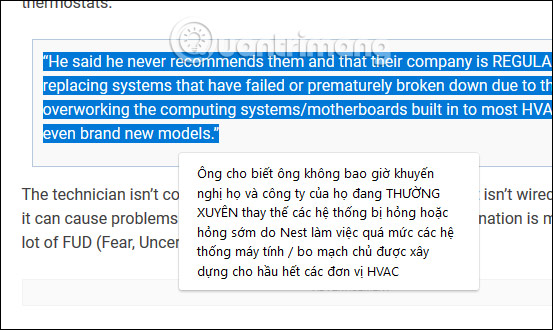
Don’t display button or panel: Không hiển thị hình tượng dịch lẫn khung dịch. Như vậy người tiêu dùng chỉ dùng qua khung dịch tại hình tượng tiện ích ở thanh truy cập địa chỉ trình duyệt.
Do not display the button if translation is not required: Tiện ích phát hiện ngôn ngữ và nếu trùng với ngôn ngữ đích thì hình tượng dịch sẽ không hiển thị khi bôi đen từ ngữ.
Automatically switch to the second language: Tiện ích phát hiện ngôn ngữ và nếu giống với ngôn ngữ đích mặc định thì tự động chuyển sang ngôn ngữ đích thứ 2. Phần này tùy thuộc vào việc bạn thiết lập ngôn ngữ tại mục thứ nhất General.
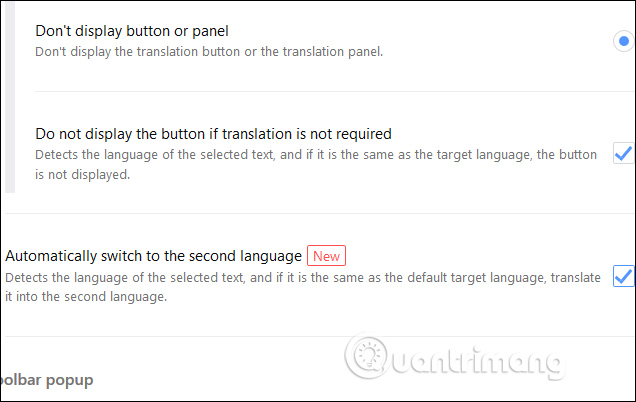
Bước 6:
Tại mục Style sẽ tùy chỉnh giao diện hiển thị của nút bấm và khung dịch. Translation Button để chỉnh hình tượng dịch và phần Translation Panel chỉnh khung dịch. Với khung dịch thì hoàn toàn có thể chọn độ dài chiều ngang Width và Height cho độ dài chiều dọc, cỡ chữ ở Font size và Background color là màu nền.
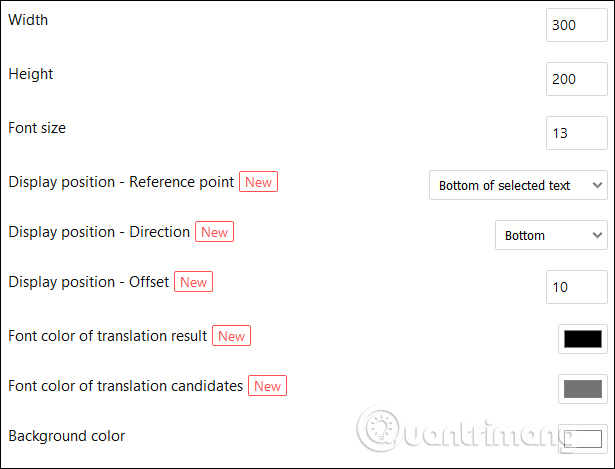
Nếu đổi khác màu nền thì nên chọn sắc tố nhìn rõ, êm mắt, không nên chọn màu quá tối để thích hợp với sắc tố của nội dung sau khi dịch .
Những mục sót lại để nguyên như thiết lập cũng được .
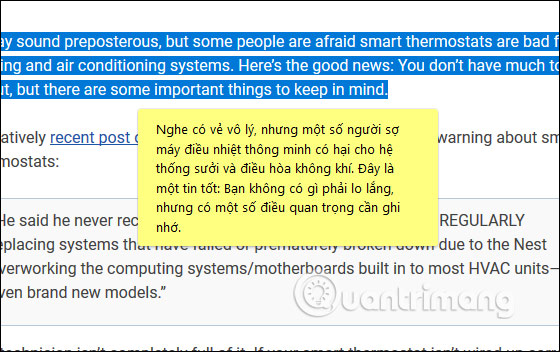
Bước 7:
Nếu muốn quay lại những thiết lập trước đó thì nhấn vào nút Reset tại phần Reset settings.
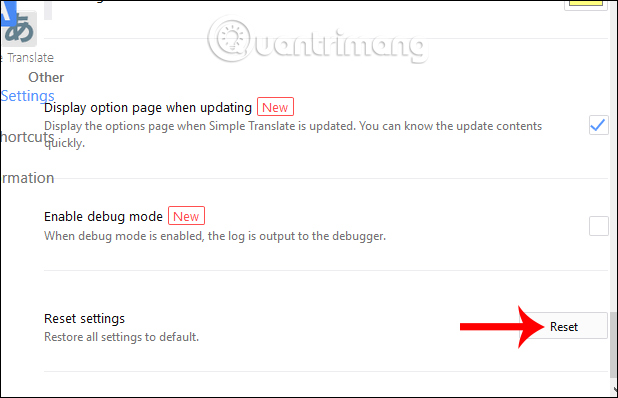
Một tiện ích rất có ích để người tiêu dùng trọn vẹn hoàn toàn có thể dịch ngay từ ngữ hoặc đoạn văn trên website hiện tại của Firefox. Simple Translate mang tới rất nhiều tùy chọn thiết lập để dịch nội dung trên website, thích hợp với nhu yếu của từng người .
Chúc những bạn triển khai thành công xuất sắc !
- Cách dịch video YouTube trên Chrome bằng Wisesub
- Cách tắt đóng góp bản dịch cho title và mô tả video YouTube
- Hướng dẫn dịch website tự động bằng trình duyệt Edge trên Android
- Cách viết ghi chú trực tuyến trên Notepad
- Cách tạo ổ đĩa Google Drive trên máy tính
- Cách biến giao diện Firefox thành Chrome
Có thể bạn chăm sóc Danh bạ trong Gmail, điện thoại cảm ứng Android bị xóa, đây là cách Phục hồi
Source: https://expgg.vn
Category: Thông tin