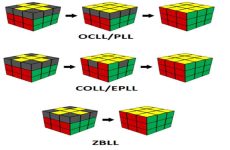Kim Ngân Đoàn11/07
Mục lục
Hiện nay, định dạng file TIB được nhiều người chia sẻ rộng rãi nhằm hỗ trợ việc khôi phục lại các tập tin hệ điều hành đã được sao lưu trên máy tính có hỗ trợ chuẩn UEFI. Vậy file TIB là gì và cách ghost máy tính bằng file TIB như thế nào? Hãy cùng tham khảo bài viết bên dưới nhé!
1. File TIB là gì?
Định dạng file TIB là một tệp ảnh đĩa tạo bởi ứng dụng Acronis True Image có năng lực tạo một bản sao lưu hoàn hảo của một ổ đĩa cứng, phục cho việc Phục hồi tài liệu trong trường hợp mạng lưới hệ thống bị hỏng .

Định dạng file TIB là một tệp ảnh đĩa tạo bởi ứng dụng chuyên được dùng
2. Lưu ý trước khi ghost máy tính
– Chỉ ghost máy tính trong trường hợp thật thiết yếu, nhất là trong trường hợp máy tính sử dụng hệ quản lý và điều hành Windows có bản quyền. Nếu chỉ vì hiệu suất mạng lưới hệ thống thấp hơn một chút ít so với bắt đầu hoặc có vài lỗi nhỏ, bạn hoàn toàn có thể thử sửa lỗi hoặc Reset lại trước khi nghĩ đến ghost máy tính .- Không nên ghost về Windows 7 nếu máy tính của bạn thuộc những phiên bản mới nhất vì hoàn toàn có thể không thích hợp, hoạt động giải trí không không thay đổi .- Chú ý tàng trữ lại những tài liệu quan trọng trước khi ghost máy tính .

Lưu ý trước khi ghost máy tính
3. Chuẩn bị trước khi ghost máy tính
Kiểm tra lại máy tính
– Đảm bảo máy tính của bạn đạt chuẩn UEFI hoặc Legacy, ổ cứng chuẩn GPT hoặc MBR .- Nếu máy tính theo chuẩn Legacy thì ổ cứng nên ở định dạng MBR. Còn nếu là chuẩn UEFI thì ổ cứng nên ở định dạng GPT .- Phân vùng ổ cứng máy tính theo mong ước của bạn .- File ghost TIB ( nếu máy tính theo chuẩn UEFI thì phải ghost Windows 64 – bit ). File này để ở ổ đĩa khác với ổ bạn định ghost .- USB boot có Windows 10 PE và ứng dụng Acronis True Image ( hoàn toàn có thể tạo bằng Hiren’s Boot ) .Tham khảo cách kiểm tra, quy đổi chuẩn máy tính tại bài viết : Cách kiểm tra máy tính dùng UEFI hay Legacy và ổ cứng là MBR hay GPT ?

Kiểm tra lại máy tính trước khi ghost máy tính
Tải phần mềm Acronis True Image
Ngoài tính năng chính là sao lưu và hồi sinh tài liệu, ứng dụng Acronis True Image còn hoàn toàn có thể tạo ra những ổ đĩa và Phục hồi lại chúng khi bạn cần làm sạch mạng lưới hệ thống máy tính. Chính vì thế, Acronis True Image chính là công cụ tuyệt vời giúp quy trình ghost máy tính trở nên thuận tiện hơn .
– Tính năng nổi bật:
+ Tạo bản sao lưu từ tài liệu gốc và update biến hóa theo thời hạn thực .+ Cung cấp năng lực boot những phương tiện đi lại truyền thông như FTP, CDR hay DVD .+ Chế độ quét virus theo nhu yếu .+ Độ bảo mật thông tin cao với công nghệ tiên tiến chống malware và nhiều công dụng bảo mật thông tin khác .- Cấu hình thích hợp với Acronis True Image : Với dung tích khoảng chừng 774,8 MB ứng dụng này thích hợp với Windows XP / Vista / 7/8/10 .
– Tải công cụ Acronis True Image TẠI ĐÂY.

tin tức ứng dụng Acronis True Image
4. Cách ghost máy tính bằng file TIB chuẩn UEFI – GPT
Bước 1: Kết nối USB boot vào máy tính. Khởi động lại máy, vào Boot Menu chọn boot từ USB.
Bước 2: Vào Windows 10 PE > Khởi chạy phần mềm Acronis True Image.

Bắt đầu khởi chạy ứng dụng Acronis True Image
Bước 3: Nhấn vào tùy chọn Recover (Phục hồi).

Chọn Recover
Bước 4: Chọn Browse for backup… > Chọn file .tib > Nhấn OK để bung file ghost.

Tùy chọn bung file ghost
Bước 5: Chọn Disk Recovery.

Nhấn chọn Disk Recovery
Bước 6: Chọn Next.

Nhấn Next
Bước 7: Chọn Recover whole disks and partitions > Nhấn Next.

Chọn Recover whole disk and partitions và nhấn Next
Bước 8: Đánh dấu chọn tất cả các phân vùng (máy tính UEFI thường sẽ xuất hiện thêm một phân vùng tên là EFI System Partition hay ESP). Đặc biệt, không đánh dấu MBR and Track 0 vì sẽ xóa sạch dữ liệu trên ổ cứng > Nhấn Next.

Đánh dấu chọn những phân vùng
Bước 9: Chọn mục New location.

Chọn New location
Bước 10: Ở Disk 1 chọn phân vùng bạn muốn bung ghost > Chọn Accept.

Trong Disk chọn phân vùng bạn muốn bung ghost rồi ấn Accept
Bước 11: Nhấn Next.

Chọn Next
Bước 12: Kiểm tra lại thông tin, nhấn Proceed quá trình Ghost bắt đầu. Sau khi quá trình hoàn tất, khởi động lại máy tính là xong.

Kiểm tra lại thông tin và chọn Proceed để quy trình Ghost khởi đầuMột số sản phẩm laptop giúp bạn tạo và sử dụng file TIB mượt mà và hiệu quả:
Như vậy, bài viết trên đã giúp các bạn biết được thêm về file TIB, mục đích sử dụng và cách dùng file TIB để ghost máy tính chuẩn UEFI – GPT. Chúc các bạn thực hiện thành công!
3.344 lượt xem
Bạn có làm được hướng dẫn này không ?

Có

Không
Source: https://expgg.vn
Category: Thông tin