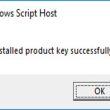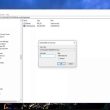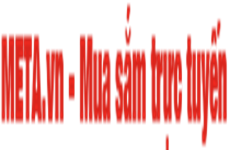Gỡ bỏ phần mềm quảng cáo trên máy tính không chỉ loại bỏ sự khó chịu khi máy tính liên tục xuất hiện những mẫu quảng có mà còn hạn chế tối đa nguy nhiễm virus trên máy tính của bạn.
HƯỚNG DẪN GỠ BỎ PHẦN MỀM QUẢNG CÁO TRÊN MÁY TÍNH
Phần mềm quảng cáo hay còn có tên gọi khác là Pop-Up Ads thường được tạo tự động bởi Adware hoặc các phần mềm hỗ trợ. Thực tế thì Adware không phải là một loại virus mà được xếp vào loại chương trình phần mềm độc hại.
Ngoài việc thường xuyên tạo cảm giác khó chịu cho người dùng vì chỉ cần sử dụng internet trên máy dính Adware thấy rất nhiều quảng cáo, thì lo ngại lớn nhất mà Adware mang lại chính là chứa và tự kích hoạt các chương trình độc hại lên máy tính như toolbars hoặc virus.
Adware thường được “ẩn mình” bên trong các phần mềm miễn phí mà người dùng tải về và cài đặt từ những trang không rõ nguồn gốc. Thế nên Adware có thể được cài đặt mà không cần thông báo hay được sự cho phép của người dùng.
Bạn đang đọc: Hướng dẫn gỡ bỏ phần mềm quảng cáo trên máy tính
Muốn loại bỏ sự khó chịu và giúp máy tính ngăn chặn nguy cơ nhiễm virus để phải phục hồi dữ liệu ổ cứng thì việc gỡ bỏ phần mềm quảng cáo là cần thiết. Những hướng dẫn trong nội dung bài viết sẽ giúp được bạn.
Bước 1: Mở Control Panel trên máy tính bằng cách vào Start => Chọn Control Panel.
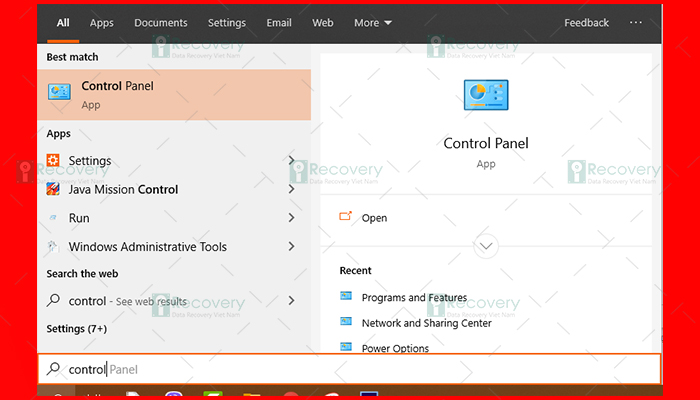
Bước 2: Trên cửa sổ Control Panel hãy chọn Programs and Features.

Bước 3: Khi các chương trình được cài đặt trên hệ thống xuất hiện bạ hãy chọn Install On để sắp xếp các chương trình cài đặt theo ngày và tiến hành gỡ bỏ cài đặt các chương trình không rõ nguồn gốc, đáng nghi, hoặc bạn không nhận ra nó là cái gì. Ngoài ra bạn cũng có thể tìm và gỡ nhưng chương trình sau:
- Media Player
- SaveSense
SavingsBull hoặc SavingsBullFilter
- Scorpion Saver
- TheBlocker
- VideoPlayer
- YouTubeAdBlocker
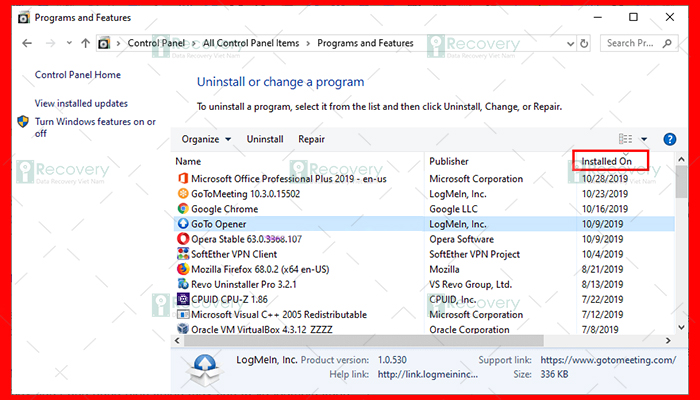
Bước 4: Tải và cài phần mềm AdwCleaner vào máy.
Bước 5: Đóng tất cả chương trình đang mở và nhấp chuột vào AdwCleaner để chạy nó lên.
Bước 6: Nhấn vào nút Scan sau khi chấp nhận hết các điều khoản.
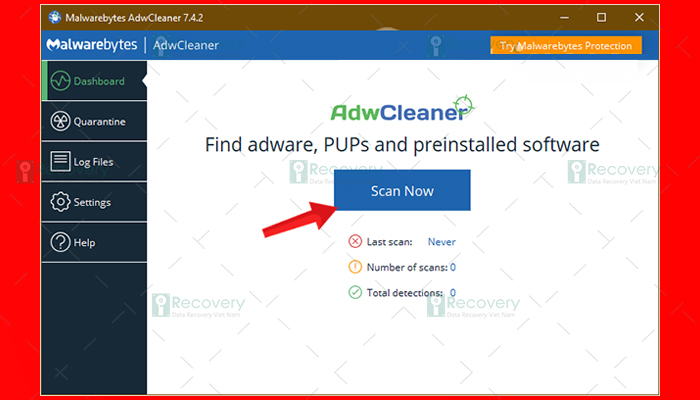
Bước 7: Chờ quá trình kết thúc hãy chọn Quarantine để có thể loại bỏ hết tất cả phần mềm độc hại trên hệ thống máy tính của bạn.

Bước 8: Lưu ý là khi thực hiện xong bước 7, mọi tiến trình đang chạy sẽ bị đóng và việcbạn cần phải lưu lại những việc mình đang làm trên máy tính trước khi AdwCleaner loại bỏ những phần mềm độc hại khỏi máy tính => Sau đó Click chọn Continue.

Bước 9: Chờ AdwCleaner dọn dẹp.

Bước 10: Sau khi tiến trình kết thúc máy sẽ hiển thị thông báo bạn cần Restart nên hãy nhấp vào nó bạn nhé.
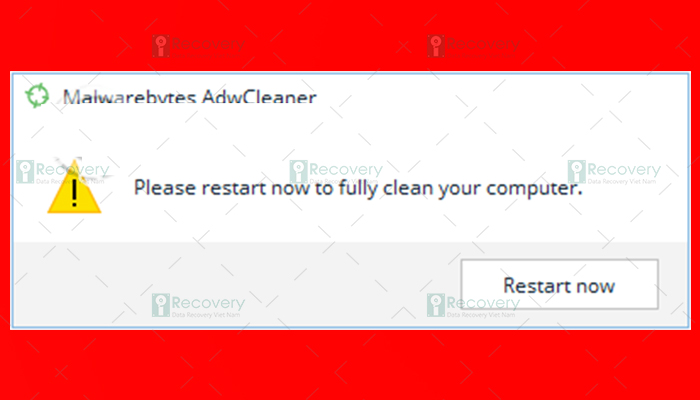
iRecovery chúc bạn thực hiện thành công việc gỡ bỏ phần mềm quảng cáo trên máy tính.
Source: https://expgg.vn
Category: Thông tin