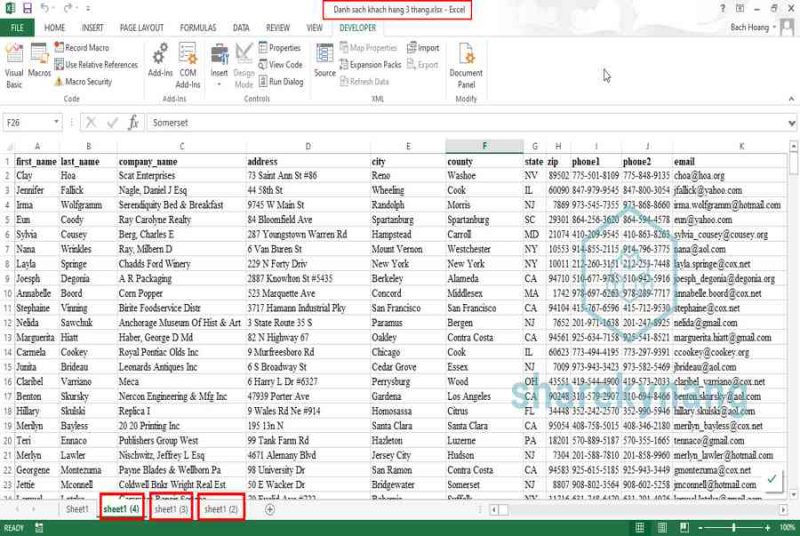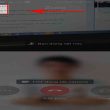Việc giải quyết và xử lý tài liệu trong một file excel duy nhất thuận tiện hơn rất nhiều thay vì quy đổi giữa những file, đồng thời giảm bớt thời hạn cũng như tránh nhưng sai sót tài liệu không mong ước. Bạn hoàn toàn có thể ứng dụng ghép file để thống kê thành quả việc làm, quyết toán thu, chi của cơ quan mình trong một khoảng chừng thời hạn bất kể. Tuy nhiên, việc ghép nhiều file excel thành một file hoàn toàn có thể khiến bạn mất nhiều thời hạn nếu bạn không nắm được kỹ thuật .
Hôm nay, Blog share kỹ năng và kiến thức sẽ hướng dẫn bạn 3 bước để triển khai việc này một cách đơn thuần và hiệu suất cao. Cùng tìm hiểu và khám phá cách làm ngay nhé !
Mục lục
Cách ghép nhiều file excel thành một file duy nhất
Bạn đang đọc: 3 bước để Ghép nhiều File Excel thành một File duy nhất

Bài toán đặt ra như sau: Ta có 3 file Excel là danh sach khach hang thang 1.xls, danh sach khach hang thang 2.xls, danh sach khach hang thang 3.xls trong thư mục Content như hình dưới. Yêu cầu cần gộp cả 3 file Excel này lại thành một file duy nhất. Để thực hiện thì các bạn hãy làm theo các 3 bước sau đây nhé:
Bước 1: Tạo một file Excel mới để ghép các file.
Đầu tiên, các bạn cần mở một file Excel mới lên. Sau đó các bạn chọn thẻ Developer trên thanh công cụ. Tiếp theo các bạn chọn Visual Basic tại mục Code. Hoặc các bạn cũng có thể sử dụng tổ hợp phím tắt Alt + F11 để mở cửa sổ VBA.
Nếu không thấy thẻ Developer, bạn hoàn toàn có thể xem Hướng dẫn bật thẻ Developer trong Excel từ trang chủ của Microsoft

Bước 2: Sử dụng Trình soạn code VBA để thao tác
Tiếp theo, khi cửa sổ Microsoft Visual Basic for Applications hiện ra. Các bạn chọn thẻ Insert trên thanh công cụ. Thanh cuộn hiện ra thì các bạn chọn mục Module.

Bước 3: Dán mã code và thực hiện chạy ghép file
Ở màn hình này, hộp thoại Module hiện ra. Các bạn sao chép đoạn code dưới đây vào hộp thoại Module.
Xem thêm: Hải lý – Wikipedia tiếng Việt

Sub copy() Path = "K:\My Drive\Working\SHAREKYNANG\Content\" Filename = Dir(Path & "*.xls*") Do While Filename <> "" Workbooks.Open Filename:=Path & Filename, ReadOnly:=True For Each Sheet In ActiveWorkbook.Sheets Sheet.copy after:=ThisWorkbook.Sheets(1) Next Workbooks(Filename).Close Filename = Dir() Loop End Sub
Sau đó các bạn nhấn Run trên thanh công cụ hoặc nhấn phím F5 để chạy mã code.
Lưu ý là đoạn Path = “ ” : Bên trong dấu ngoặc là đường dẫn của thư mục chứa những file bạn lưu. Và nhớ thêm dấu gạch “ \ ” sau cùng đường dẫn để nó hiểu là 1 thư mục nhé .
Chỉ cần như vậy là tất cả file Excel trong thư mục Content đã được gộp lại thành một file Excel duy nhất. Bây giờ thì các bạn cần tiến hành chỉnh sửa dữ liệu trong file Excel mới cũng như nhấn Save để lưu lại file này.

Tổng kết:
Rất đơn giản đúng không bạn? Với cách sử dụng code VBA để gộp nhiều file Excel thành một file duy nhất này, kể cả bạn không quen với việc sử dụng code VBA cũng có thể thực hiện một cách đơn giản và hiệu quả được. Hy vọng bài viết sẽ hữu ích với các bạn trong quá trình làm việc.
Xem thêm: Các đơn vị đo thời gian phổ biến nhất
Hãy thực hành thực tế ngay và san sẻ tác dụng của bạn cho mọi người ngay nhé !
Chúc những bạn thành công xuất sắc !
Xem thêm:
Source: https://expgg.vn
Category: Thông tin