Hàm MID trong Excel là một trong các hàm văn bản phổ biến nhất, được sử dụng chủ yếu để làm việc với các chuỗi văn bản. Trong bài viết này, Gitiho sẽ giới thiệu đến các bạn về cú pháp và cách sử dụng cụ thể hàm MID từ cơ bản đến nâng cao.
Xem thêm : Hướng dẫn cách viết những hàm trong Excel chi tiết cụ thể dễ hiểu nhất
Mục lục
Giới thiệu về hàm MID
Cú pháp và cách sử dụng cơ bản của hàm MID
Hàm MID trong Excel được thiết kế để kéo một chuỗi con từ chuỗi văn bản gốc. Về mặt kỹ thuật, hàm MID trả về số lượng ký tự được chỉ định bắt đầu từ vị trí bạn chỉ định.
Bạn đang đọc: CÁCH SỬ DỤNG HÀM MID TRONG EXCEL: TỪ CƠ BẢN ĐẾN NÂNG CAO
Cú pháp của hàm MID trong Excel như sau :
=MID(text;start_num, num_chars)
Trong đó :
- Text: Là chuỗi văn bản gốc.
- Start_num: Là vị trí của ký tự đầu tiên mà bạn muốn trích xuất.
- Num_chars: Là số lượng ký tự cần trích xuất.
Ví dụ : Để kéo 11 ký tự từ chuỗi văn bản trong ô A2, mở màn bằng ký tự thứ 8, cách dùng hàm MID được bộc lộ qua công thức sau :
=MID(A2;8;11)
Kết quả trả về sẽ như hình dưới đây .
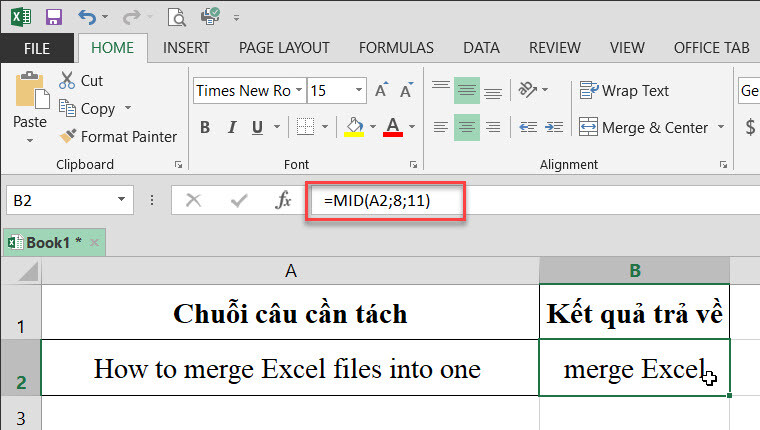 Xem thêm :Giới thiệu hàm MID trong Excel và các ứng dụng của hàm
Xem thêm :Giới thiệu hàm MID trong Excel và các ứng dụng của hàm
Lưu ý khi sử dụng hàm MID trong Excel
Như bạn đã thấy, cách sử dụng hàm MID trong Excel là tương đối đơn thuần. Việc ghi nhớ những điều dưới đây sẽ giúp bạn không gặp những lỗi phổ cập khi sử dụng hàm này .
- Hàm MID trong Excel luôn trả về một chuỗi văn bản, ngay cả khi chuỗi con được trích xuất chỉ chứa các chữ số. Điều này có thể rất quan trọng nếu bạn muốn sử dụng kết quả của công thức hàm của mình trong các tính toán khác.
- Nếu start_num lớn hơn độ dài tổng thể của văn bản gốc, công thức MID sẽ trả về một chuỗi trống (“”).
- Nếu start_num nhỏ hơn 1, công thức hàm MID sẽ trả về lỗi #VALUE.
- Nếu num_chars nhỏ hơn 0 (số âm), công thức hàm MID trả về lỗi #VALUE.
- Nếu num_chars bằng 0, nó sẽ tạo ra một chuỗi trống (ô trống).
- Nếu tổng của start_num và num_chars vượt quá tổng độ dài của chuỗi gốc, hàm MID sẽ trả về một chuỗi con bắt đầu từ start_num và cho đến ký tự cuối cùng.
Xem thêm : Hướng dẫn giải pháp sửa lỗi # VALUE ! khi dùng hàm FIND hoặc SEARCH trong Excel
Hàm MID trong Excel ví dụ về công thức
Khi giải quyết và xử lý những tác vụ trong thực tiễn trong Excel, bạn thường cần sử dụng hàm MID trong Excel phối hợp với những hàm khác để tạo nên những hàm văn bản đa dụng hơn. Chúng ta hãy cùng khám phá cách dùng hàm MID trong những phép phối hợp dưới đây nhé .

Cách trích xuất họ và tên
Giả sử tên rất đầy đủ nằm trong ô A2, tên và họ được phân tách bằng ký tự khoảng chừng trắng, bạn hoàn toàn có thể kéo tên tiên phong bằng công thức này :
=MID(A2;1;SEARCH(” “;A2)-1)
Trong đó :
- Text: Văn bản muốn trích xuất là văn bản tại ô A2.
- Start_num: Vị trí của ký tự đầu tiên mà bạn muốn trích xuất là vị trí 1.
- Num_chars: Số lượng ký tự cần trích xuất là kết quả của công thức SEARCH(” “;A2)-1).
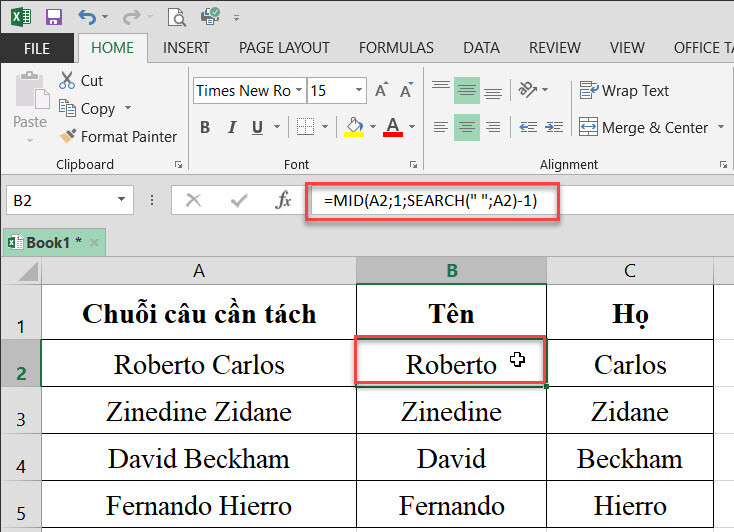
Trong công thức hàm văn bản trên, hàm SEARCH được sử dụng để quét chuỗi gốc cho ký tự khoảng trắng (“”) và trả về vị trí của nó, từ đó bạn trừ đi 1 để tránh dấu cách. Sau đó sử dụng hàm MID để trả về một chuỗi con bắt đầu bằng ký tự tiếp theo và cho đến ký tự đứng trước khoảng trắng để tìm được tên đầu tiên.
Xem thêm : Cách dùng hàm SEARCH tìm vị trí ký tự của văn bản trong Excel
Công thức hàm MID để lấy họ
Để trích xuất tên sau cuối từ A2, tất cả chúng ta sẽ vận dụng cách dùng hàm MID phối hợp với hàm TRIM và hàm LEN như sau :
=TRIM(MID(A2;SEARCH(” “;A2);LEN(A2)))
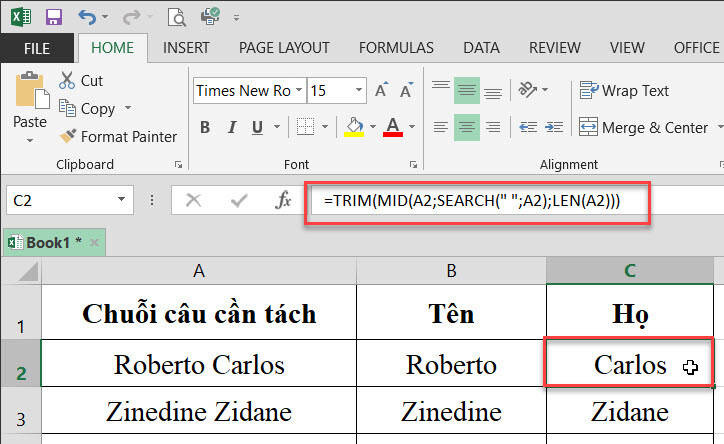 Một lần nữa, bạn sử dụng tính năng hàm SEARCH để xác lập vị trí mở màn ( một khoảng chừng trắng ). Trong trường hợp này không cần phải đo lường và thống kê đúng mực vị trí kết thúc. Vì vậy trong đối số num_chars, bạn chỉ cần phân phối tổng chiều dài của chuỗi gốc được trả về bởi hàm LEN .Xem thêm : Hướng dẫn những ứng dụng của hàm LEN để đếm ký tự trong Excel
Một lần nữa, bạn sử dụng tính năng hàm SEARCH để xác lập vị trí mở màn ( một khoảng chừng trắng ). Trong trường hợp này không cần phải đo lường và thống kê đúng mực vị trí kết thúc. Vì vậy trong đối số num_chars, bạn chỉ cần phân phối tổng chiều dài của chuỗi gốc được trả về bởi hàm LEN .Xem thêm : Hướng dẫn những ứng dụng của hàm LEN để đếm ký tự trong Excel
Cách nhận chuỗi con giữa 2 dấu phân làn
Ví dụ nếu ngoài tên và họ, ô A2 còn chứa tên đệm, vậy làm thế nào để trích xuất nó ? Về mặt kỹ thuật, trách nhiệm tập trung chuyên sâu vào việc tìm ra vị trí của hai khoảng chừng trắng trong chuỗi khởi đầu và bạn hoàn toàn có thể triển khai theo cách sau :
- Đầu tiên sử dụng hàm SEARCH để xác định vị trí của khoảng trắng đầu tiên (“”), sau đó thêm 1 vì muốn bắt đầu với ký tự theo sau khoảng trắng. Do đó, bạn nhận được đối số start_num của công thức hàm MID trong Excel là:
=SEARCH (“”;A2) +1
- Tiếp theo, nhận vị trí của ký tự khoảng trống thứ hai bằng cách sử dụng hàm SEARCH lồng nhau hướng dẫn Excel bắt đầu tìm kiếm từ lần xuất hiện thứ hai của ký tự khoảng trắng:
=SEARCH(“”;A2;SEARCH(” “;A2)+3)
- Để tìm ra số lượng ký tự trả về, hãy trừ vị trí của khoảng trắng thứ nhất khỏi vị trí của khoảng trắng thứ 2, sau đó trừ đi 1 từ kết quả vì bạn không muốn có thêm khoảng trắng nào trong chuỗi con kết quả. Do đó, bạn có đối số num_chars là:
=SEARCH(“”;A2;SEARCH (“”;A2) +1)-SEARCH (“”;A2)
Với toàn bộ những đối số được đặt cùng nhau, ở đây có công thức hàm MID trong Excel để trích xuất một chuỗi con giữa 2 ký tự khoảng chừng trắng hoàn thành xong sẽ là :
=MID(A2;SEARCH(“”;A2)+1;SEARCH(“”;A2;SEARCH(“”;A2) +3)–SEARCH (“”;A2) -1)
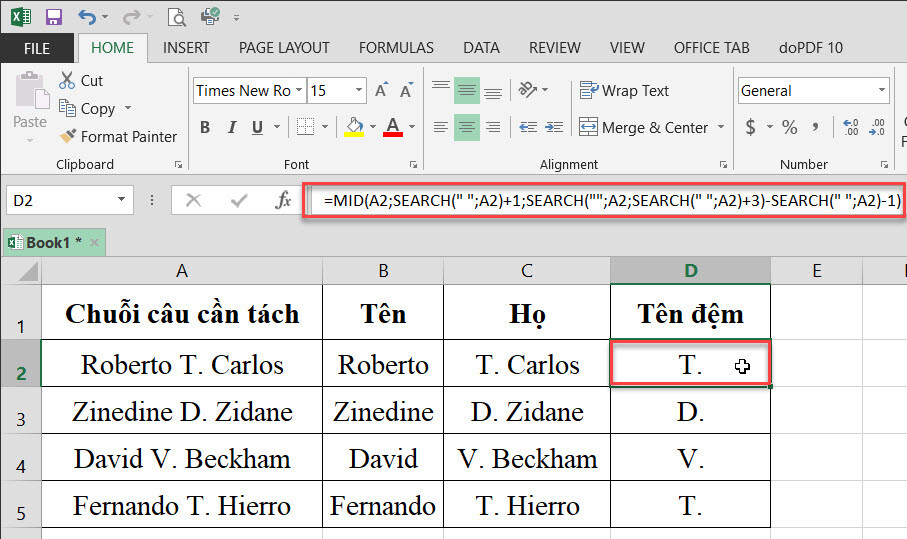
Theo cách tựa như, bạn hoàn toàn có thể trích xuất một chuỗi con giữa bất kể dấu phân làn nào khác với cách dùng hàm MID như sau :
=MID(string;SEARCH(delimiter;string)+1;SEARCH (delimiter;string;SEARCH(delimiter; string)+1) – SEARCH (delimiter;string)-1)
Ví dụ : để kéo một chuỗi con được phân tách bằng dấu phẩy và dấu cách, hãy sử dụng công thức sau :
=MID(A2;SEARCH(“,”;A2)+1;SEARCH(“,”;A2;SEARCH(“,”;A2)+1)-SEARCH(“,”; A2)-1)
Trong ảnh chụp màn hình dưới đây, công thức hàm MID kết hợp này được sử dụng để trích xuất mã bưu điện của tiểu bang tại Mỹ và kết quả trả về làm việc hoàn hảo:
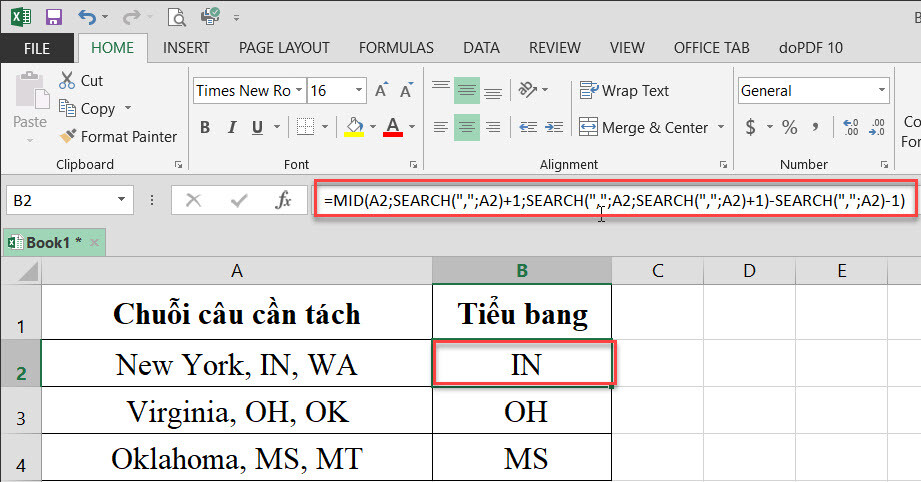
Cách buộc công thức MID trả về giá trị là số
Giống như các hàm văn bản khác, hàm MID trong Excel luôn trả về một chuỗi văn bản, ngay cả khi nó chỉ chứa các chữ số. Nhưng nếu muốn kết quả trả về là một số, chỉ cần sử dụng hàm MID kết hợp với hàm VALUE để chuyển đổi một giá trị văn bản đại diện cho một số thành một số.
Ví dụ : Để trích xuất một chuỗi con 3 ký tự khởi đầu bằng ký tự thứ 7 và quy đổi nó thành một số ít, hãy sử dụng công thức này :
=VALUE(MID(A2;7;3))
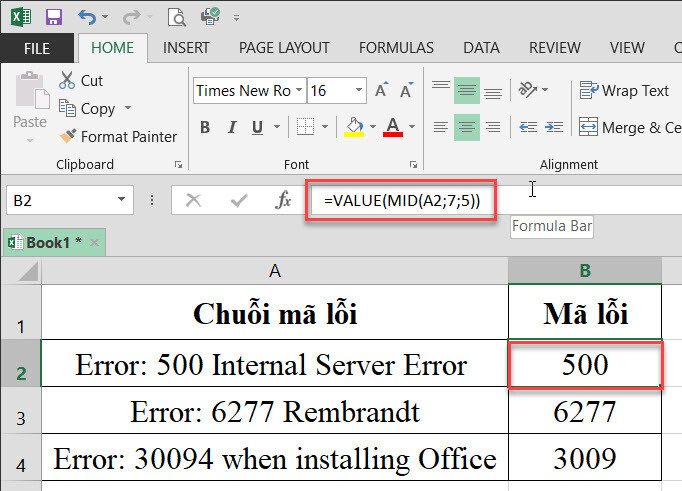 Như ví dụ dưới đây sẽ là hiệu quả trả về. Lưu ý những số trả về sẽ được căn phải ở cột B, trái ngược với những chuỗi văn bản căn lề trái khởi đầu trong cột A :
Như ví dụ dưới đây sẽ là hiệu quả trả về. Lưu ý những số trả về sẽ được căn phải ở cột B, trái ngược với những chuỗi văn bản căn lề trái khởi đầu trong cột A :
Cách tương tự cũng có tác dụng đối với các công thức phức tạp hơn. Trong ví dụ trên, giả sử mã lỗi có độ dài thay đổi, bạn có thể trích xuất chúng bằng công thức hàm MID có chuỗi con giữa 2 dấu phân cách được lồng trong hàm VALUE:
=VALUE(MID(A2;SEARCH(“:”;A2)+1;SEARCH(“:”;A2;SEARCH(“:”;A2)+1)-SEARCH(“:”;A2)-1))
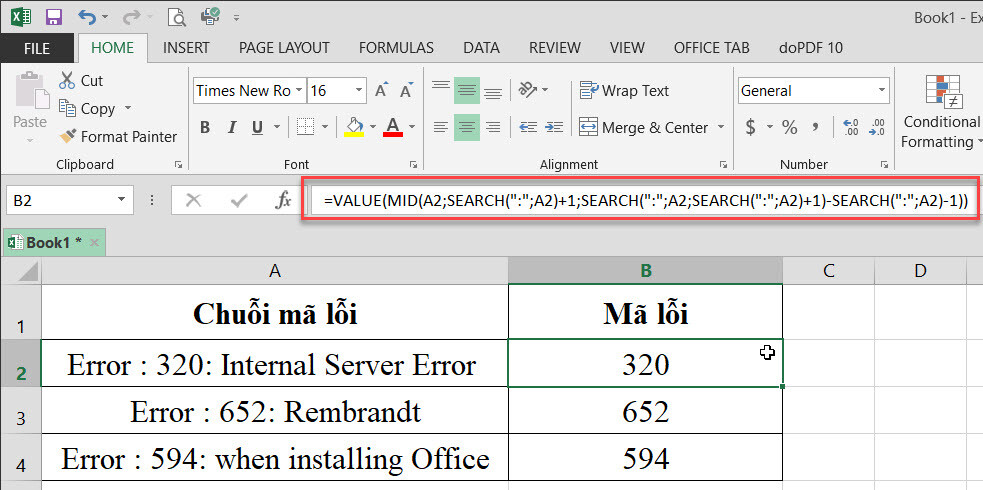
Tổng kết
Trên đây chúng mình vừa giới thiệu đến các bạn cách sử dụng hàm MIDtrong Excel với những ví dụ cụ thể, từ cơ bản đến các công thức phức tạp, cũng như cách kết hợphàm MID với các hàm khác như hàm VALUE, hàm SEARCH, hàm LEN,… để đạt hiệu quả cao nhất.
Để tìm hiểu và khám phá thêm những cách dùng hàm Excel khác, bạn hãy tìm hiểu thêm những bài viết trên blog Gitiho nhé. Rất nhiều kỹ năng và kiến thức đang chờ bạn khám phá đó .Gitiho chúc những bạn vận dụng thành công xuất sắc và thao tác thật hiệu suất cao .
Đánh giá bài viết này
Tài liệu kèm theo bài viết
Ebook Tuyet dinh Excel.pdfTải xuống
Source: https://expgg.vn
Category: Thông tin








