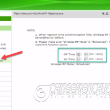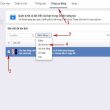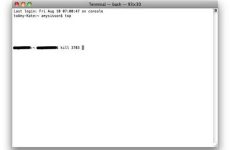Le Linh30/09
2 bình luận
Mục lục
Khi sử dụng máy tính, WiFi chính là công cụ không thể thiếu để kết nối với Internet. Vậy để bật, tắt WiFi trên máy tính Windows có những cách nào? Hãy cùng tham khảo ngay bài viết dưới đây nhé!
1. Kết nối WiFi thông qua thanh Taskbar
Ở thanh Taskbar > Ấn vào biểu tượng WiFi > Chọn mạng WiFi > Connect > Nhập mật khẩu > Kết nối.
2. Kết nối thông qua Action Center trên Windows 10
Vào mục thông tin của Windows 10 trên Taskbar > Chọn hình tượng WiFi > Chọn WiFi > Connect > Nhập mật khẩu > Enter .
-800x491.jpg)
Vào mục thông tin của Windows 10 trên Taskbar
3. Kết nối WiFi trong cài đặt
Vào trực tiếp từ Tìm kiếm
Bấm Windows + S > Gõ WiFi > Enter.
-800x566.jpg)
Bấm Windows + S
Bấm Show available networks > Chọn WiFi > Connect > Nhập mật khẩu > Enter.
-800x573.jpg)
Bấm Show available networks
Vào thông qua Settings
Vào Settings > Network & Internet > Wi-Fi.
-800x400.jpg)
Vào Settings
Bấm Show Available networks > Chọn WiFi > Connect > Nhập mật khẩu > Enter.
-800x573.jpg)
Bấm Show Available networks
Thông tin thêm:
Khi chọn tắt WiFi, bên cạnh việc bật lại theo cách bằng tay thủ công, bạn trọn vẹn hoàn toàn có thể thiết lập thời hạn để bật WiFi một cách tự động hóa .Xem chi tiết cụ thể hơn tại : Cách hẹn giờ bật WiFi trên Windows 10 .
.jpg)
Bật WiFi tự động hóa
4. Kết nối WiFi trong Mobility Center
Ở biểu tượng pin trên Taskbar > Chuột phải > Chọn Windows Mobility Center.
-800x473.jpg)
Chọn Windows Mobility Center
Ấn vào Turn wireless on phần Wireless Network > Nhập mật khẩu Wi-Fi > Enter.
-800x419.jpg)
Ấn vào Turn wireless on phần Wireless Network
5. Cách kết nối Wi-Fi thông qua bàn phím trên laptop
Dưới đây là một số ít phím tắt để vào trình liên kết Wi-Fi trên Windows. Tuy nhiên, không phải máy tính nào của hãng cũng tương hỗ phím tắt này .
Laptop Lenovo: Fn + F7 hoặc Fn + F5.
Laptop Dell: Fn + F2 hoặc Fn + PrtScr.
Laptop Asus: Fn + F2.
Laptop Toshiba: Fn + F12.
Laptop Acer: Fn + F5 hoặc Fn + F2.
Laptop HP: Fn + F12.
-800x417.jpg)
Cách liên kết Wi-Fi trải qua bàn phím trên máy tính
6. Cách khắc phục lỗi WiFi trên máy tính Windows
Sau khi thử 3 cách trên mà bạn vẫn không bật được WiFi thì hoàn toàn có thể là do những nguyên do sau :
– Chưa cài đặt driver WiFi, driver quản lý phím tắt
Máy tính cần phải được thiết lập Driver WiFi thì mới truy vấn được Internet. Bạn hoàn toàn có thể tải xuống driver từ những website tương hỗ của những hãng máy tính sau : Acer, Dell, Apple, HP, Lenovo .
– Card mạng WiFi bị tắt
Một nguyên do khác khiến bạn không bật WiFi đó chính là WiFi bị vô hiệu ( card mạng WiFi bị tắt ). Để khắc phục thực trạng này, bạn triển khai theo những bước hướng dẫn sau đây :
Bước 1: Click chuột phải lên biểu tượng WiFi trên thanh công cụ ở góc phải cuối màn hình > Chọn tùy chọn Open Network & Internet settings.
.jpg) Open Network và Internet settings .
Open Network và Internet settings .
Bước 2: Chọn tùy chọn Status ở hàng đầu tiên trên thanh menu ở phía bên trái màn hình cài đặt. Ở mục Change your Network settings > Nhấn vào Change adapter options.
-800x495.jpg)
Change adapter options
Bước 3: Lúc này trên màn hình sẽ xuất hiện hộp thoại Network Connections. Bạn click chuột phải lên tùy chọn WiFi > Chọn Enable.
.jpg)
Chọn Enable để bật WiFiNgoài ra còn 1 số ít cách để khắc phục như :
– Kiểm tra xem WiFi có bị tắt không, chế độ máy bay có bật không?
Đầu tiên bạn bạn cần nhấn vào hình tượng nơi liên kết Wi-Fi như hình bên dưới > Kiểm tra xem bạn đã bật chính sách Wi-Fi chưa hay đang ở chính sách máy bay .
– Xóa mạng Wi-Fi và kết nối lại
Bạn nhấn vào hình tượng Wi-Fi > Đi đến mạng cần xóa > Nhấp chuột phải > Chọn Forget .
– Quét virus toàn bộ máy tính
Laptop sử dụng hệ quản lý và điều hành Windows 10 đã có sẵn năng lực tự quét Virus .
– Khởi động lại laptop hoặc khởi động lại bộ phát WiFi
Bạn hãy khởi động lại máy tính xem yếu tố có được xử lý. Hoặc bạn hoàn toàn có thể khởi động lại thiết bị phát WiFi .Một số sản phẩm laptop đang kinh doanh tại Thế Giới Di Động:
Vừa rồi là những bước thực hiện giúp bạn bật, tắt WiFi trên máy tính của mình vô cùng dễ dàng và nhanh chóng. Rất mong bài viết này hữu ích với bạn, chúc bạn thành công!
52.774 lượt xem
Bạn có làm được hướng dẫn này không ?

Có

Không
Source: https://expgg.vn
Category: Thông tin