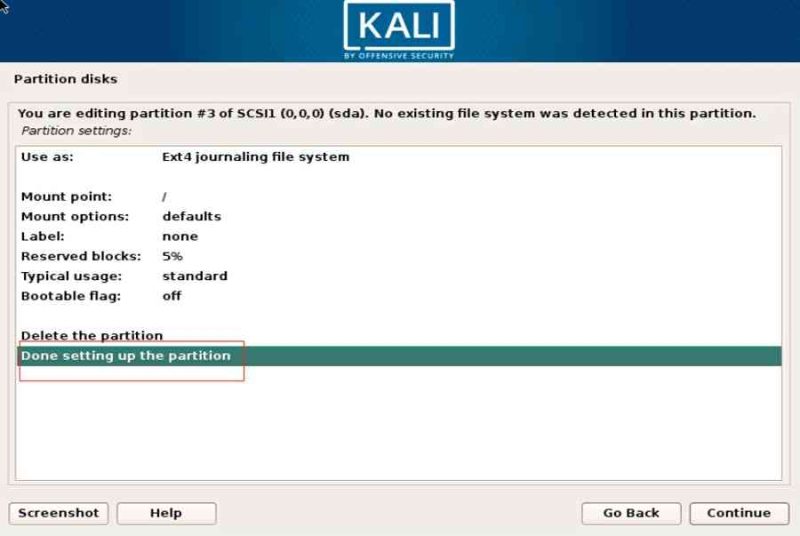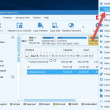Mục lục
Cấu hình máy tính tối thiểu
– Dung lượng ổ cứng tối thiếu 20GB.
– RAM tối thiểu 1GB, khuyến cáo sử dụng từ 2GB trở lên.
– Máy tính phải có hỗ trợ USB boot hoặc boot từ CD-DVD.
Phiên bản thiết lập
Phiên bản Kali Linux được dùng trong ví dụ hình ảnh của bài hướng dẫn cài đặt Kali Linux này là : 2017.1
Bạn hoàn toàn có thể sử dụng các hướng dẫn hình ảnh trong bài viết này để cài đặt các phiên bản Kali Linux khác nhé.
Bạn đang đọc: Hướng dẫn cài đặt Kali Linux với hình ảnh chi tiết
1. Tải bản thiết lập Kali Linux
– Trang download : https://www.kali.org/downloads/
– Các bạn có thể chọn các phiên bản khác nhau tuỳ mục đích và nhu cầu cá nhân hoá. Ở đây mình sẽ chỉ sử dụng phiên bản mặc định “Kali 64bit“, bản “2017.1“.
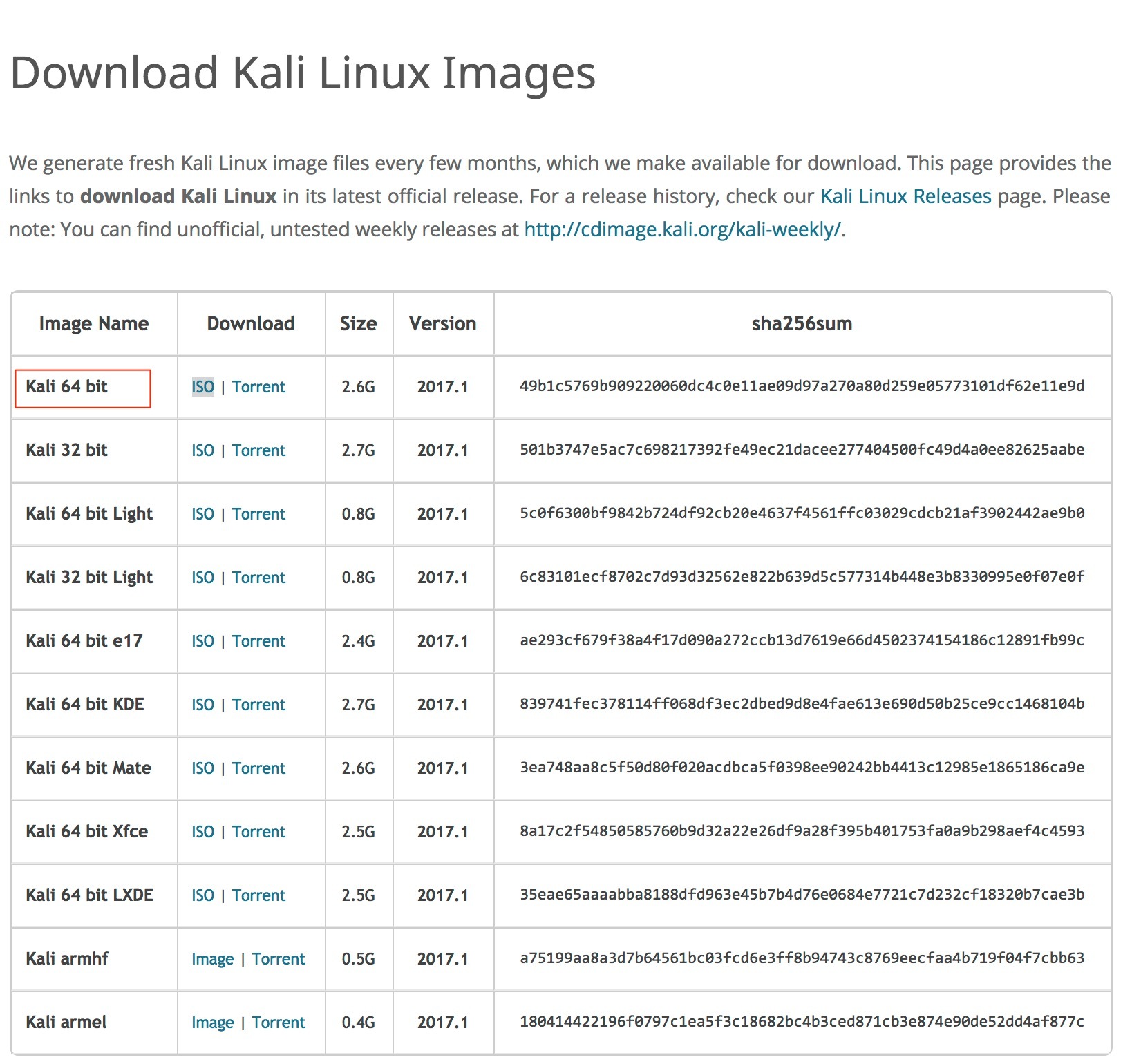 – Chuẩn bị USB Boot Live Kali Linux. (Xem thêm: Hướng dẫn tạo USB Boot Live Kali Linux trên Windows). Các bạn cũng có thể tham khảo bài tiếng anh chính hãng : https://docs.kali.org/downloading/kali-linux-live-usb-install
– Chuẩn bị USB Boot Live Kali Linux. (Xem thêm: Hướng dẫn tạo USB Boot Live Kali Linux trên Windows). Các bạn cũng có thể tham khảo bài tiếng anh chính hãng : https://docs.kali.org/downloading/kali-linux-live-usb-install
2. Cài đặt Kali Linux
– Bạn triển khai cắm USB Boot chứa bản thiết lập Kali Linux vào máy tính hoặc máy ảo bạn muốn cài .
Bước 1:
– Khi Kali hiện Menu cài đặt hãy chọn “Graphical Install” như ở hình dưới.
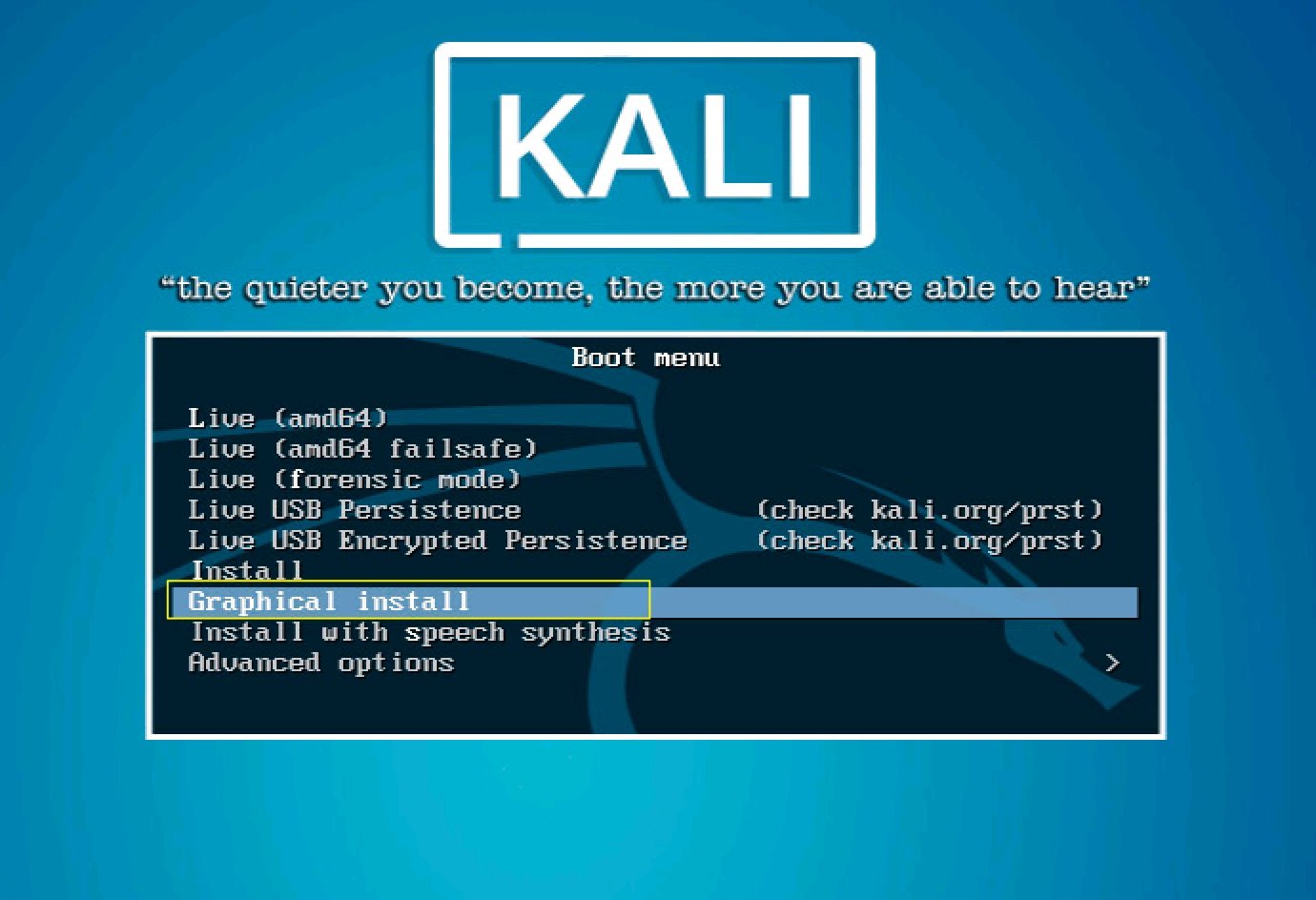
Bước 2: Các cấu hình cơ bản cần thiết
– Chọn ngôn ngữ hiển thị trong hệ điều hành Kali Linux. Mình chọn tiếng anh (english).
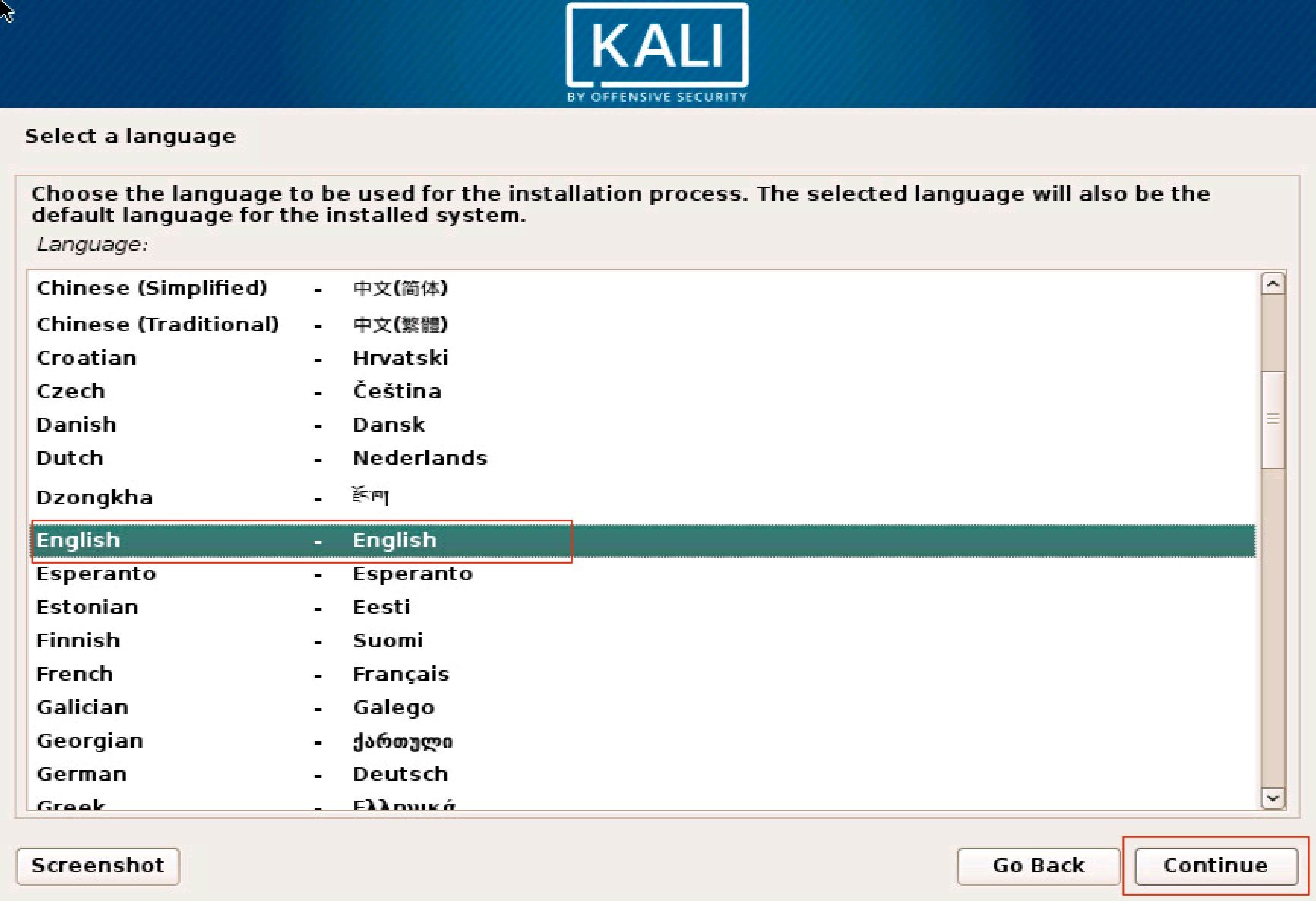
– Chọn khu vực quốc gia của bạn, hệ điều hành quản lý sẽ setup cho bạn. Cứ chọn 1 nước bất kỳ, khi ta vào sử dụng Kali Linux ta sẽ thông số kỹ thuật lại về khu vực Hồ Chí Minh .
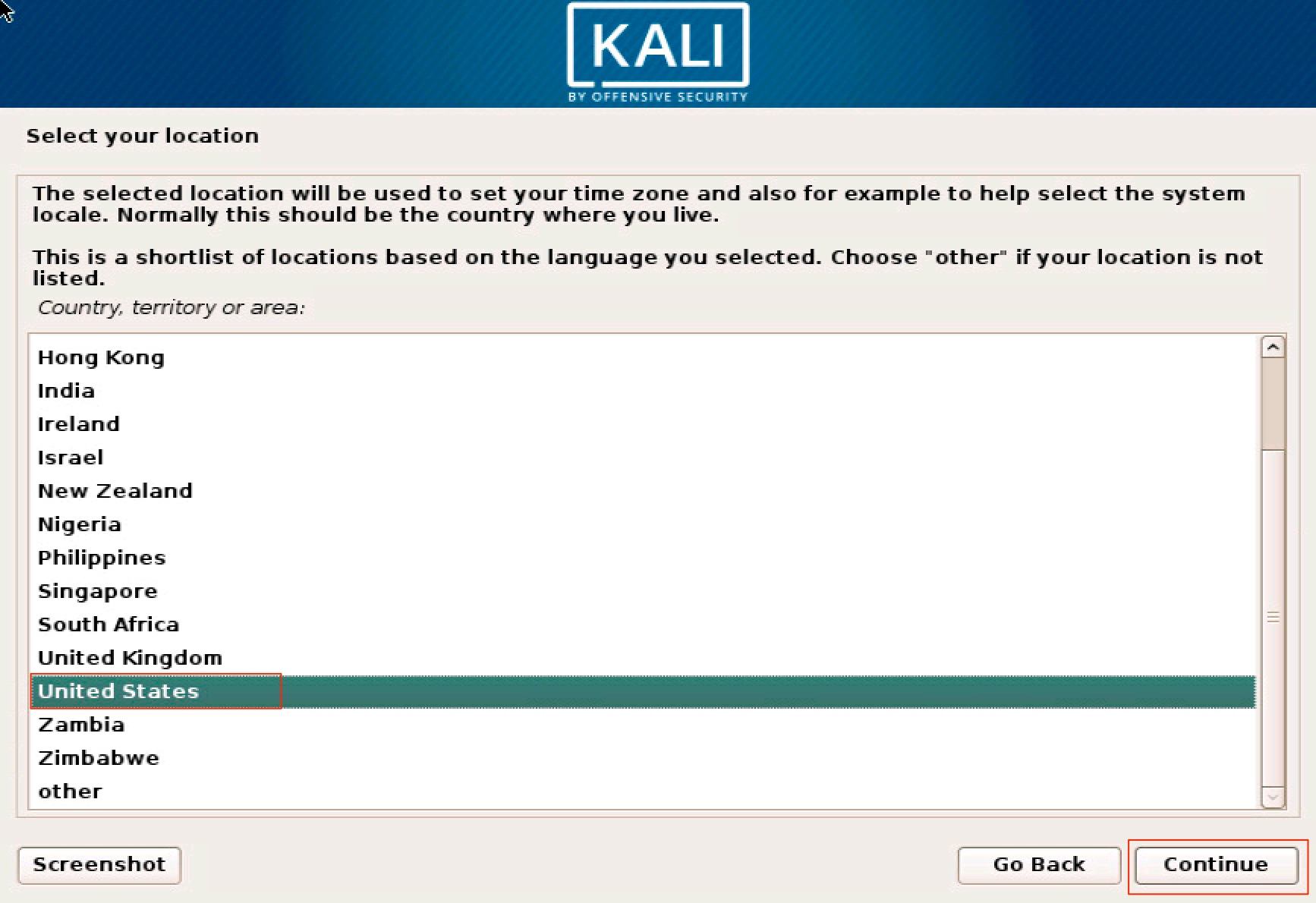
– Chọn loại bàn phím mà bạn sẽ sử dụng. Mình chọn “America English“.
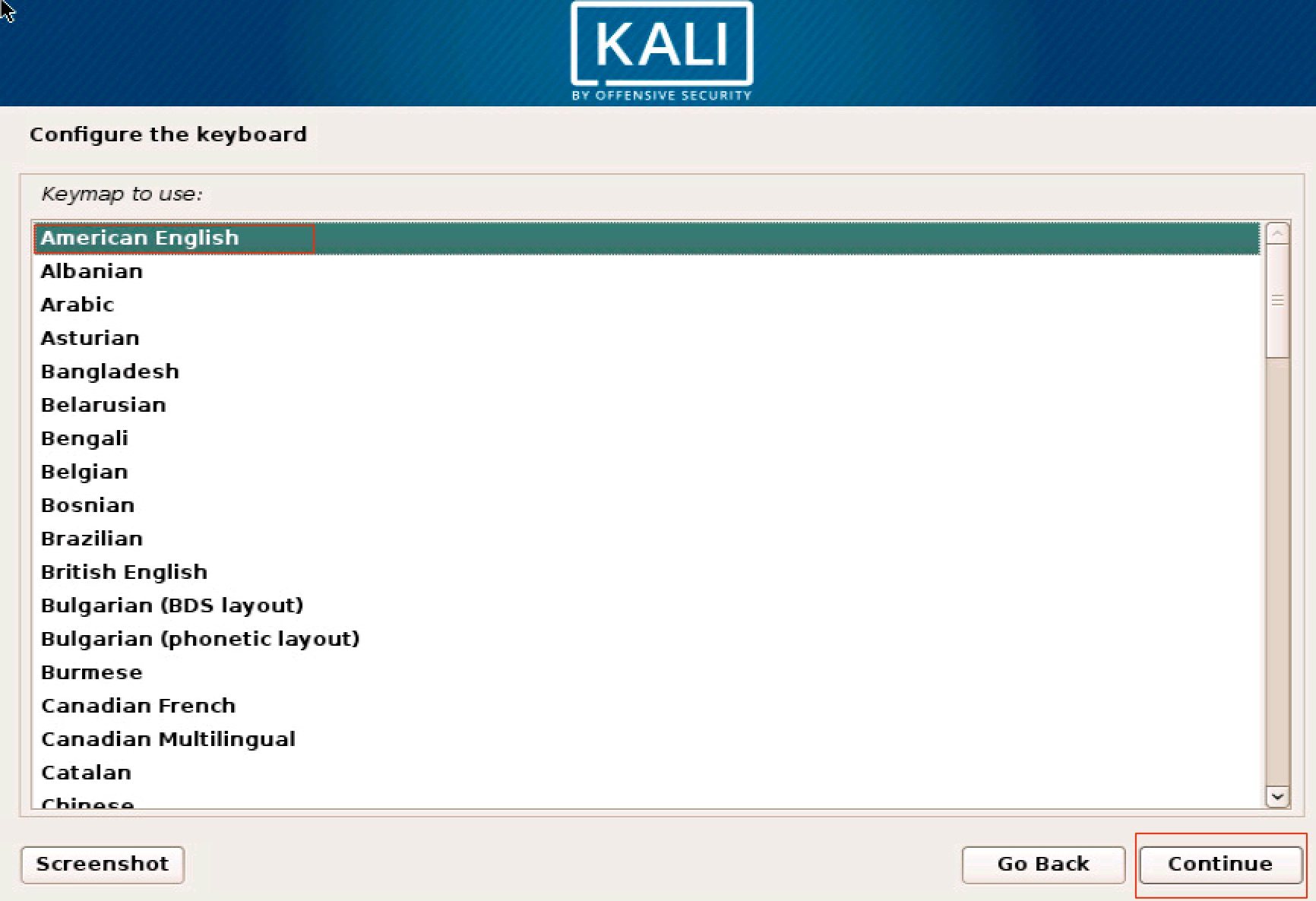
– Lúc này Kali Linux sẽ nạp những chương trình thiết yếu cho quy trình thiết lập lên RAM .

Bước 3: cấu hình thông tin hệ điều hành Kali Linux
– Đặt hostname đại diện cho OS Kali Linux của bạn. Ở đây mình dùng tên domain là ‘kali.cuongquach.com‘.
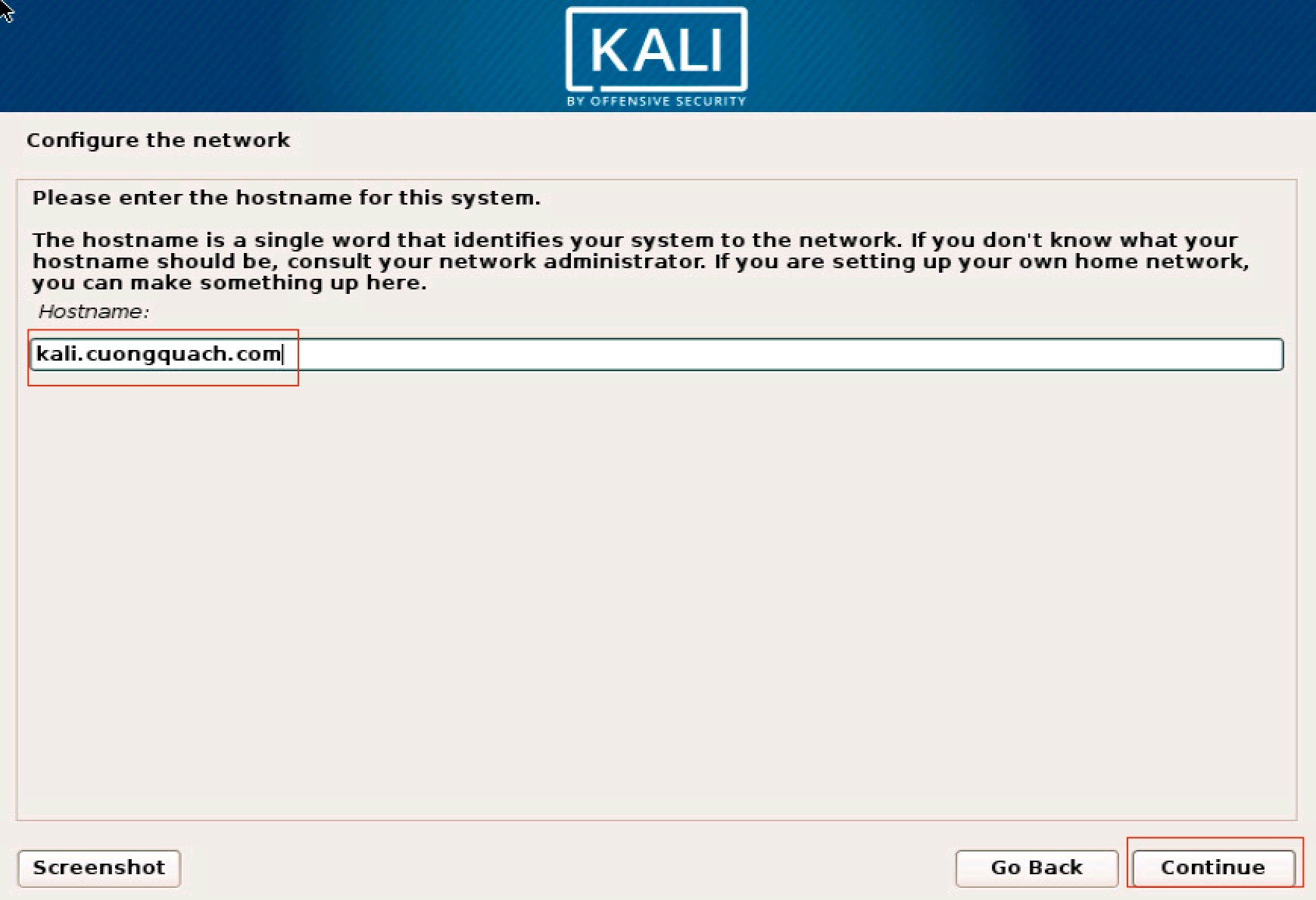
– Thiết lập thông tin mật khẩu cho user root, bạn nên đặt mật khẩu phức tạp. Ở đây mình lấy ví dụ là ‘123456‘. Chọn “Show password in Clear” sẽ hiển thị mật khẩu bạn đang nhập để giúp bạn kiểm tra lại.
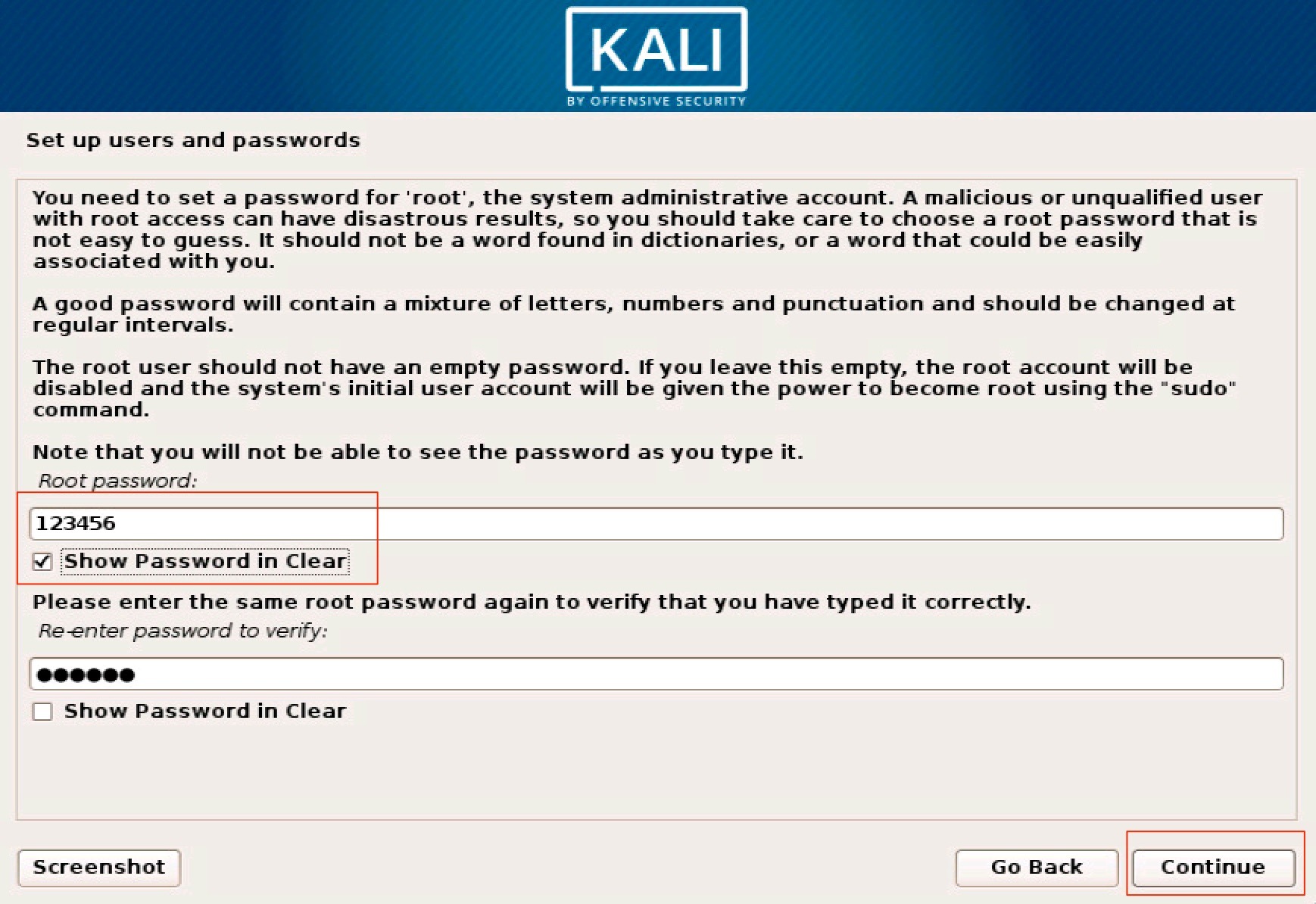
– Bạn có nhớ ở bước 2, khi bạn chọn khu vực quốc gia thì ở bước này sẽ hiển thị những khu vực thời hạn ( timezone ) của quốc gia đó tương thích để bạn set. Cứ chọn đại 1 khu vực nào đó, mình ở timezone GMT + 7 nên sẽ thông số kỹ thuật lại khi vào OS .
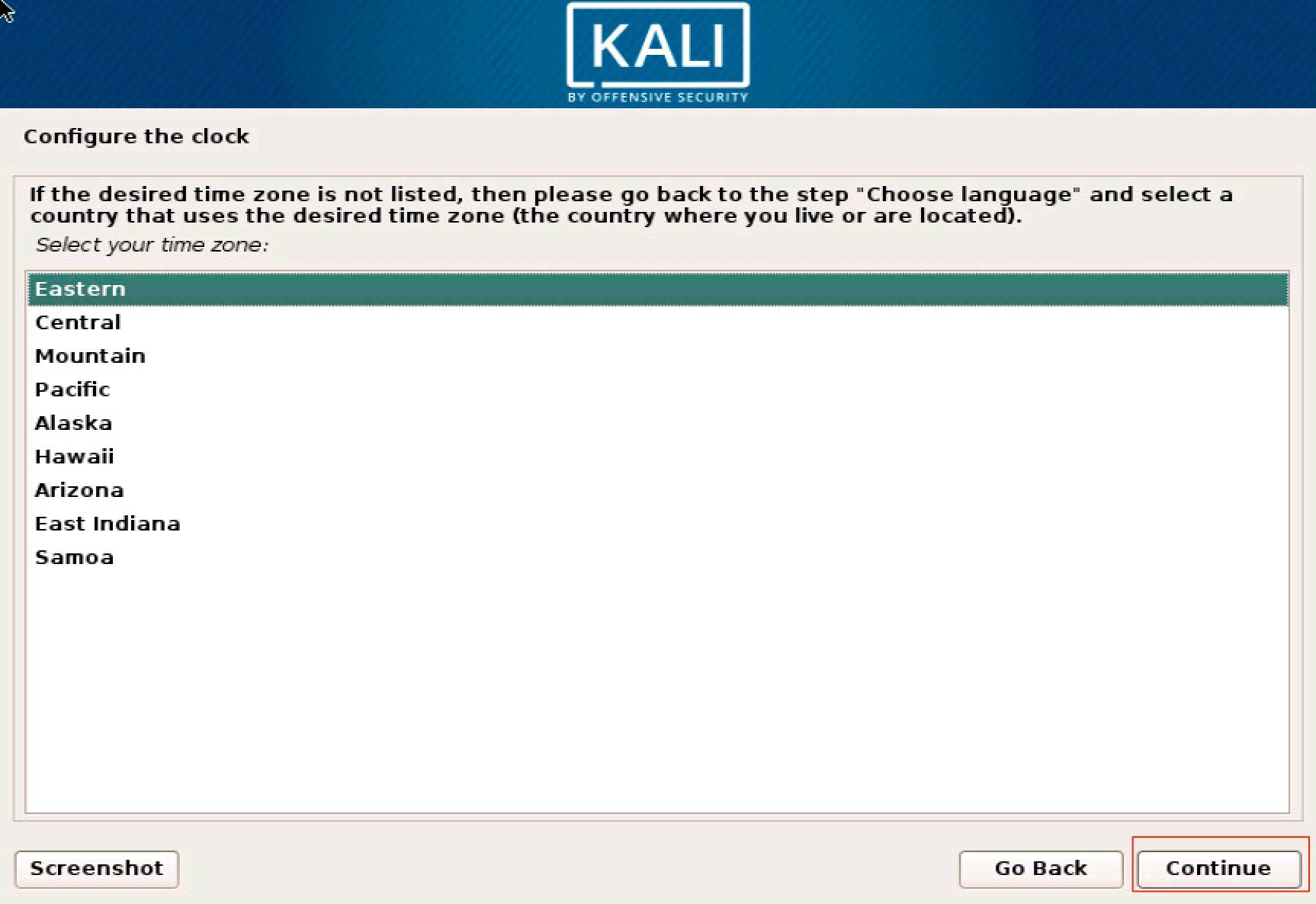
Bước 4: cấu hình phân vùng ổ cứng cho OS Kali Linux
– Ở phần này bạn có thể cài đặt phân vùng tự động với option “Guided – use entire disk”. Nhưng quá trình tự động dễ làm mất dữ liệu và các phân vùng trước đó của hệ thống. Nên mình khuyến cáo tự thiết lập phân vùng bằng tay với sự lựa chọn “Manual“.
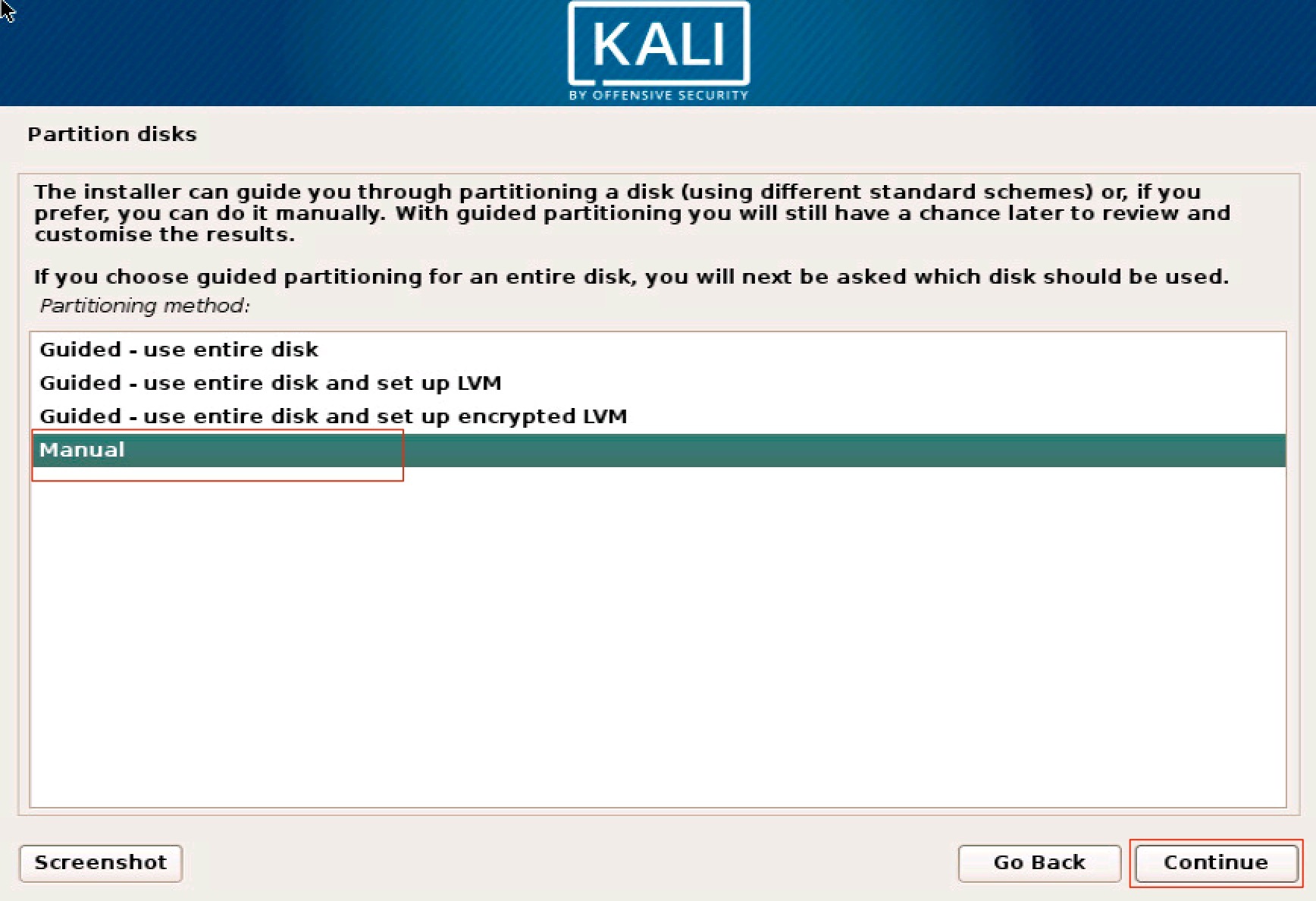
4.1 Chọn ổ cứng phân vùng trống của bạn
– Ví dụ là ổ ‘sda‘ và nhấp chọn chấp nhận việc cấu hình tay phân vùng ổ cứng.
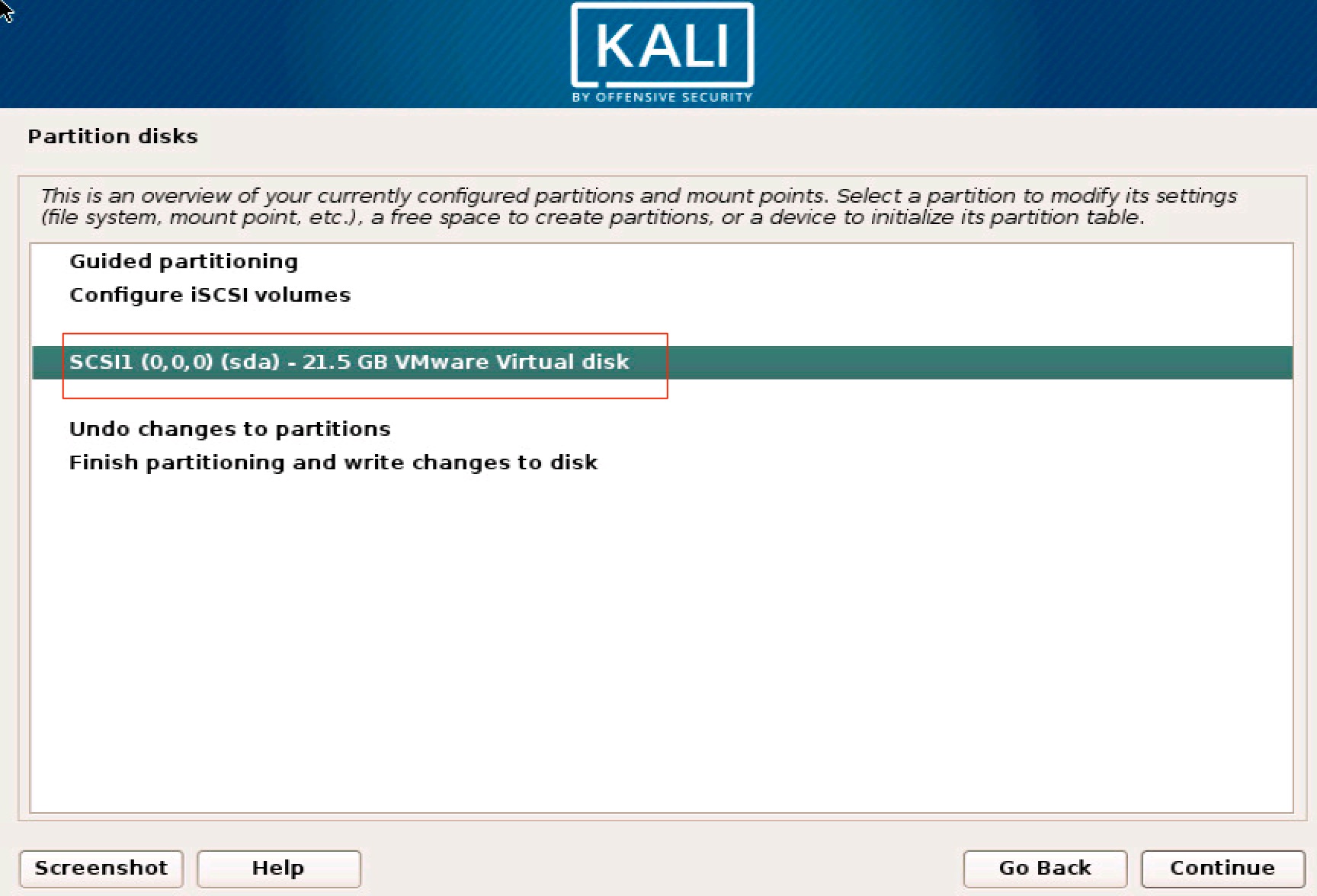
– Chọn ‘yes‘ để đồng ý việc tạo phân vùng bằng tay áp lên OS.
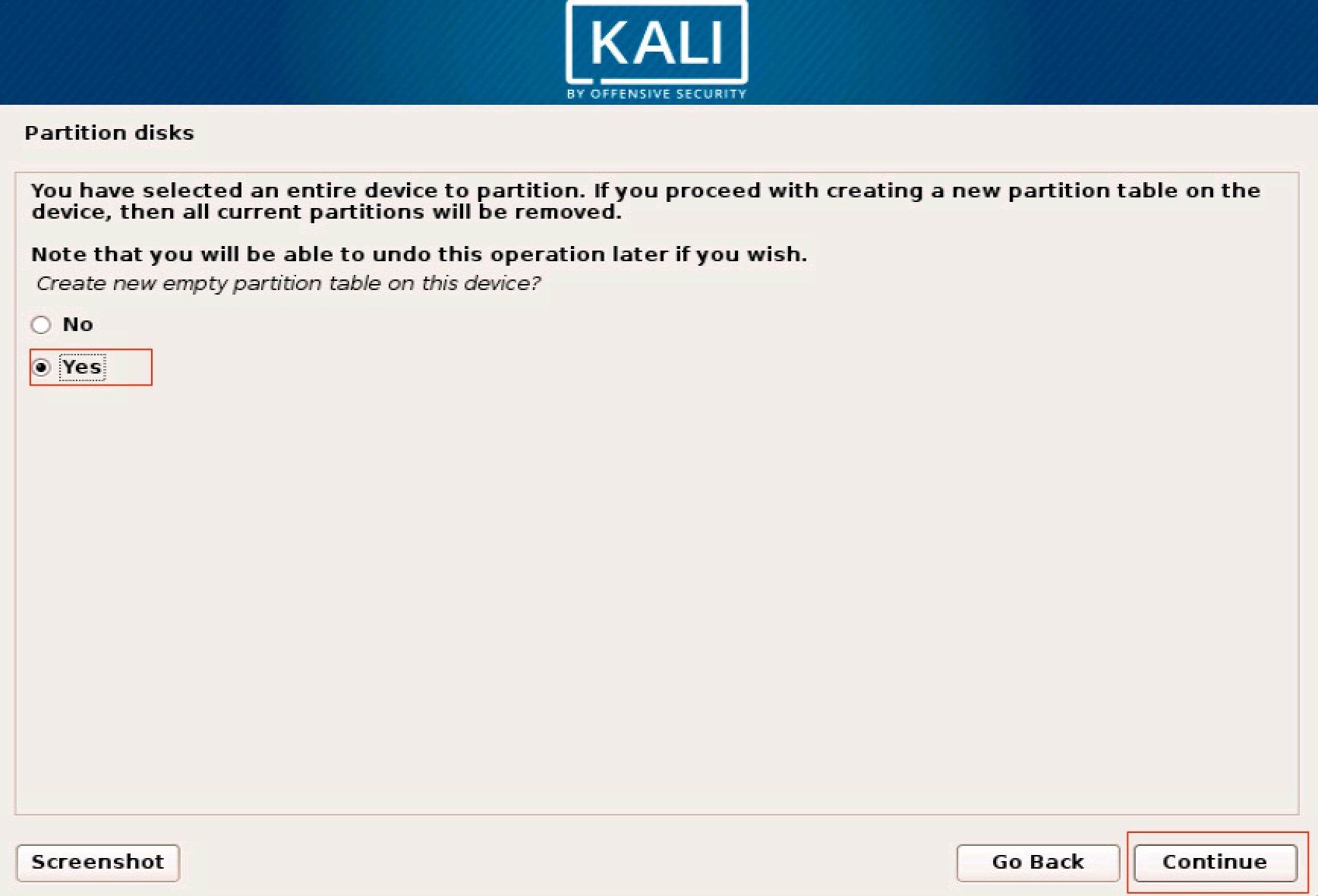
4.2 Cấu hình cài đặt các phân vùng cần thiết
Chúng ta sẽ cài đặt 3 phân vùng như sau :
- /boot (200 MB)
- /swap (4 GB)
- / : phân vùng root, dung lượng disk còn lại.
4.2.1 Phân vùng ‘boot’
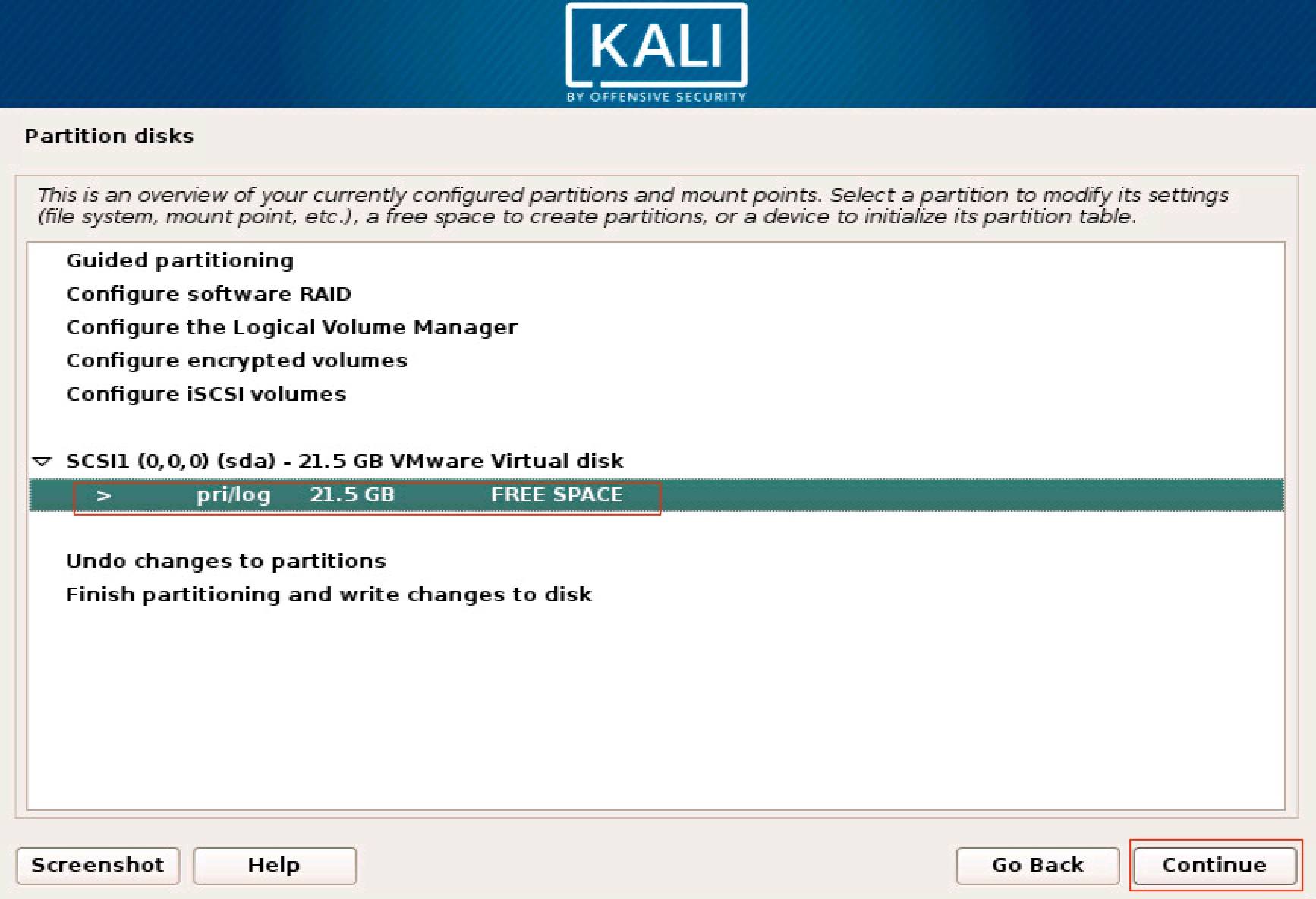
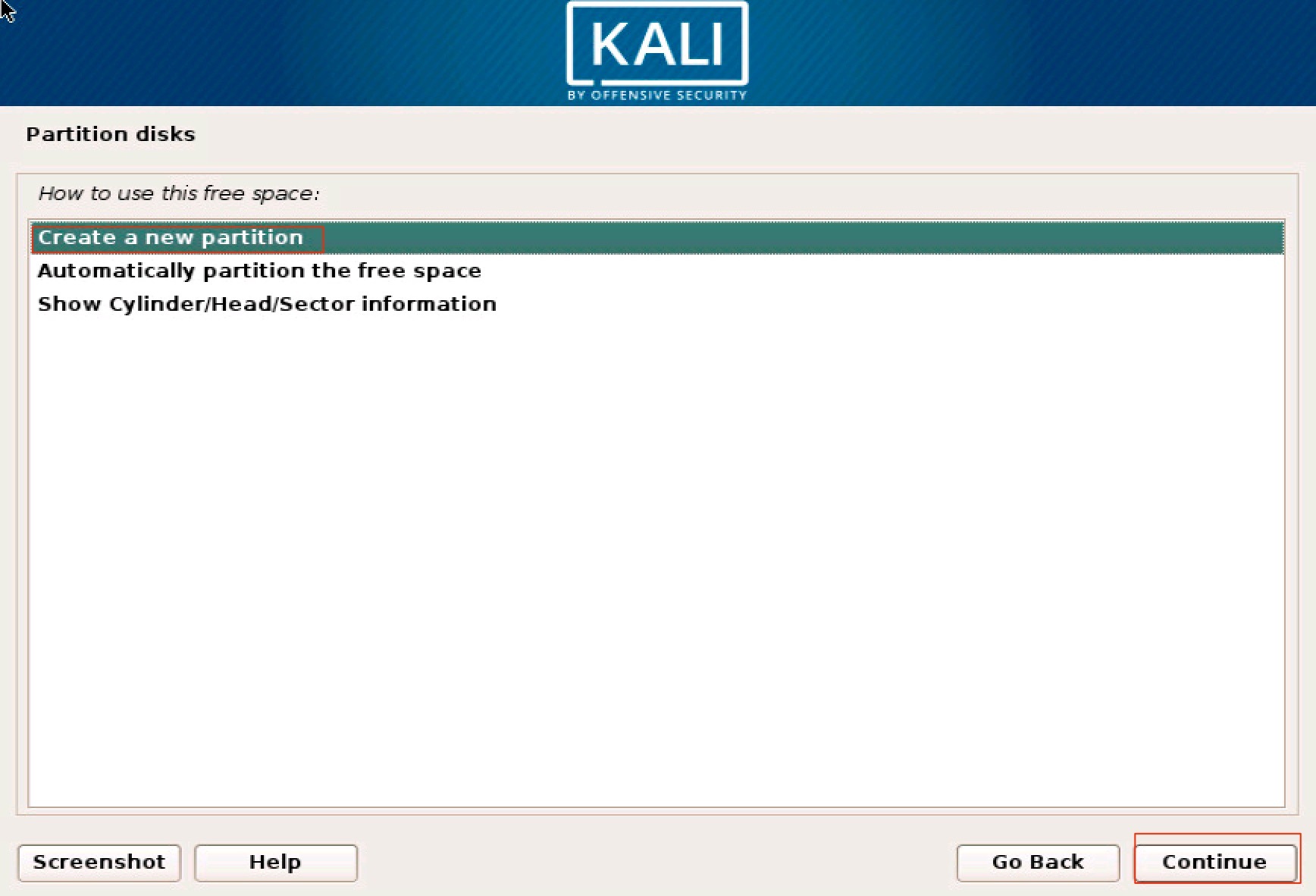
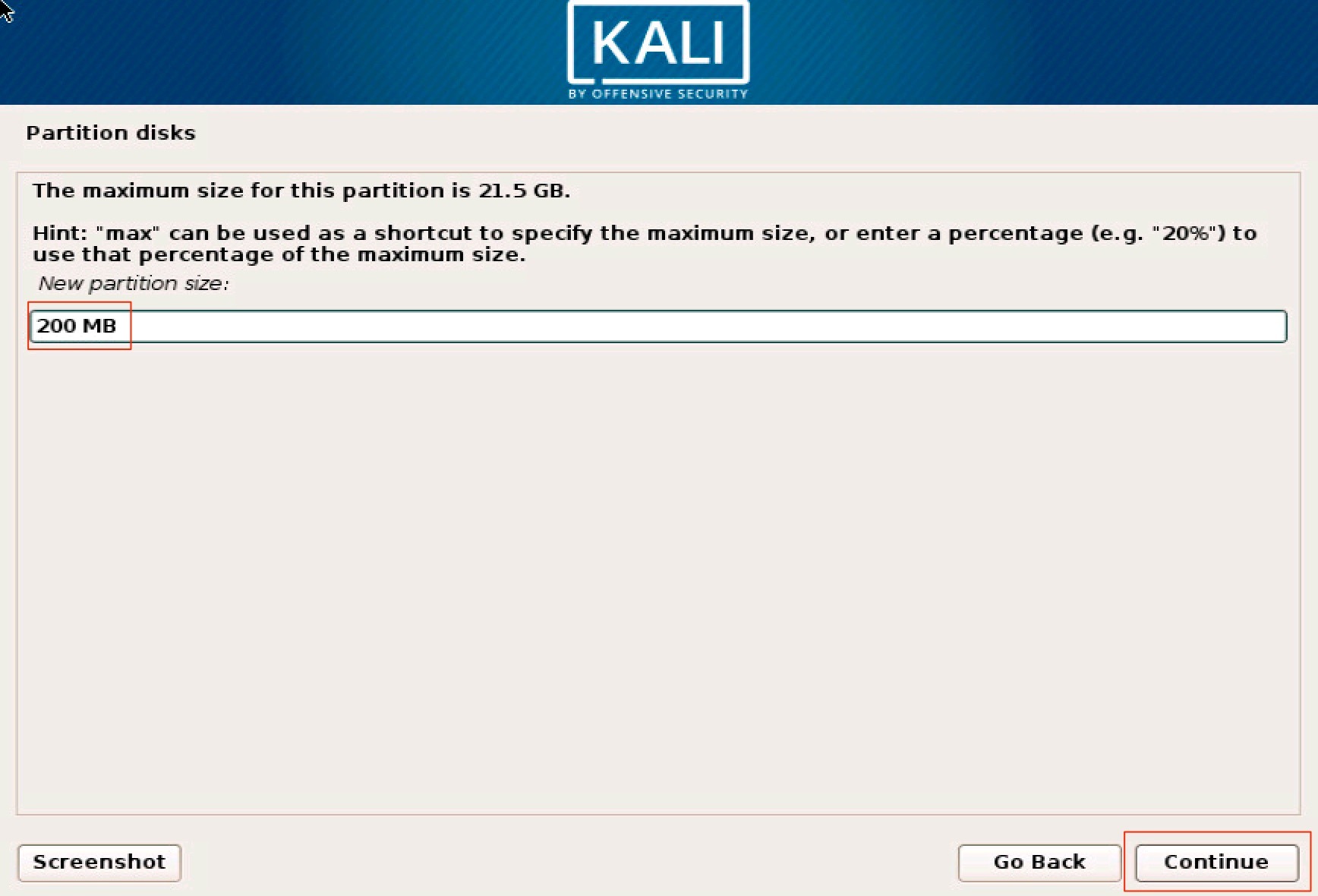
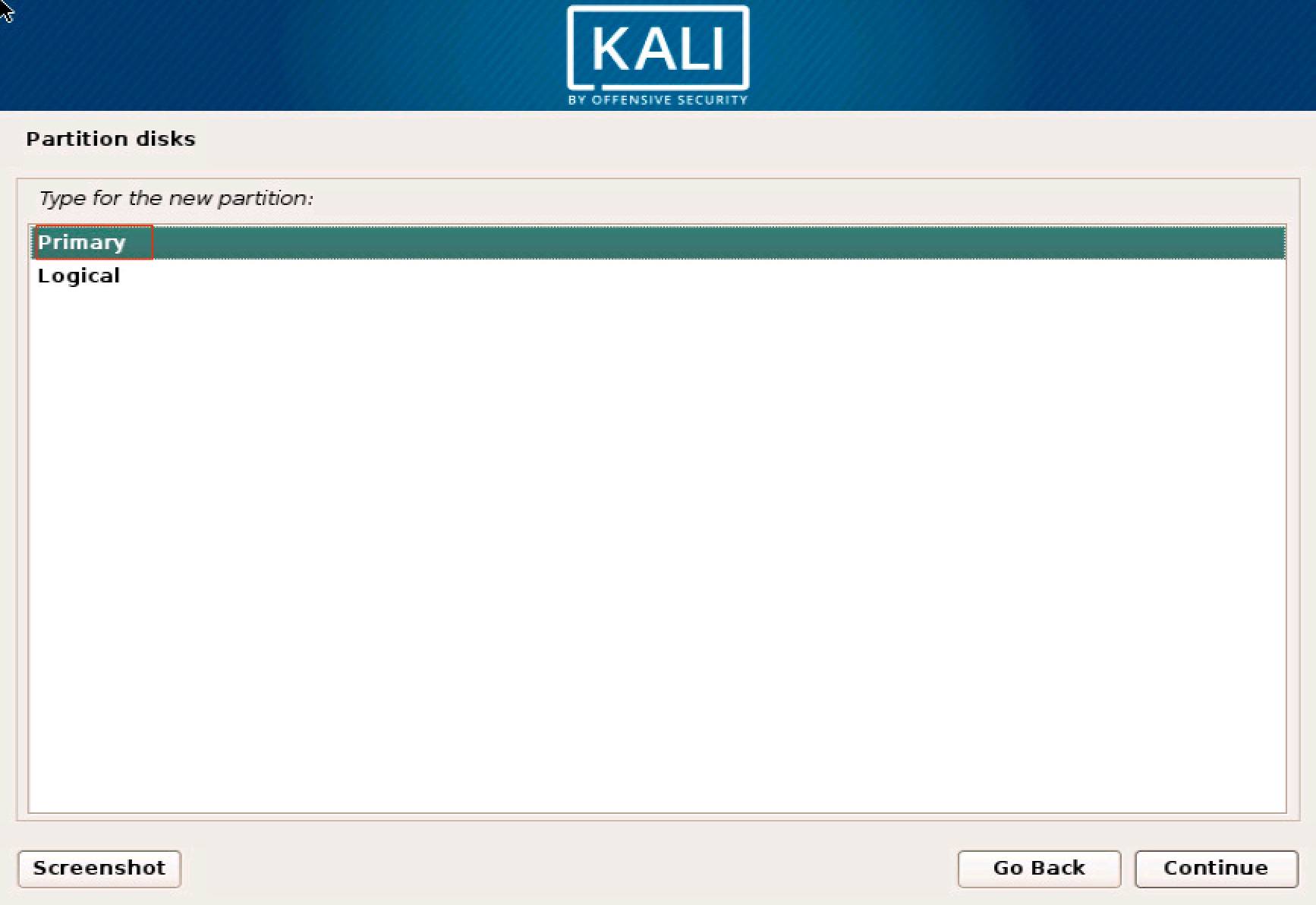
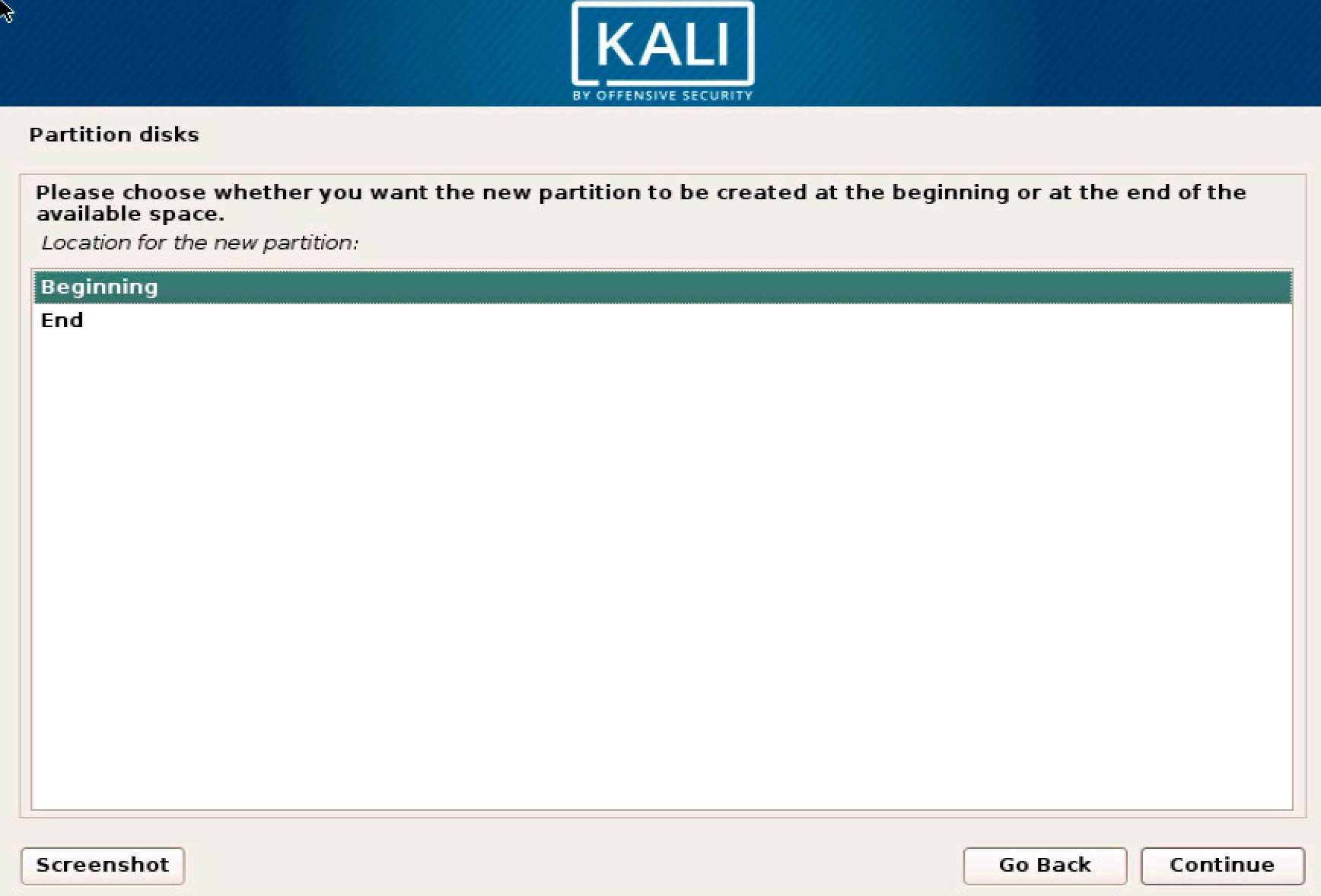 – Chọn loại ‘Mount Point‘ là phân vùng tên ‘/boot‘ .
– Chọn loại ‘Mount Point‘ là phân vùng tên ‘/boot‘ .
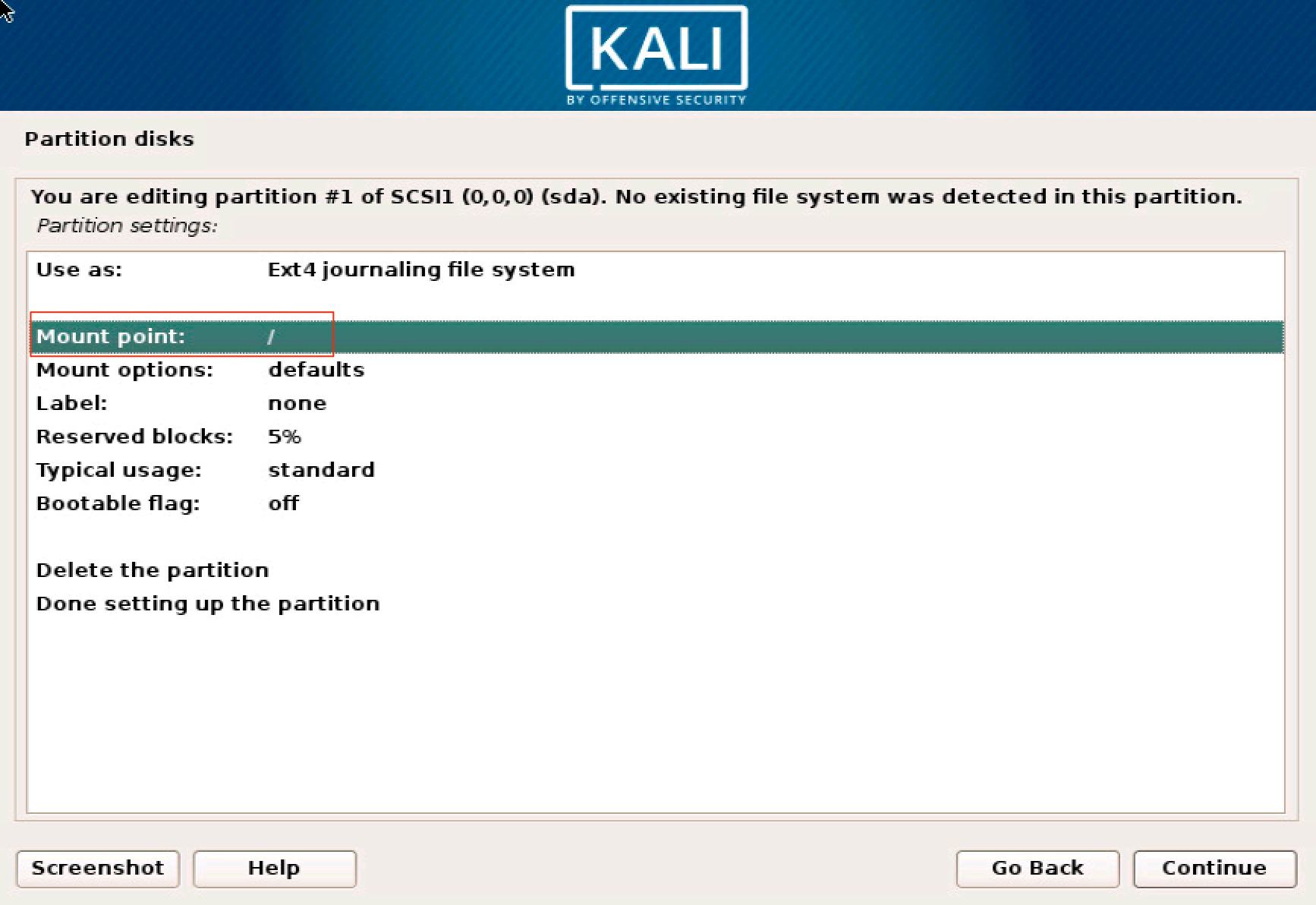
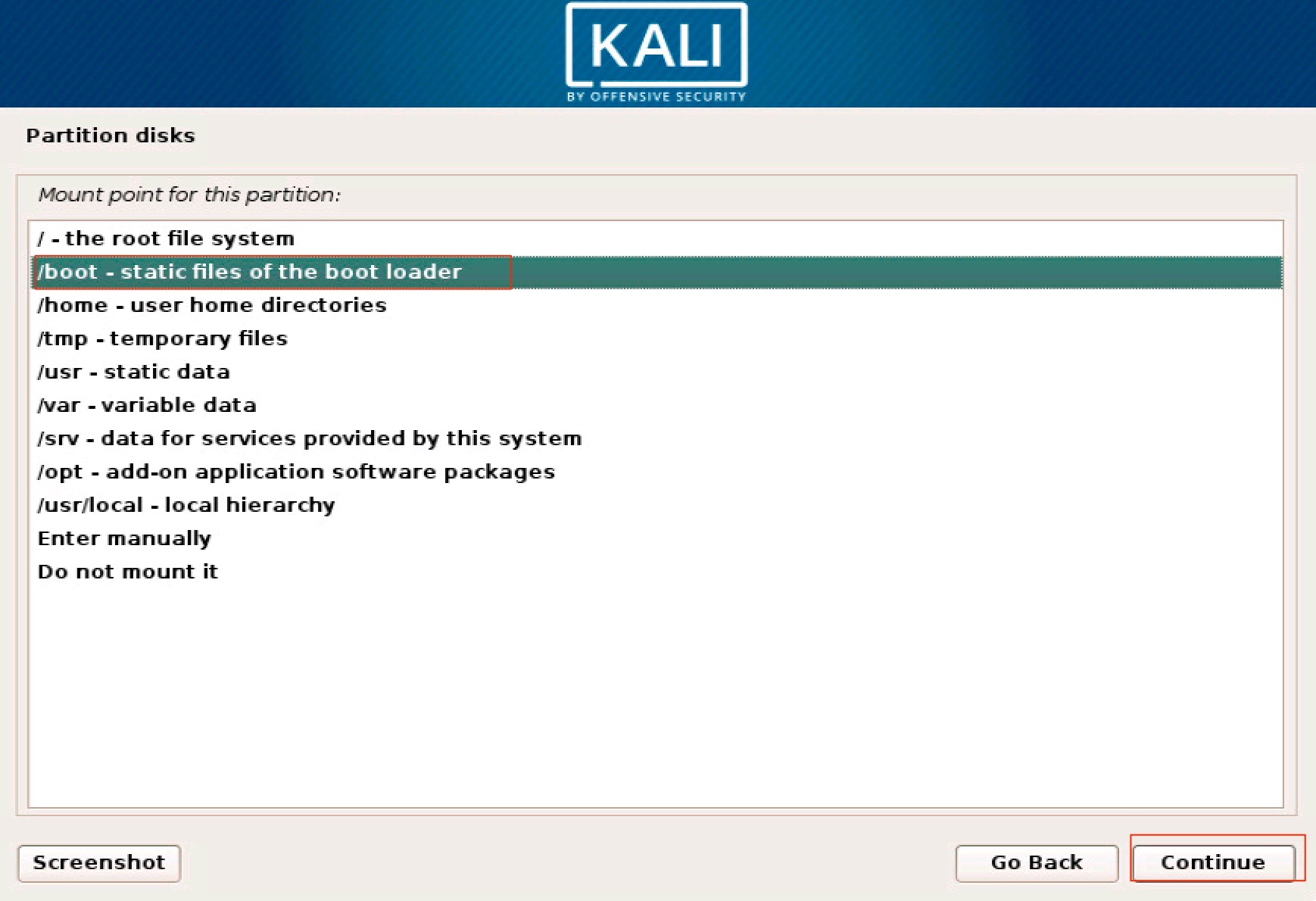 – Xác nhận việc cấu hình thông tin phân vùng ‘/boot‘.
– Xác nhận việc cấu hình thông tin phân vùng ‘/boot‘.
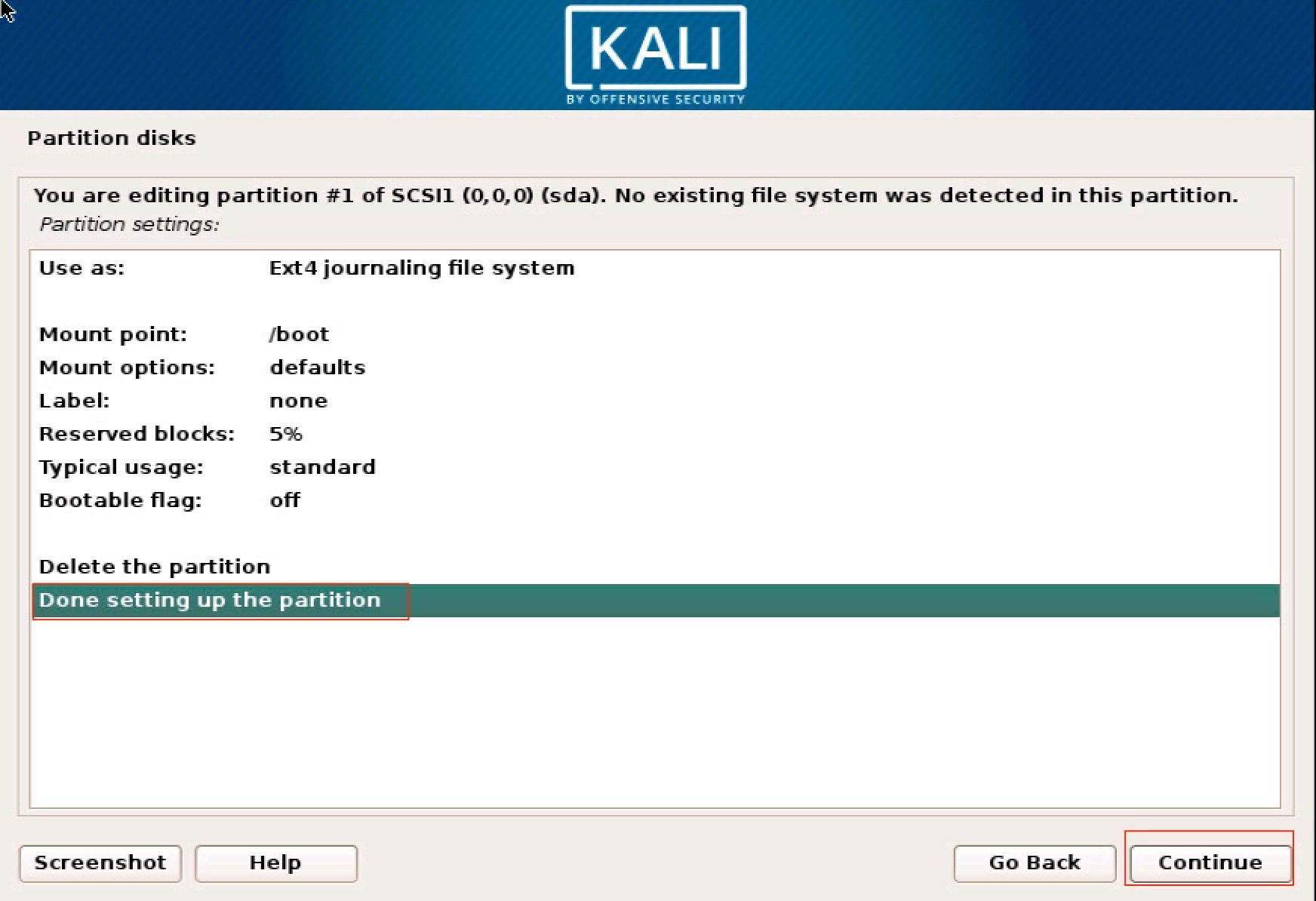
4.2.2 Phân vùng ‘/swap’
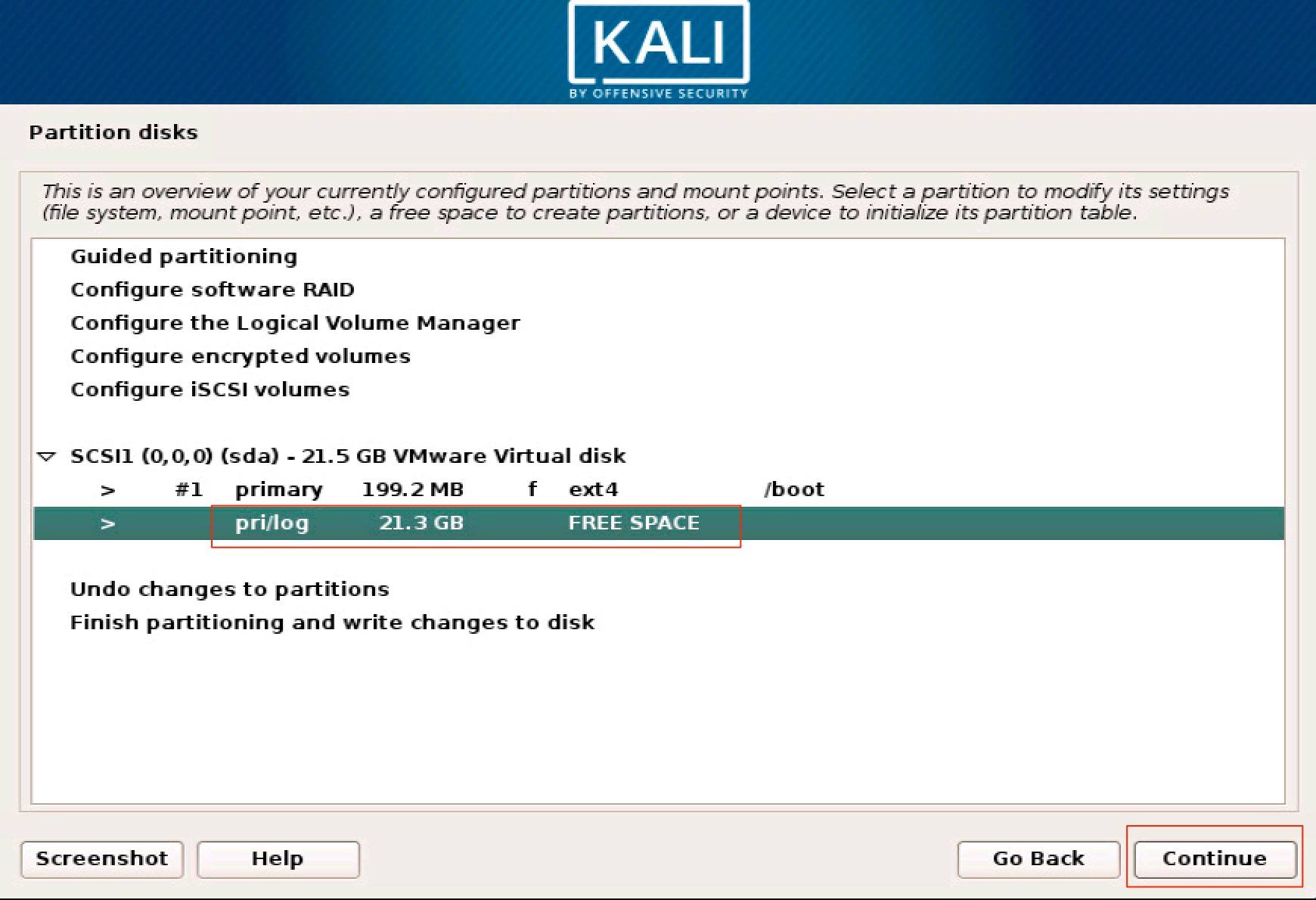
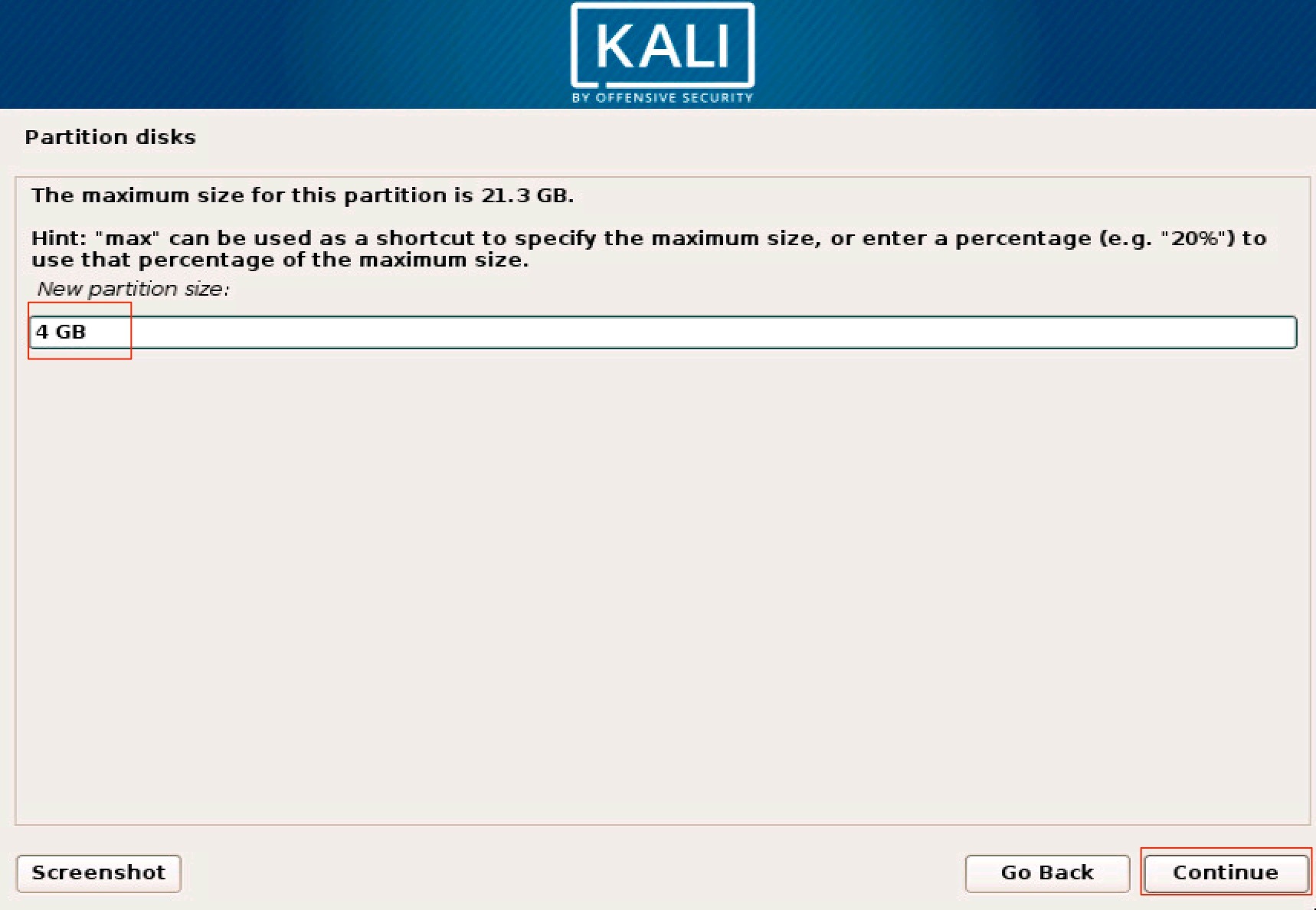
– Chọn phần ‘Use as:’.
– Chọn loại filesystem là ‘swap area‘.
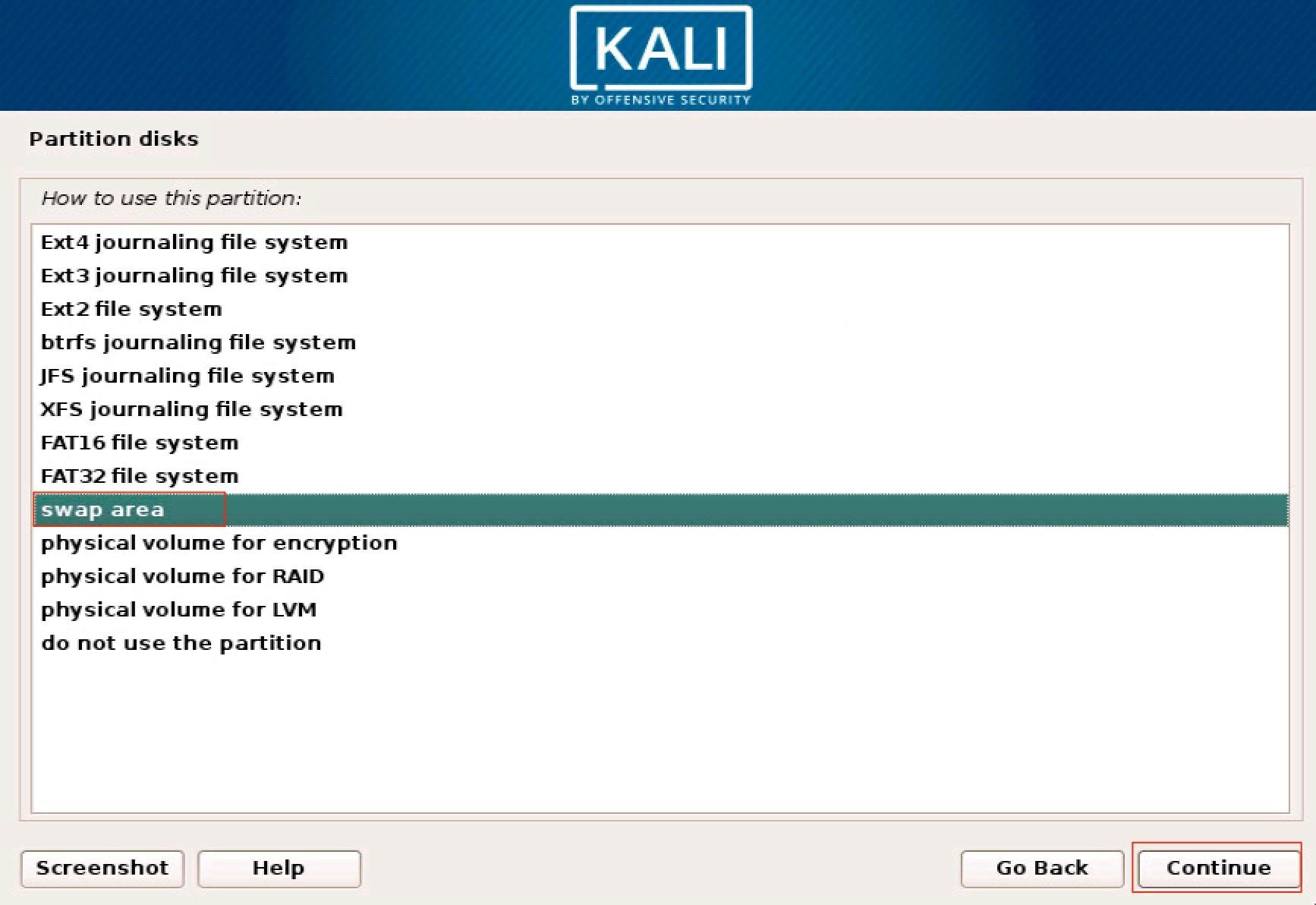
– Xác nhận việc cấu hình thông tin phân vùng ‘/swap‘.
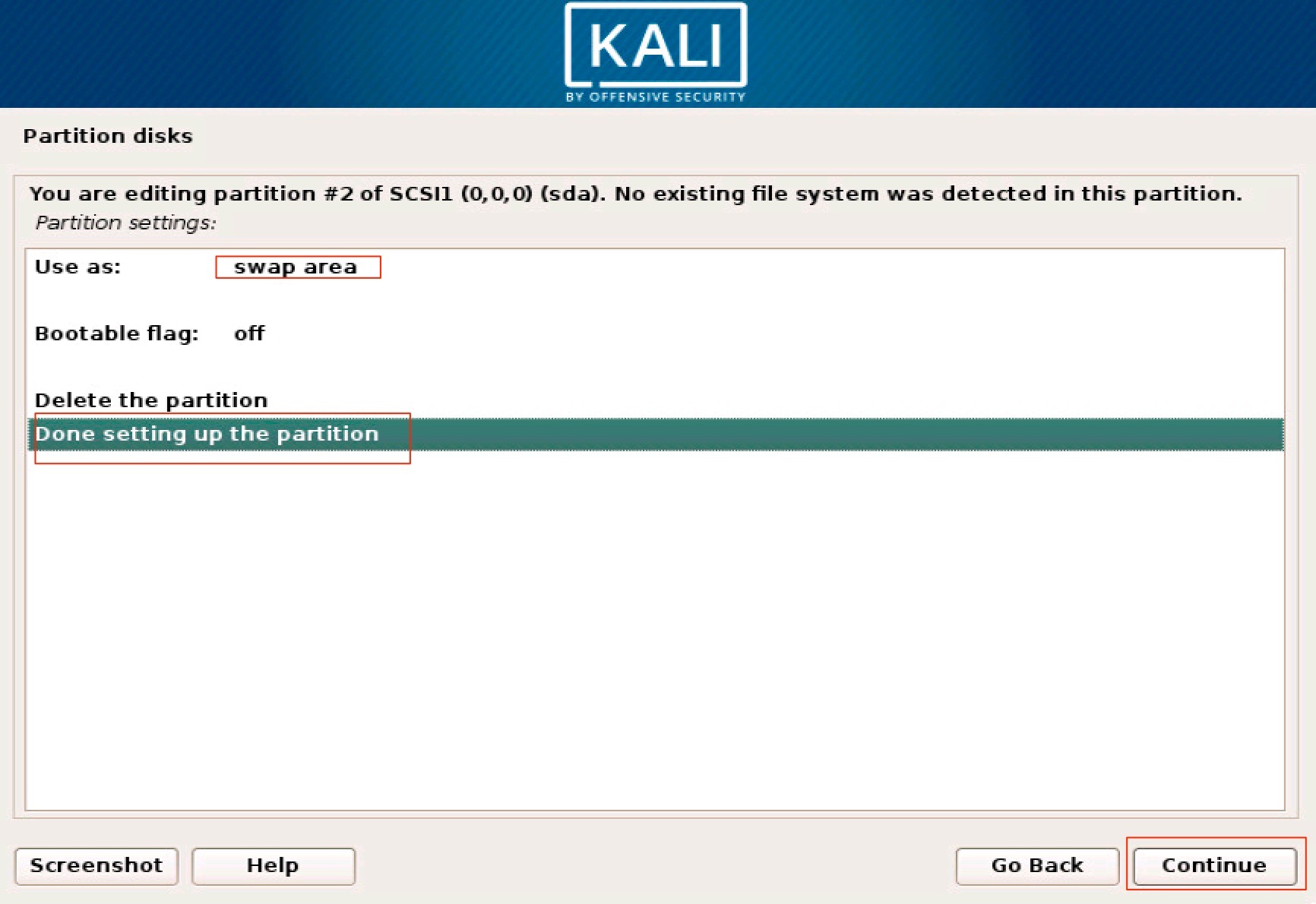
4.2.3 Phân vùng root ‘/’
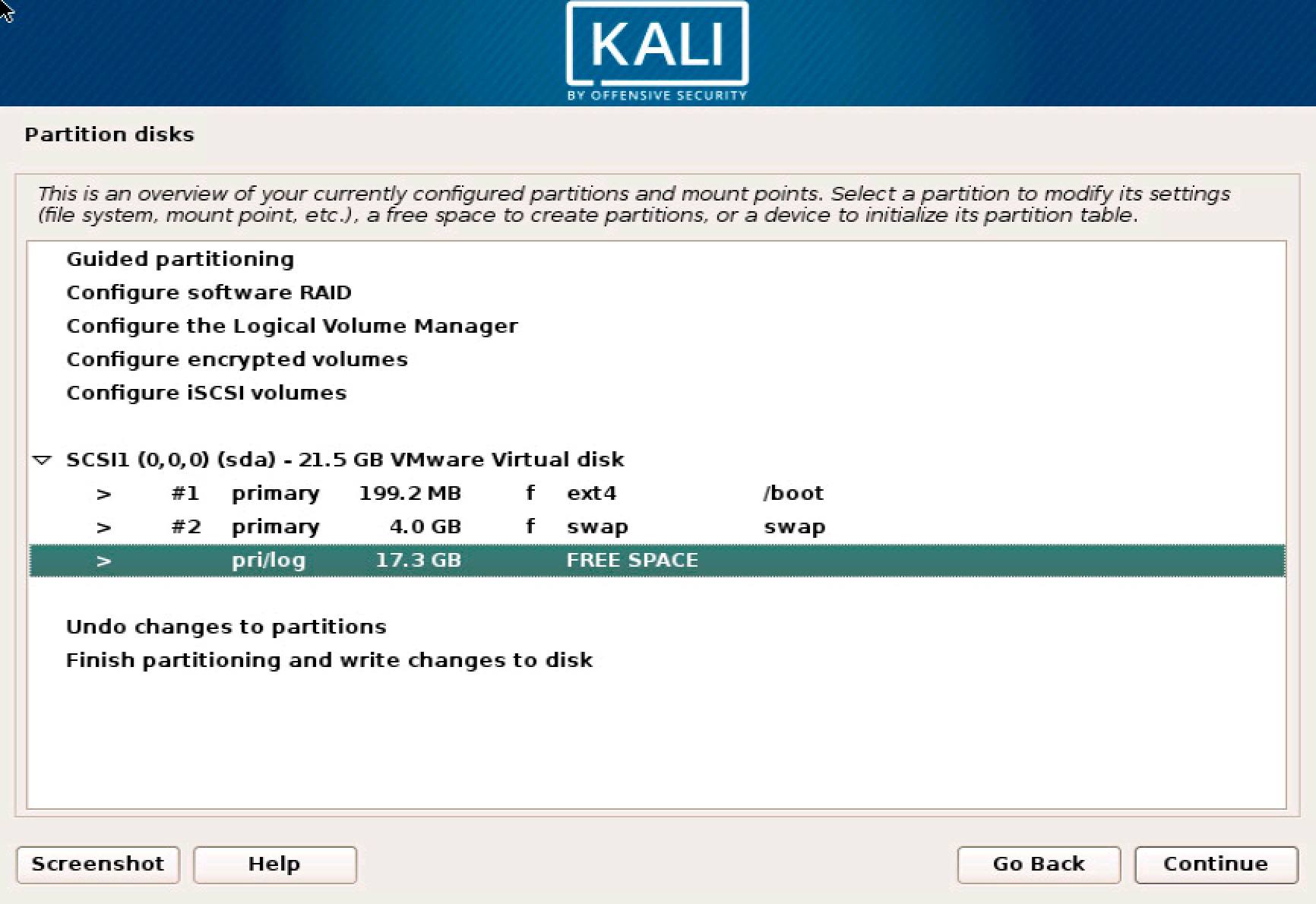
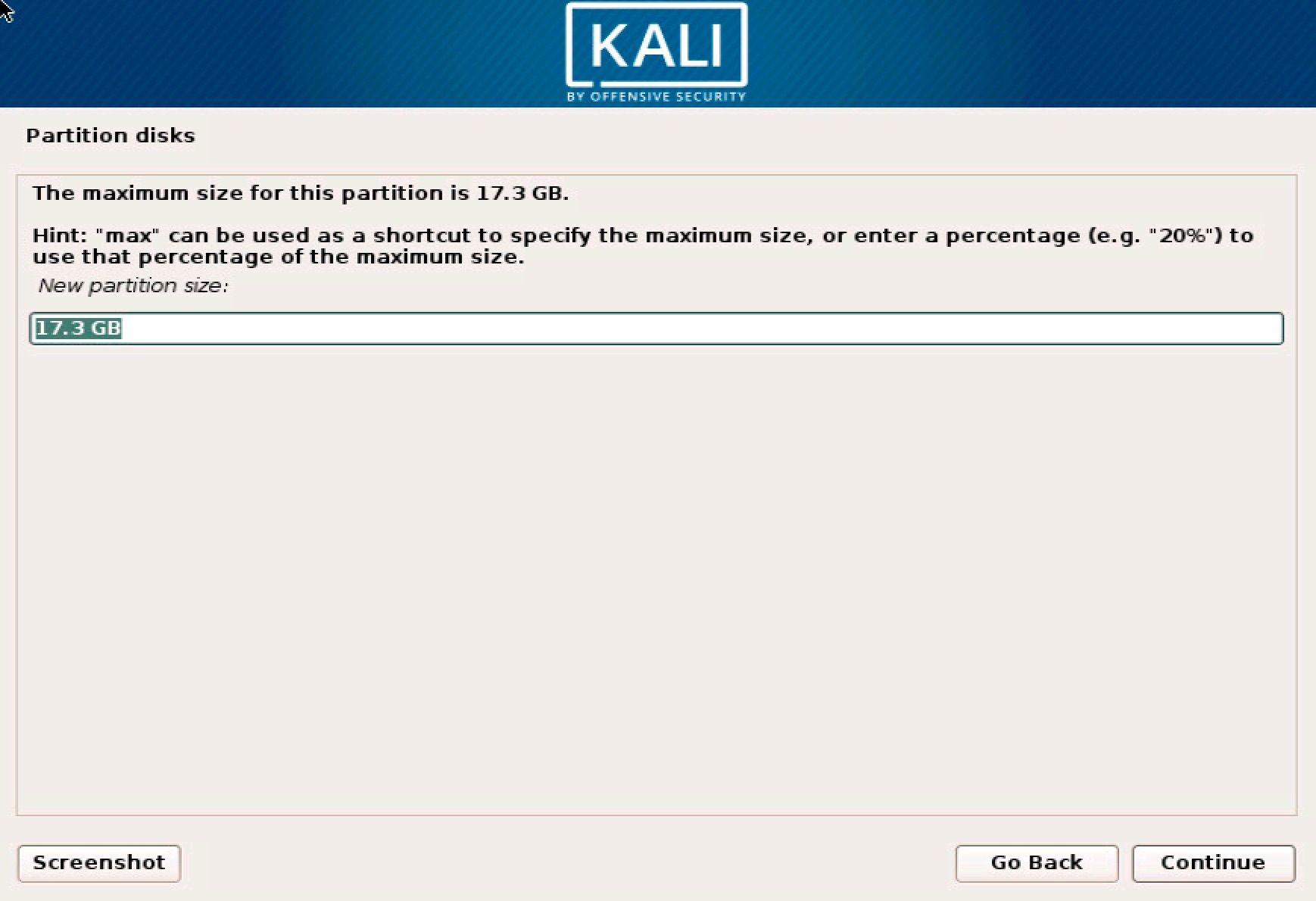 – Mặc định ‘Mount point‘ là ‘/‘ nên không cần chọn kiểu khác làm gì.
– Mặc định ‘Mount point‘ là ‘/‘ nên không cần chọn kiểu khác làm gì.
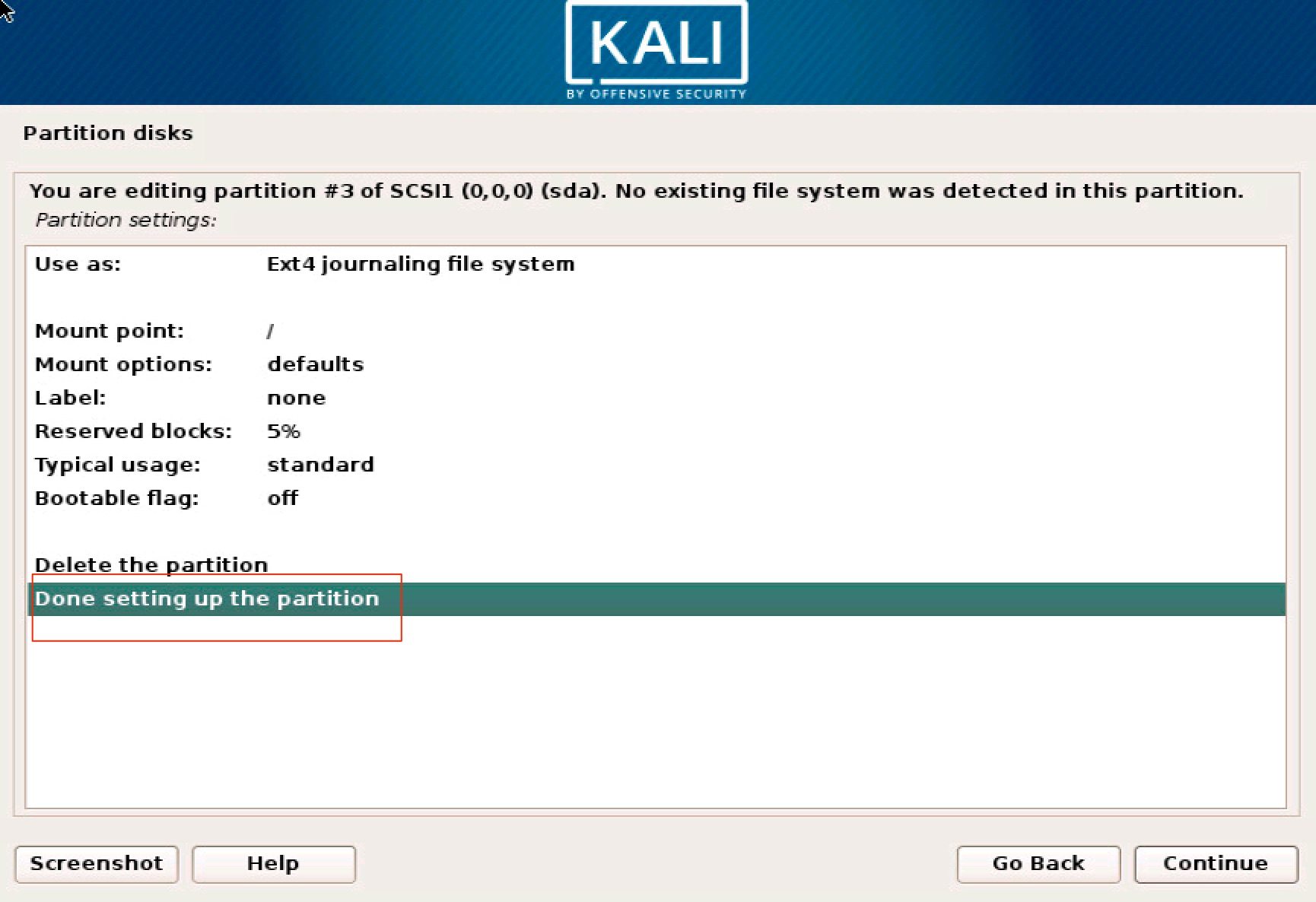
4.3 Kết thúc cấu hình phân vùng
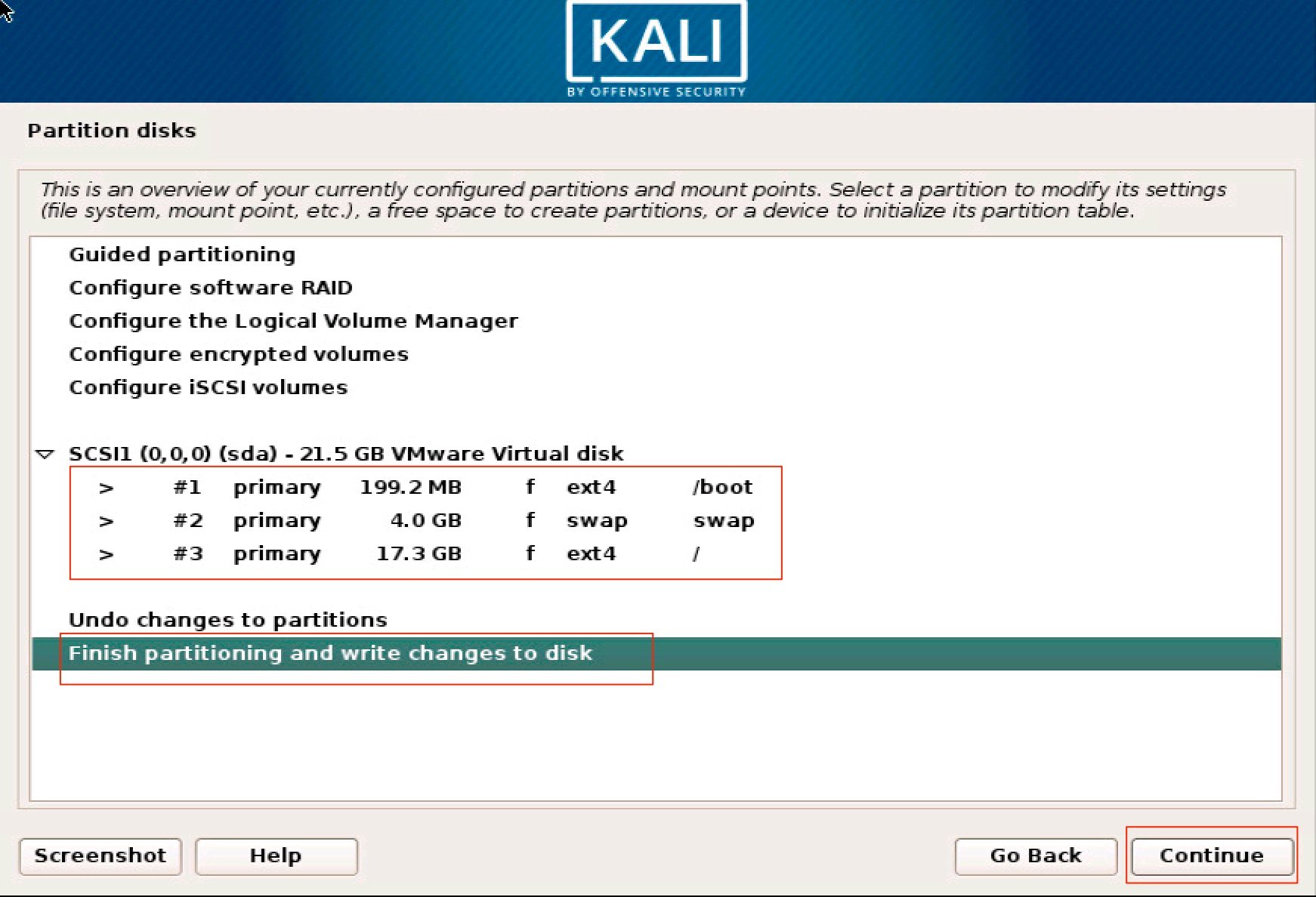 – Chọn ‘Yes‘, xác nhận thực hiện ghi thông tin partition như đã cấu hình xuống ổ cứng.
– Chọn ‘Yes‘, xác nhận thực hiện ghi thông tin partition như đã cấu hình xuống ổ cứng.
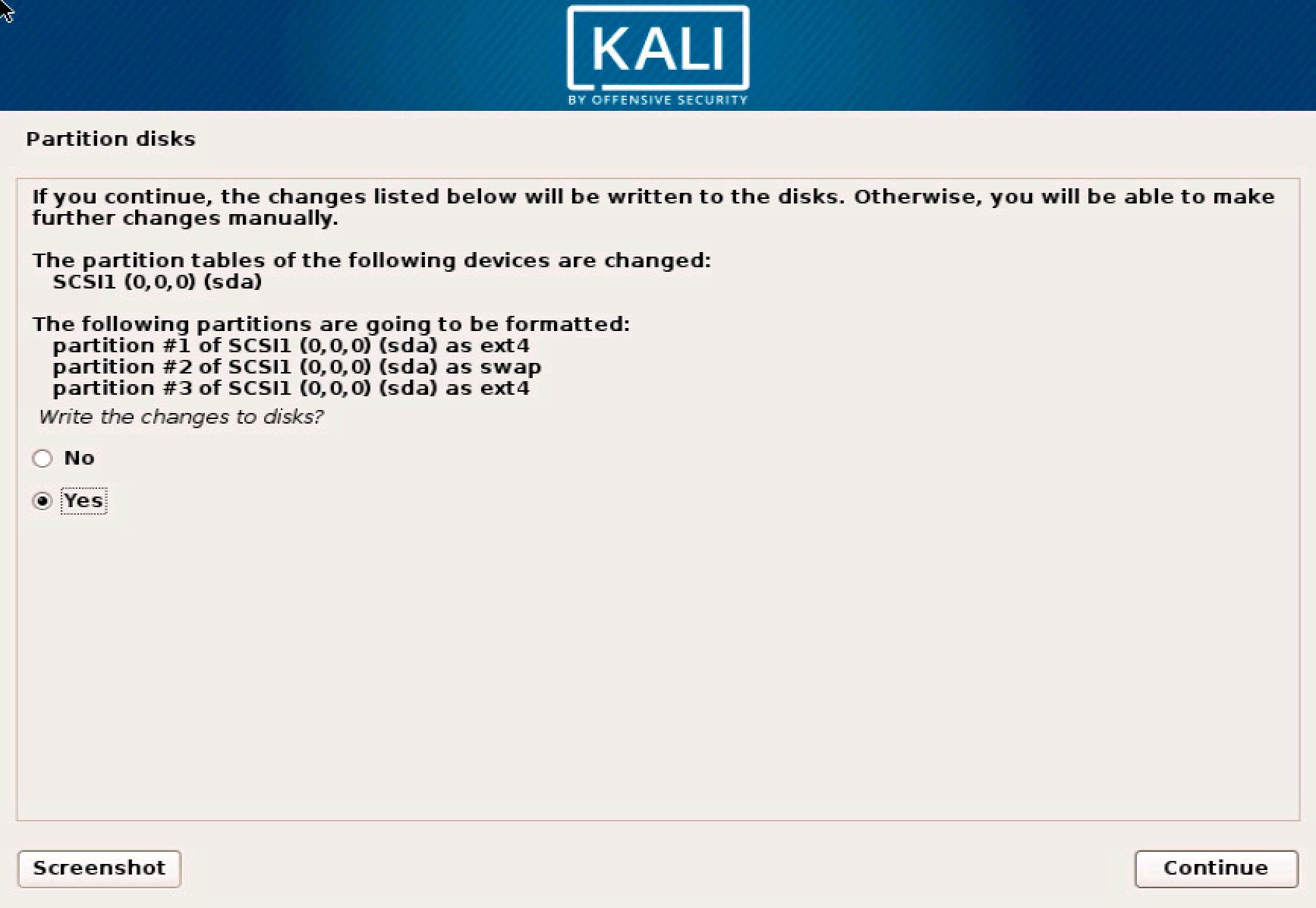
– Quá trình setup thông tin data mạng lưới hệ thống xuống ổ cứng diễn ra .
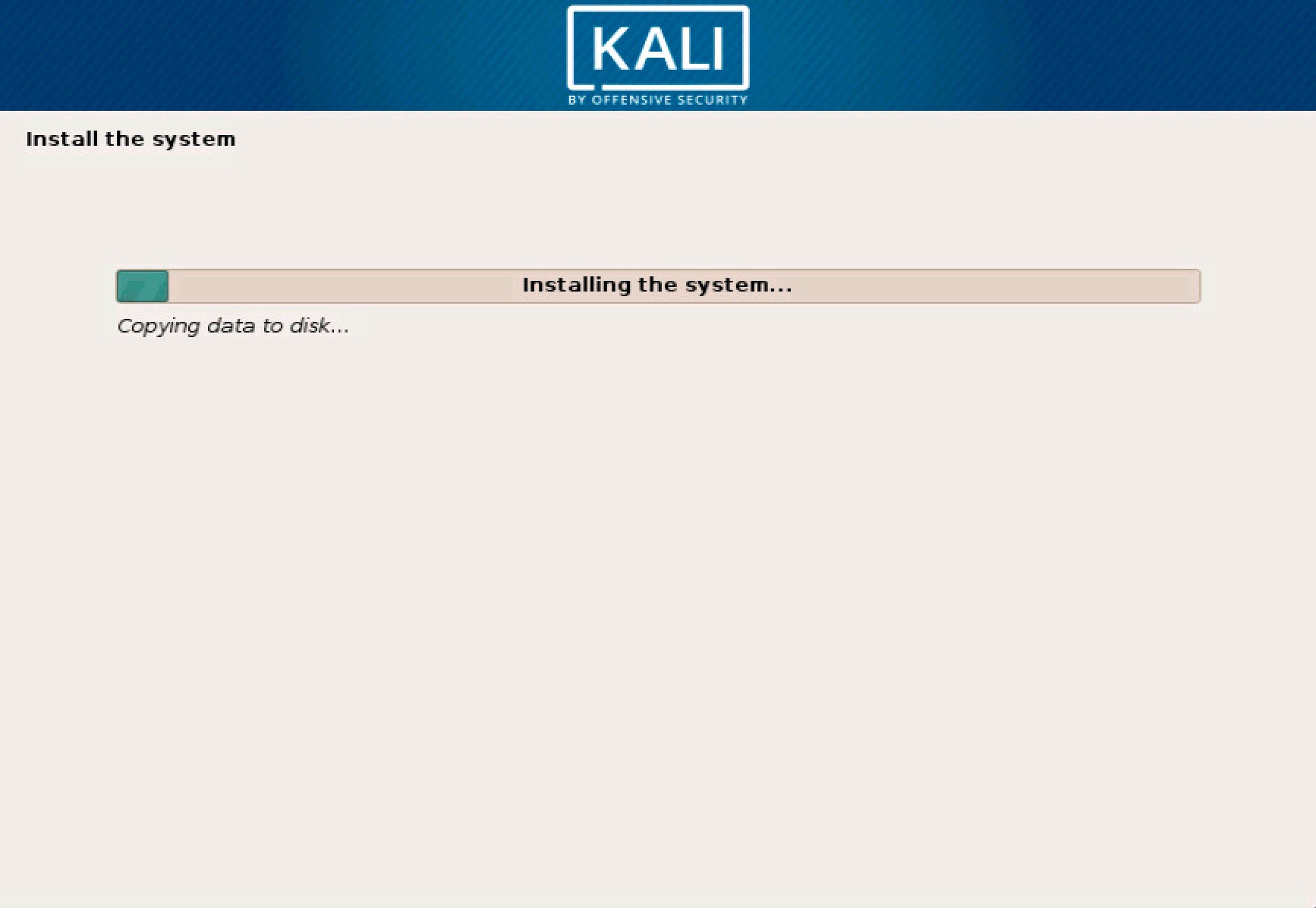
Bước 5: Cấu hình mạng mirror
Ở nội dung “Use a network mirror” chọn “Yes” để trình cài đặt tìm mirror gần nhất với bạn để cài đặt các chương trình với phiên bản mới nhất. Nếu bạn chọn “No” thì các gói chương trình sẽ cài đặt từ đĩa ISO Kali Linux. Bạn có thể chọn ‘No‘ nếu chưa cấu hình Network.
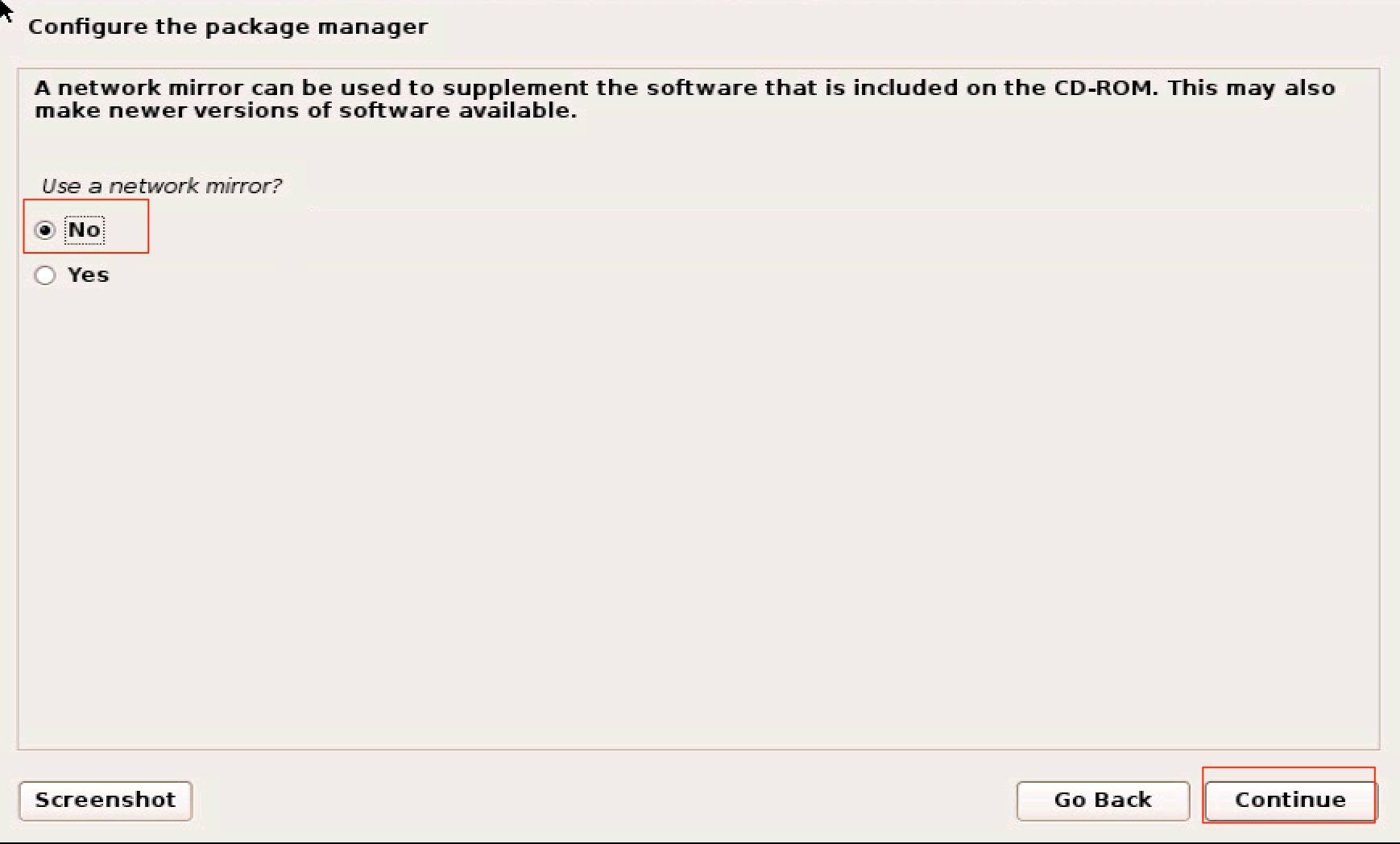
Bước 6: cài đặt GRUB Boot loader
Bước đến đây, các bạn chọn Yes nếu muốn cài đặt GRUB boot, và chọn ổ cứng muốn cài đặt ví dụ là ổ ‘sda‘.
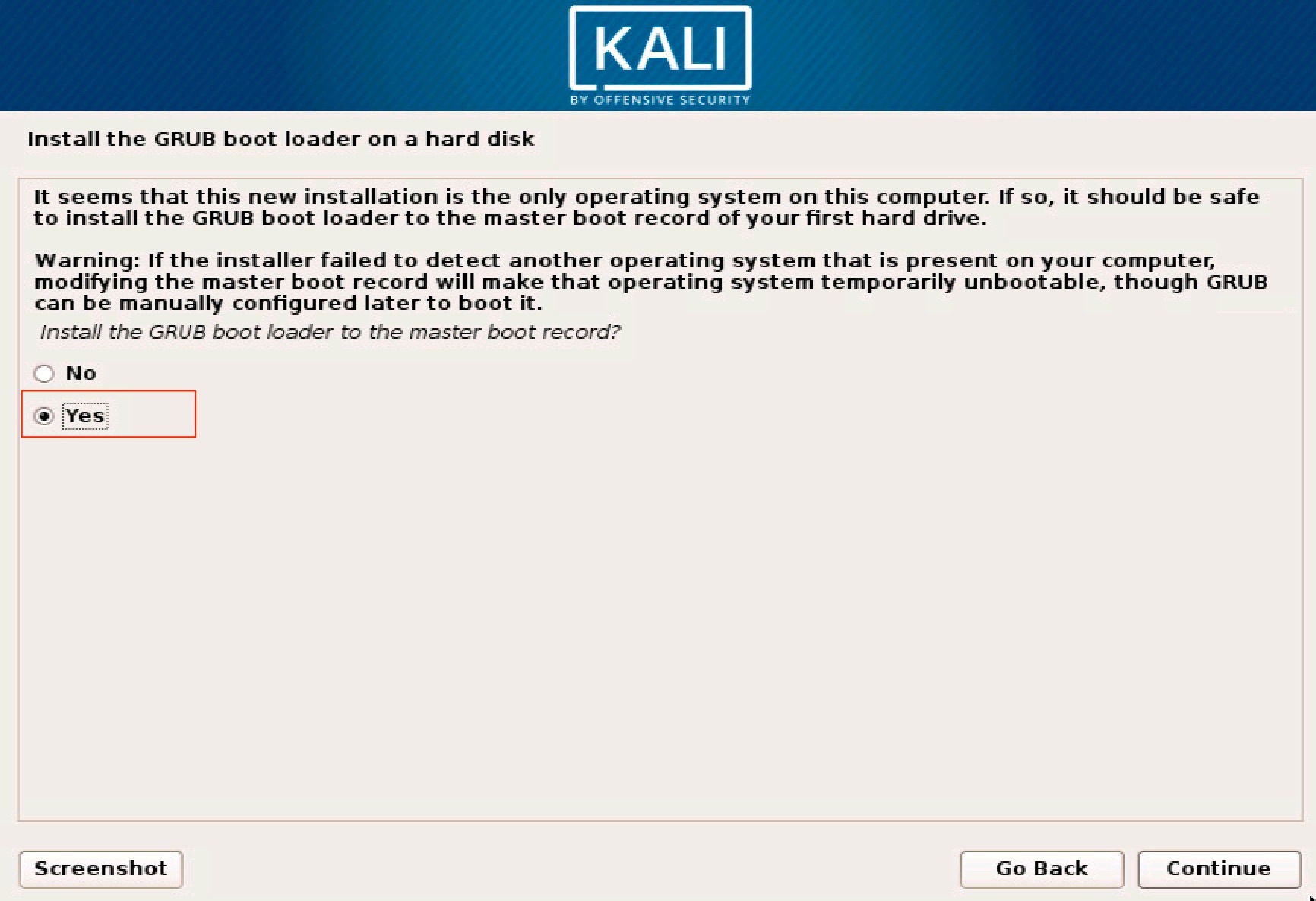
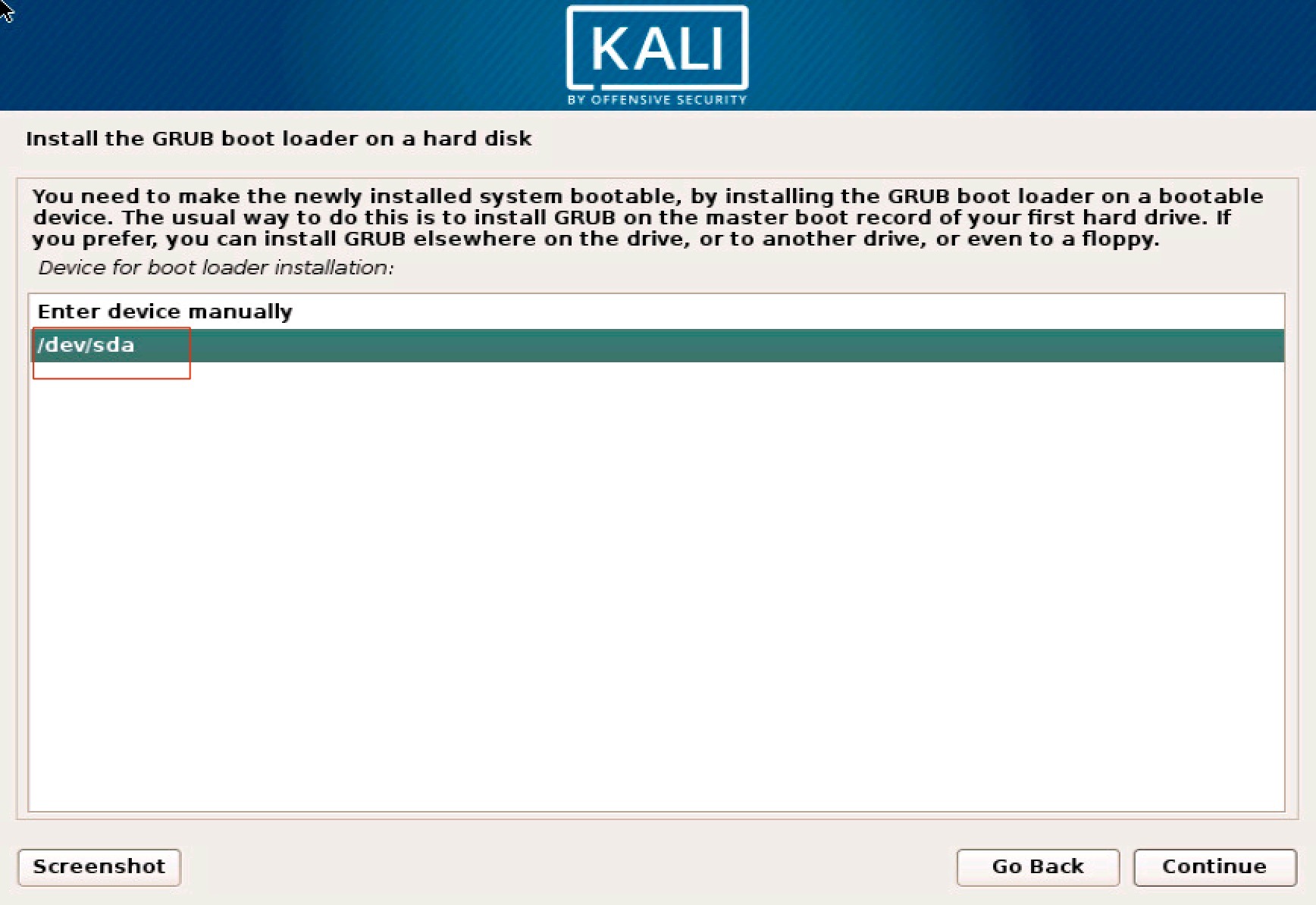
Bước 7: kết thúc quá trình cài đặt Kali Linux
– Lúc này bạn chỉ cần chờ đợi quá trình cài đặt cuối cùng của Kali Linux hoàn tất nữa là có thể sử dụng được rồi. Sau khi việc cài đặt tự reboot sẽ tự boot vào OS Kali Linux và bạn sẽ đăng nhập sử dụng được rồi.
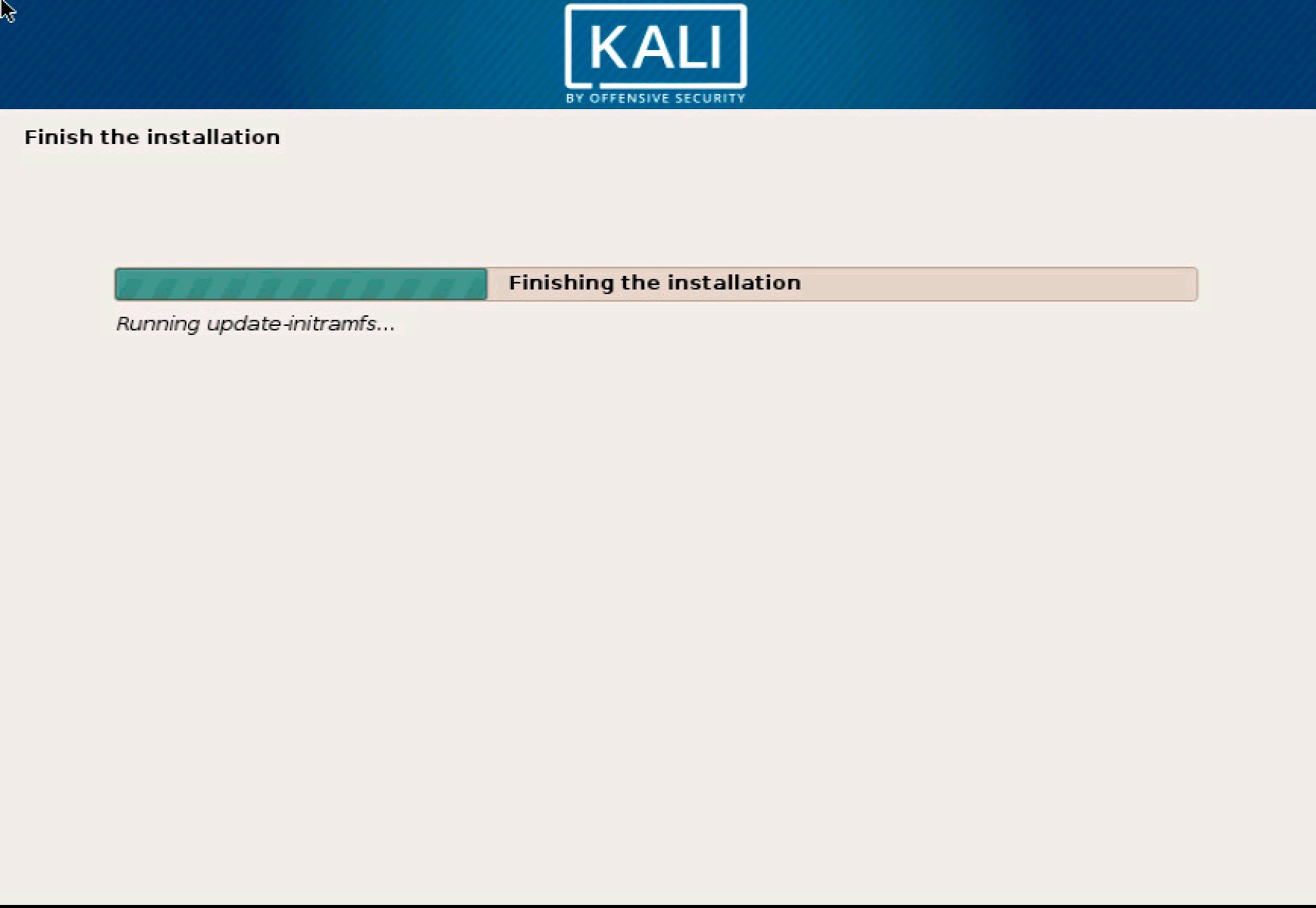
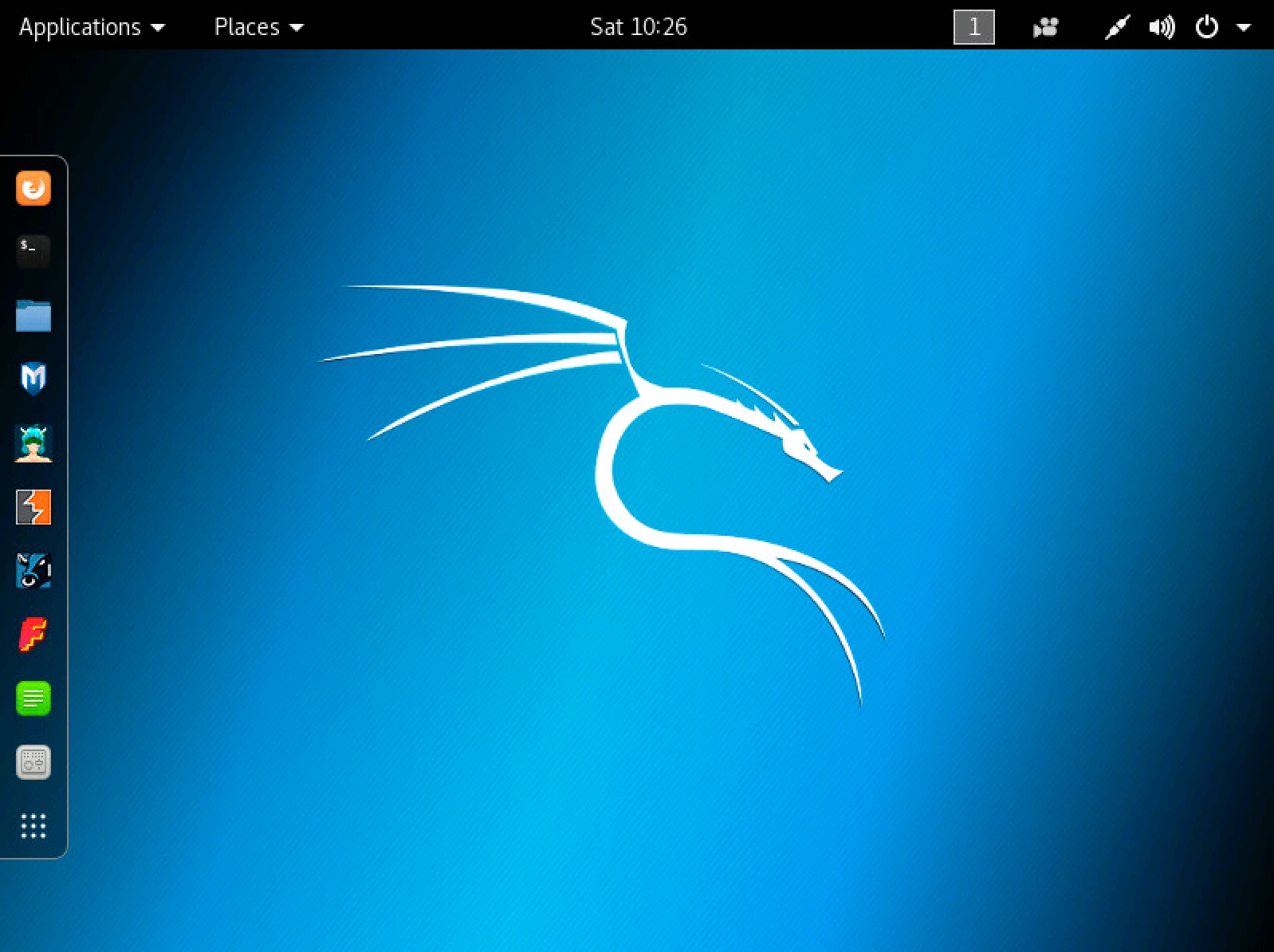
Vậy là bạn đã hoàn tất việc cài đặt hệ điều hành Kali Linux phiên bản ‘2017.1‘ rồi. Chúc các bạn dễ dàng thực hiện các thao tác trên khi cài đặt Kali Linux nhé.
Source: https://expgg.vn
Category: Thông tin