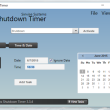Không chỉ smartphone Android và iOS, kể từ phiên bản 1903 thì Windows 10 đã hỗ trợ giao diện tối hay còn gọi là Dark Mode rất hữu ích. Thế nhưng Dark Mode trên Windows 10 chưa có khả năng hẹn giờ bật tắt như chế độ đọc sách, thay vào đó người cần phải cài đặt thêm phần mềm thứ ba. Chính vì vậy ở bài viết này mình xin chia sẻ một phương pháp khác giúp Dark Mode được bật tắt theo thời gian đã hẹn mà không cần cài đặt thêm phần mềm.
 Làm thế nào để Dark Mode tự động bật tắt cho máy tính Windows 10 mà không cần phần mềm?
Làm thế nào để Dark Mode tự động bật tắt cho máy tính Windows 10 mà không cần phần mềm?
Về cơ bản, thủ thuật này hoàn toàn dựa trên tính năng Trình lập lịch tác vụ (Task Scheduler) có sẵn trên mọi máy tính Windows 10. Chúng ta sẽ tận dụng nó để lên lịch cho chế độ sáng (Light Mode) và chế độ tối (Dark Mode) được tự động kích hoạt luân phiên trong thời điểm nhất định. Cách thực hiện hơi phức tạp nên nếu bạn không am hiểu nhiều về máy tính thì cần theo dõi kỹ nội dung hướng dẫn mà mình trình bày.
 Dark Mode đem lại trải nghiệm tốt cho đôi mắt khi sử dụng máy tính vào ban đêm
Dark Mode đem lại trải nghiệm tốt cho đôi mắt khi sử dụng máy tính vào ban đêm
Mục lục
Hướng dẫn thực thi
1. Tạo tác vụ bật Dark Mode tự động hóa
Gới thiệu một chút ít, Dark Mode hay chính sách tối khiến hàng loạt giao diện và ứng dụng mạng lưới hệ thống của Windows 10 đều có nền đen giúp người dùng đỡ chói mắt khi quan sát màn hình hiển thị máy tính. Bên cạnh đó Dark Mode cũng giúp máy tính, máy tính trang bị công nghệ tiên tiến màn hình hiển thị AMOLED tiết kiệm ngân sách và chi phí nguồn năng lượng hơn. Dark Mode trên Windows 10 cũng có năng lực đồng điệu với một số ít ứng dụng bên ngoài như trình duyệt Chrome …
Và dưới đây là các bước tạo tạc vụ bật Dark Mode tự động:
Bước 1: Bấm vào biểu tượng kính lúp để mở công cụ tìm kiếm của Windows từ góc màn hình sau đó nhập từ khóa “Task Scheduler” và bấm Open.

Bước 2: Trong giao diện chương trình vừa mở, bấm tùy chọn Action rồi chọn dòng Create Basic Task…

Bước 3: Trong popup vừa hiện, ở mục Create a Basic Task nhập vào cột Name tên bất kỳ mà bạn muốn – nhưng miễn sao tiện phân biệt các các tác vụ khác sau đó bấm Next.
- Ví dụ: Bật chế độ tối

Bước 4: Tiếp tục ở mục Trigger, bạn hãy chọn khoảng thời gian cho phép Dark Mode tự động kích hoạt. Nếu bạn muốn sử dụng lâu dài thì hãy đặt dấu tích vào mục Daily (hàng ngày) sẽ phù hợp nhất. Hoàn tất, bấm Next.
Bước 5: Hệ thống sẽ yêu cầu bạn thiết lập chi tiết thời gian cho Dark Mode bắt đầu được hoạt động bao gồm:
- Start: Bắt đầu từ ngày/tháng/năm và giờ/phút/giây
- Recur every: Lặp lại sau bao nhiêu ngày (mặc định là 1)

Thiết lập mặc định trên sẽ giúp tác vụ có thể hoạt động sau khi tạo xong nên rất ok mà không cần thay đổi gì. Ngoài ra, nếu bạn thường xuyên đi công tác ở nước ngoài thì hãy đặt dấu tích vào ô Synchronize across time zones để đồng bộ tác vụ cho phù hợp giữa các múi giờ. Hoàn tất, bấm Next.
Bước 6: Ở mục Action – chọn hành động thì dấu tích đã đặt sẵn ở dòng Start a program thì đúng ý định của chúng ta nên bạn chỉ cần bấm Next để bỏ qua.

Bước 7: Ở mục Start a Program, bạn hãy nhập từ “Reg” vào ô trống dưới dòng Program/script và dán đoạn dường dẫn bên dưới vào ô Add arguments (optional).
- add HKCU\SOFTWARE\Microsoft\Windows\CurrentVersion\Themes\Personalize /v AppsUseLightTheme /t REG_DWORD /d 0 /f

Sau khi hoàn tất bấm Next.
Bước 8: Trong hộp thoại cuối cùng bấm nút Finish để lưu lại.
Bước 9: Quay trở lại giao diện Task Scheduler, mở danh sách các tác vụ qua mục Task Scheduler Library và bạn sẽ thấy tác vụ vừa tạo xuất hiện đầu tiên. Hãy bấm chuột phải vào nó và chọn Properties.

Bước 10: Trong bảng thông tin tác vụ hiện lên, chuyển qua tab Settings rồi đặt dấu tích vào dòng Run task as soon as possible after a scheduled start is missed rồi bấm OK để lưu lại.
 Vậy là hoàn tất. Nhưng đừng vội, bài hướng dẫn vẫn chưa xong hết đâu !
Vậy là hoàn tất. Nhưng đừng vội, bài hướng dẫn vẫn chưa xong hết đâu !
2. Tạo tác vụ bật Light Mode tự động hóa
Sau khi hoàn thành thao tác Tạo tác vụ bật Dark Mode tự động, giao diện máy tính của bạn sẽ luôn duy trì nền đen. Do đó chúng ta cần tạo thêm một tác vụ bật Light Mode (chế độ sáng, nền trắng) để tự động luân phiên thay đổi. Về các bước thực hiện cũng tương tự, nhưng sẽ có một chút thay ở 2 bước sau:
- Bước 3: nhập Name là Tắt chế độ tối
- Bước 5: thiết lập thời gian muốn tắt chế độ tối và cho chế độ sáng hoạt động
- Bước 7: cũng nhập Reg vào ô Program/script nhưng đường dẫn của ô Add arguments (optional) sẽ là add HKCU\SOFTWARE\Microsoft\Windows\CurrentVersion\Themes\Personalize /v AppsUseLightTheme /t REG_DWORD /d 1 /f
Và cứ thế, hoàn thành xong đến cả bước 10 giống như thao tác Tạo tác vụ bật Dark Mode tự động hóa như phần một là xong. Chúng sẽ hoạt động giải trí không khác gì hẹn giờ tự động hóa bật tắt Dark Mode như ứng dụng chuyên nghiệp.
Đối với trường hợp bạn muốn ngừng sử dụng hoạt động của tác vụ tự động này thì chỉ cần truy cập lại Task Scheduler (bước 1), bấm vào mục Task Scheduler Library để nhìn thấy danh sách tác vụ. Tại đây nhấp chuột phải, chọn Disable cho tác vụ mà bạn muốn ngừng hoạt động hoặc Delete để xóa hoàn toàn nó.
 Trên là tổng thể thông tin về cách tạo tác vụ tự động hóa bật tắt Dark Mode / Light Mode cho Windows 10 mà không cần bất kể ứng dụng nào. Tuy nhiên nếu bạn cảm thấy những thao tác quá rắc rối thì hoàn toàn có thể nhờ đến ứng dụng Window Auto-Night Mode để tương hỗ đơn thuần hơn, nó cũng rất nhẹ nên bạn yên tâm sử dụng nhé.
Trên là tổng thể thông tin về cách tạo tác vụ tự động hóa bật tắt Dark Mode / Light Mode cho Windows 10 mà không cần bất kể ứng dụng nào. Tuy nhiên nếu bạn cảm thấy những thao tác quá rắc rối thì hoàn toàn có thể nhờ đến ứng dụng Window Auto-Night Mode để tương hỗ đơn thuần hơn, nó cũng rất nhẹ nên bạn yên tâm sử dụng nhé.
Source: https://expgg.vn
Category: Thông tin