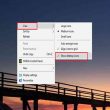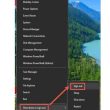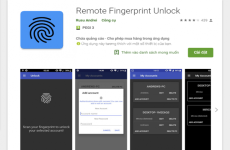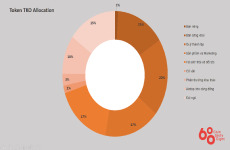Tuan Thanh07/04
Mục lục
Bạn đang tìm cách xóa ứng dụng trên máy tính khi mà nó không còn cần thiết hoặc để lấy lại dung lượng cho máy mà không biết làm cách nào? Bài viết dưới đây sẽ hướng dẫn bạn 4 cách để gỡ cài đặt phần mềm trên laptop Windows 10 cực đơn giản và nhanh chóng.
1. Gỡ cài đặt từ thanh Menu Start
Dưới đây là video hướng dẫn gỡ thiết lập từ thanh Menu Start .
Bước 1: Nhấn vào Windows Start.

Nhấn chuột vào hình tượng Windows
Bước 2: Nhấn chuột phải vào Ứng dụng muốn gỡ > Chọn Uninstall.

Chọn ứng dụng muốn gỡ và nhấn Uninstall
Bước 3: Bạn được đưa đến giao diện mới, tiếp tục nhấn Chuột phải > Chọn Uninstall.

Nhấn chuột phải vào ứng dụng chọn Uninstall
2. Gỡ cài đặt từ Menu Settings
Dưới đây là video hướng dẫn cách gỡ thiết lập ứng dụng bằng Menu Settings .
Bước 1: Nhấn vào Windows Start > Chọn Settings.

Nhấn vào hình tượng Windows và chọn Settings
Bước 2: Chọn vào Apps.

Chon vào mục Apps
Bước 3: Trong tab App & features > Nhấn vào App muốn gỡ > Chọn Uninstall.

Trong tab Apps và features bạn chọn ứng dụng muốn xóa và nhấn Uninstall
3. Xoá phần mềm từ Control Panel
Dưới đây là video hướng dẫn cách xóa ứng dụng từ Control Panel .
Bước 1: Truy cập vào Control Panel.

Nháy đúp chuột để truy vấn Control Panel
Bước 2: Chọn Programs and Features.

Chọn mục Programs and Features
Bước 3: Chuột phải vào Ứng dụng muốn gỡ > Nhấn Uninstall.

Nhấn chuột phải vào ứng dụng chọn Uninstall
4. Cách gỡ bỏ phần mềm không có trong Control Panel
– Xóa phần mềm trong program file
Dưới đây là video hướng dẫn cách xóa ứng dụng trong program file .
Bước 1: Vào This PC > Chọn Ổ đĩa chứa ứng dụng muốn gỡ.

Vào This Pc và chọn ổ đĩa chứa ứng dụng muốn gỡ
Bước 2: Vào Program Files > Chọn Thư mục chứa ứng dụng muốn gỡ.

Nhấn vào Program Files và chọn mục chứa ứng dụng
Bước 3: Nháy đúp vào unins00 > Chọn Yes để đồng ý gỡ ứng dụng.

Nháy đúp vào unins00 và chọn Yes để gỡ ứng dụng
– Xóa phần mềm ở Registry Editor
Dưới đây là video hướng dẫn cách xóa ứng dụng ở Registry Editor .
Bước 1: Nhấn tổ hợp phím Windows + R để mở hộp thoại Run.
Bước 2: Nhận từ khóa regedit vào ô Open > Nhấn OK.

Nhập từ khóa regedit và nhấn OK
Bước 3: Sao chép và dán key “HKEY_LOCAL_MACHINE\SOFTWARE\Microsoft\Windows\CurrentVersion\Uninstall” trực tiếp vào thanh địa chỉ ở trên cùng sau đó nhấn Enter.

Sao chép và dán Key ở trên vào thanh địa chỉ
Bước 4: Chọn Thư mục chứa ứng dụng muốn xóa > Nháy đúp vào UninstallString.

Bấm vào thư mục chứa ứng dụng và nháy dúp vào UninstallString
Bước 5: Copy toàn bộ key ở phần Value data.
 Copy hàng loạt Key trong mục Value data
Copy hàng loạt Key trong mục Value data
Bước 6: Mở hộp thoại Run và Past key vừa Copy > Nhấn OK để gỡ ứng dụng.

Mở hộp thoại Run và dán Key vừa Copy sau đó nhấn OK
Nhấn Yes để gỡ ứng dụng.

Bấm Yes để gỡ ứng dụng[ info ]Nếu bạn vẫn không gỡ được ứng dụng, tìm hiểu thêm ngay :[ / info ]Một số mẫu laptop hiện đang kinh doanh tại Thế Giới Di Động Bài viết vừa qua đã hướng dẫn bạn cách để gỡ thiết lập ứng dụng trên Windows 10 một cách đơn thuần và nhanh gọn. Chúc những bạn triển khai thành công xuất sắc !
6.937 lượt xem
Bạn có làm được hướng dẫn này không ?

Có

Không
Source: https://expgg.vn
Category: Thông tin