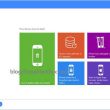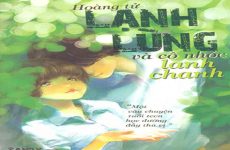Mục lục
Khôi Phục Dữ Liệu Đã Xóa Đơn Giản – Dễ Dàng
Hẳn rằng ai trong chúng ta cũng từng không ít lần gặp rắc rối khi xóa nhầm các tập tin quan trọng trên máy tính. Nếu tập tin đó vẫn đang nằm trong Recycle bin thùng rác, việc khôi phục trở nên vô cùng đơn giản. Nhưng nếu đã vô tình xóa vĩnh viễn tập tin đó thì những cách khôi phục dữ liệu đã xóa dưới đây sẽ giúp bạn.
Khôi phục dữ liệu đã xóa không cần dùng đến phần mềm

Khôi phục dữ liệu đã xóa không cần dùng đến phần mềm
Bạn đang đọc: Khôi Phục Dữ Liệu Đã Xóa Đơn Giản – Dễ Dàng
Có rất nhiều cách giúp bạn Phục hồi tài liệu bị mất trên máy tính mà không cần đến những ứng dụng Phục hồi tài liệu bên thứ ba. Dưới đây là cách đơn thuần và thuận tiện nhất : System Restore .
Phương pháp System Restore được cho phép người dùng Phục hồi tài liệu bị mất trên desktop mà không cần cài thêm ứng dụng bên ngoài .
Để làm được điều này, trước hết, bạn hãy nhấn phải chuột vào thư mục có chứa tài liệu đã xóa trước đó và chọn Restore previous versions. Ngay sau đó sẽ có một list những bản sao lưu trước đó Open, người dùng chỉ cần chọn rồi bấm Restore. Hãy chờ một lát cho đến khi hoàn tất .
Một chú ý quan tâm quan trọng là nếu không thấy Open tùy chọn Restore previous versions trên màn hình hiển thị, hãy nhấp phải chuột vào My Computer ( hoặc This PC ) và chọn Properties. Chuyển sang thẻ Previous Versions ( hoặc System protection ), chọn bản sao lưu tương ứng và làm theo những bước hướng dẫn cho đến khi hoàn tất. Ngoài ra, hãy quan tâm tùy vào phiên bản Windows mà bạn đang sử dụng, tên và vị trí những tùy chọn đôi lúc hoàn toàn có thể biến hóa đôi chút .
Nếu đang sử dụng một giải pháp sao lưu khác như Shadow Defender, Ghost … người dùng hoàn toàn có thể vô hiệu tính năng System Restore để tiết kiệm ngân sách và chi phí dung tích ổ cứng .
Đầu tiên, chọn khung tìm kiếm và gõ từ khóa advanced system settings. Sau đó, hãy chuyển sang thẻ System Protection, chọn ổ đĩa đang kích hoạt tính năng tự động hóa sao lưu ( Protection : On ) rồi nhấn Configure .
Cuối cùng, người dùng chỉ cần chọn Disable system protection rồi nhấn OK, hàng loạt những tập tin sao lưu trước đó sẽ bị xóa bỏ khỏi ổ cứng, giúp lấy lại dung tích trống mà không cần gỡ bỏ những ứng dụng thương mến .
Top 5 phần mềm khôi phục dữ liệu nên sử dụng
Các ứng dụng Phục hồi tài liệu đã xóa cũng được yêu cầu sử dụng trong trường hợp bạn đã System Restore cho máy tính nhưng không được. Ngoài ra những ứng dụng này có năng lực Phục hồi tài liệu nhanh gọn và nhiều tiện ích đi kèm .
1. Phần mềm Phục hồi tài liệu trên máy tính Recuva

Phần mềm Phục hồi tài liệu trên máy tính Recuva
Phần mềm Recuva là một trong những công cụ hồi sinh tài liệu thông dụng nhất lúc bấy giờ trên Windows. Phần mềm Phục hồi tài liệu này được cho phép tất cả chúng ta lấy lại bất kỳ loại tài liệu nào bị mất trên máy tính, do những nguyên do như bị xóa, bị virus làm ẩn, …, lấy lại tài liệu trên thẻ nhớ, iPod, máy nghe nhạc MP3, từ những ổ đĩa hỏng hoặc đã bị format … Một điểm đáng quá bất ngờ ở Recuva là ứng dụng này còn giúp lấy lại cả những email bị xóa .
Với giao diện dược thiết kế đơn giản, dễ nhìn, công việc khôi phục dữ liệu đã xóa với Recuva trở nên vô cùng dễ dàng. Đặc biệt phần mềm này còn hỗ trợ ngôn ngữ Tiếng Việt nên các bạn có thể sử dụng toàn bộ các chức năng của phần mềm mà không gặp trở ngại nào. Ngoài ra phần mềm này hoàn toàn miễn phí nên sẽ là một lựa chọn rất tốt cho những ai không đủ điều kiện tài chính.
>> Xem thêm: Phần mềm quản lý tài liệu lưu trữ Doceye
2. Khôi phục tài liệu đã xóa bằng ứng dụng Easeus Data Recovery Wizard

Phần mềm Phục hồi tài liệu Easeus Data Recovery Wizard
Easeus Data Recovery Wizard là một trong những ứng dụng Phục hồi tài liệu đã xóa tốt nhất lúc bấy giờ mà bạn nên sử dụng. Với Easeus Data Recovery Wizard những bạn hoàn toàn có thể Phục hồi tài liệu đã xóa trên một vùng ổ cứng, thư mục hoặc trên thiết bị gắn ngoài tùy ý .
Các file dữ liệu khi Phục hồi sẽ đuợc phân loại thành những định dạng như : Ảnh, nhạc, video, email, và những loại file khác. Nhờ đó giúp những bạn thuận tiện tìm lại những file đã mất một cách nhanh gọn. Với giao diện trực quan và thân thiện với người dùng, đặc biệt quan trọng hơn là tính năng Phục hồi rất can đảm và mạnh mẽ thì Easeus Data Recovery Wizard đích thị là một ứng dụng Phục hồi tài liệu đã xóa trên máy tính mà bạn không hề bỏ lỡ .
3. Phần mềm Phục hồi tài liệu Undelete Plus

Phần mềm Phục hồi tài liệu Undelete Plus
Undelete Plus cũng được nhìn nhận là một trong những ứng dụng Phục hồi tài liệu tốt nhất lúc bấy giờ và được nhiều người sử dụng. Phần mềm này có ưu điểm là tương hỗ Phục hồi nhiều định dạng tập tin khác nhau trên nhiều loại vùng nhớ khác nhau. Đặc biệt là vận tốc hồi sinh khá nhanh kể cả là so với tập tin dung tích lớn .
Ngoài ra ứng dụng Phục hồi tài liệu ổ cứng Undelete Plus còn 1 số ít tính năng hay như : sắp xếp những file phục sinh theo mức độ tái lập, tương hỗ phục sinh file do phân vùng bị lỗi không hề truy vấn, tính năng làm sạch ổ cứng … v.v.. Undelete Plus còn là một ứng dụng không lấy phí trọn vẹn nên sẽ là một lựa chọn không tồi dành cho bạn .
4. Recover My Files giúp Phục hồi ứng dụng đã xóa hiệu suất cao

Recover My Files giúp Phục hồi ứng dụng đã xóa hiệu suất cao
Recover My Files là phần mềm khôi phục dữ liệu có thể giúp bạn khôi phục lại các tập tin bị xóa nhầm rất hiệu quả. Với phần mềm này, người dùng có thể dễ dàng phục hồi lại các tài liệu đã xóa, nhanh chóng khôi phục lại dữ liệu do ghost nhầm phân vùng. Hỗ trợ tùy chọn các định dang cần xóa là tập tin ảnh, âm thanh hoặc tập tin cài đặt.
Recover My Files cho bạn chọn giữa phục sinh tập tin đơn thuần hay phục sinh hàng loạt ổ đĩa. Bao gồm cả ổ đĩa gắn ngoài, đây là một ứng tính năng vô cùng có ích cho những người gặp phải những ổ đĩa hỏng một phần hay bị vô ý bị định dạng. Phần mềm Phục hồi tài liệu đã xóa Recover My Files chạy tương đối nhanh, đặc biệt quan trọng khi phục sinh tập tin mất hay đã xoá, và khá dễ điều hướng ngay cả với người dùng cơ bản .
5. Khôi phục tài liệu với Wondershare Data Recovery
Khi quản lý dữ liệu nếu như chẳng may bạn lỡ làm mất một vài dữ liệu quan trọng thì hãy lựa chọn Wondershare Data Recovery. Đây là một phần mềm khôi phục dữ liệu khá nổi tiếng và rất hiệu quả được người dùng tin tưởng. Phần mềm này có một giao diện rất đẹp và hiện đại đặc biệt các menu rất trực quan nên người dùng có thể sử dụng phần mềm này một cách dễ dàng. Wondershare Data Recovery hỗ trợ người dùng lấy lại các dữ liệu bị mất trên máy tính bằng công nghệ tìm kiếm tiên tiến và các thuật toán phân tích phục hồi hiệu quả. Phần mềm này giúp khôi phục nhiều định dạng dữ liệu khác nhau, trên nhiều thiết bị như USB, ổ cứng ngoài, điện thoại di động, máy ảnh kỹ thuật số, iPod, máy nghe nhạc MP3/MP4,… Với những ưu điểm trên thì đây sẽ là một phần mềm mà bạn không thể bỏ qua.
Source: https://expgg.vn
Category: Thông tin