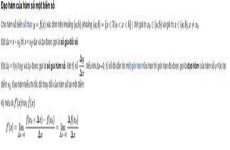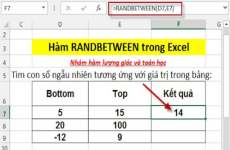Ngô Minh Thư01/11
Mục lục
Việc máy tính bị tắt đột ngột khi mà chưa lưu lại file Word đang sử dụng và rồi khi mở lại bị mất sạch dữ liệu chính là 1 nỗi ám ảnh của rất nhiều người dùng. Đừng lo lắng, vì dữ liệu vẫn còn tồn tại và chưa bị mất nhưng bạn phải biết cách để tìm lại, hãy theo dõi bài viết này để biết cách lấy lại file Word chưa lưu nhé!
Bài viết được triển khai trên máy tính hệ quản lý và điều hành Windows với phiên bản Word năm nay, ngoài những bạn cũng hoàn toàn có thể triển khai trên những phiên bản Word 2003, 2007, 2010, 2013, 2019 và trên MacOS với thao tác tương tự như .
I. Có lấy lại được file Word chưa lưu không? Những trường hợp có thể khôi phục file Word chưa lưu
1. Có tìm và lấy lại được file Word chưa lưu hay không?
Việc tìm và lấy lại file Word chưa kịp lưu trên máy tính là việc hoàn toàn có thể nhé và không những vậy mà bạn còn có thể lấy lại được các file Word chưa lưu bằng mọi phiên bản Word từ trước đến nay nữa.
Thế nhưng việc lấy lại những file Word đã bị xóa hoặc chưa lưu sẽ không hề thuận tiện đâu. Bạn hãy theo dõi liên tục bài viết để biết được cách làm nhé !
2. Những trường hợp nào có thể khôi phục file Word chưa lưu
Sau đây là những trường hợp mà bạn hoàn toàn có thể triển khai những cách bên dưới để tìm và lấy lại được :
- Những file Word chưa kịp lưu khi bị tắt máy đột ngột hoặc quên lưu.
- Những file Word bị ghi đè dữ liệu mới lên dữ liệu cũ.
Nhưng để có thể không bị mất file Word chưa lưu với những tài liệu quan trọng 1 cách đáng tiếc thì bạn hãy kích hoạt chế độ AutoSave (Tự động lưu) và AutoRecover (Tự động khôi phục) theo cách bên dưới.
II. Cách bật AutoSave và AutoRecover
1. AutoSave và AutoRecover là gì?
AutoSave
Dù đây chỉ là một tính năng nhỏ nhưng đôi lúc hoàn toàn có thể mang lại hiệu suất cao giật mình đấy nhé ! Bạn hoàn toàn có thể dùng công dụng này để trấn áp những file Word đang sử dụng. Và khi bạn vô tình quên lưu mà tắt máy thì Autosave sẽ giúp được bạn trong trường hợp đó .
Các chức năng mà Autosave mang lại:
- Tự động lưu sau 1 khoảng thời gian (bạn có thể tùy chỉnh thời gian lưu 5 phút, 10 phút, 20 phút…).
- Quay trở lại lịch sử những lần lưu hoặc mở file đã lưu cụ thể (dùng trong trường hợp bị ghi đè).
- Khôi phục lần lưu trước đó.
- Chuyển phiên bản cũ thành phiên bản hiện tại.
AutoRecover
AutoRecover có thể giúp cho bạn lấy lại được những file Word chưa lưu, quên lưu khi bị tắt máy đột ngột hoặc khi bị lưu đè lên nội dung mới.
2. Cách bật AutoSave và AutoRecover (Tự động khôi phục) trong Word
Cách bật AutoSave, AutoRecover đối với phiên bản Word 2010, 2013, 2016, 2019.
Bước 1: Chọn thẻ File.

Chọn Options
Bước 2: Chọn Options.

Chọn Options
Bước 3: Hộp thoại Word Options hiện lên > chọn Save.

chọn Save
Bước 4: Tích vào Save Auto Recover và Keep the last Autosave > Nhấn OK.
- Bạn thiết lập thời gian tự động lưu tại đây. Theo khuyến nghị từ Microsoft là 15 phút, bạn có thể chỉnh cao hơn hoặc thấp hơn tùy vào nhu cầu sử dụng.
- Nếu cấu hình máy của bạn thấp thì việc chỉnh thời giản tự động lưu quá thấp (1 phút > 5 phút) có thể làm cho máy của bạn bị giật lag.

Nhấn OK
Cách bật AutoSave, AutoRecover đối với phiên bản Word 2007.
Bước 1: Mở file Word > Chọn nút Microsoft > Chọn Word Options.

Chọn Word Options
Bước 2: Hộp thoại Word Options hiện lên > Chọn thẻ Save.

Chọn thẻ Save
Bước 3: Tích vào Save AutoRecover infomation every > Chọn thời gian lưu tự động.
- Bạn thiết lập thời gian tự động lưu tại đây. Theo khuyến nghị từ Microsoft là 15 phút, bạn có thể chỉnh cao hơn hoặc thấp hơn tùy vào nhu cầu sử dụng.
- Nếu cấu hình máy của bạn thấp thì việc chỉnh thời giản tự động lưu quá thấp (1 phút > 5 phút) có thể làm cho máy của bạn bị giật lag.

Chọn thời hạn lưu tự động hóa
Cách bật AutoSave, AutoRecover đối với phiên bản Word 2003.
Tại giao diện Word chọn thẻ Tool > Options > Save > Tích vào ô Save AutoRecover info every > Thiết lập thời gian tự động lưu cho Word.
- Bạn thiết lập thời gian tự động lưu tại đây. Theo khuyến nghị từ Microsoft là 15 phút, bạn có thể chỉnh cao hơn hoặc thấp hơn tùy vào nhu cầu sử dụng.
- Nếu cấu hình máy của bạn thấp thì việc chỉnh thời giản tự động lưu quá thấp (1 phút > 5 phút) có thể làm cho máy của bạn bị giật lag.

Cách bật AutoSave, AutoRecover so với phiên bản Word 2003
III. Cách lấy lại file Word chưa kịp lưu, quên lưu
- Cách này được sử dụng khi bạn quên chưa kịp lưu hoặc nhấn nhầm nút tắt Word.
- Cách này có thể áp dụng cho Word phiên bản từ 2007 trở về sau.
1. Hướng dẫn nhanh
Mở file Word mới > Chọn thẻ File > Chọn Open > Chọn Recover Uncoved Documents > Chọn file Word chưa lưu > Chọn Save As > Chọn vị trí lưu để lấy lại file Word chưa lưu.
2. Hướng dẫn chi tiết
Bước 1: Mở file Word mới > Chọn thẻ File.

Chọn thẻ File
Bước 2: Chọn Open.

Chọn Open
Bước 3: Chọn Recent > Chọn Recover Unsaved Documents (Khôi phục Tài Liệu chưa lưu).

Chọn Recover Unsaved Documents ( Khôi phục Tài Liệu chưa lưu )
Bước 4: Chọn file Word chưa lưu > Nhấn Open.

Nhấn Open
Bước 5: Chọn Save As.

Chọn Save As
Bước 6: Chọn vị trí lưu để lấy lại file Word chưa lưu > Nhấn Save.

Nhấn Save
IV. Cách lấy lại file Word bị ghi đè
Cách này hoàn toàn có thể vận dụng cho những phiên bản Word 2010, 2013, năm nay, 2019 và MacOS .Với cách này bạn hoàn toàn có thể lấy được những file Word vô tình bị ghi đè bởi những nội dung mới mà bạn vô tình nhấn nút lưu lại .
1. Hướng dẫn nhanh
Mở file Word > Chọn thẻ File > Chọn Information (Thông tin) > Chọn Manage Document (Quản lý tài liệu) > Chọn các phiên bản trước khi bị ghi đè.
2. Hướng dẫn chi tiết
Bước 1: Mở file Word > Chọn thẻ File.

Chọn thẻ File
Bước 2: Chọn Info hoặc Information (Thông tin).

Chọn Info hoặc Information ( tin tức )
Bước 3: Chọn Manage Document (Quản lý tài liệu).

Chọn Manage Document ( Quản lý tài liệu )
Bước 4: Chọn các phiên bản trước khi bị ghi đè.

Nhấn Open
Bước 5: Chọn Save As.

Chọn Save As
Bước 6: Chọn vị trí lưu để lấy lại file Word chưa lưu > Nhấn Save.

Nhấn Save
V. Cách lấy file Word bị xóa mất bằng phần mềm
1. Giới thiệu về Recuva (phần mềm khôi phục dữ liệu các file Word bị xóa, chưa lưu)
- Nếu những cách trên bạn không thực hiện lấy lại được file Word chưa lưu thì bạn có thể tham khảo và sử dụng cách này. Mình cũng đã sử dụng cách này và thực sự rất hiệu quả.
- Cách này có thể thực hiện trên mọi phiên bản Word và cả trên MacOS.
Recuva là 1 phần mềm miễn phí có thể giúp bạn khôi phục dữ liệu mới xóa và chưa bị ghi đè lên.

RecuvaNgoài ra, nếu bạn muốn Phục hồi những tài liệu đã bị ghi đè lên bạn hoàn toàn có thể sử dụng ứng dụng GetDataBack ( Đây là ứng dụng trả phí, có bản dùng thử ) .
2. Hướng dẫn cách khôi phục lại dữ liệu trên Recuva
Bước 1: Cài đặt và quét dữ liệu cần khôi phục theo video bên dưới.
Tùy vào lượng tài liệu mà thời hạn quét nhanh hay chậm .

Tùy vào lượng tài liệu mà thời hạn quét nhanh hay chậm
Bước 2: Khi quét xong chương trình sẽ liệt kê các file đã bị xóa được thể hiện ở các màu cụ thể:
Trong đó:
- Màu xanh lá cây: Khôi phục dữ liệu hoàn toàn.
- Màu đỏ: Không thể khôi phục dữ liệu bị xóa.
- Màu vàng: Khả năng khôi phục dữ liệu bị xóa thấp.
Bước 3: Tích chọn những ô có dữ liệu muốn khôi phục > Nhấp vào Recover…

Tích chọn những ô có tài liệu muốn Phục hồi
Bước 4: Ngoài ra phần mềm Recuva còn có chức năng lọc dữ liệu và cách làm như sau:
Chọn Scan > Chọn Scan Content.

Chọn Scan Content
Ở phần File Mask của hộp thoại hiện lên chọn định dạng của file muốn khôi phục (có các định dạng như *.doc, *.docx, *.htm,…) > Nhập tên file ở Search String > Nhấn Scan.

Lọc tài liệu theo định dạng file
Và đó là những cách có thể giúp bạn lấy lại file Word chưa lưu cực đơn giản mà hiệu quả. Nếu có thắc mắc về bài viết bạn hãy để lại bình luận bên dưới. Hy vọng bài viết sẽ hữu ích với bạn. Chúc bạn thành công!
7.722 lượt xem
Bạn có làm được hướng dẫn này không ?

Có

Không
Source: https://expgg.vn
Category: Thông tin