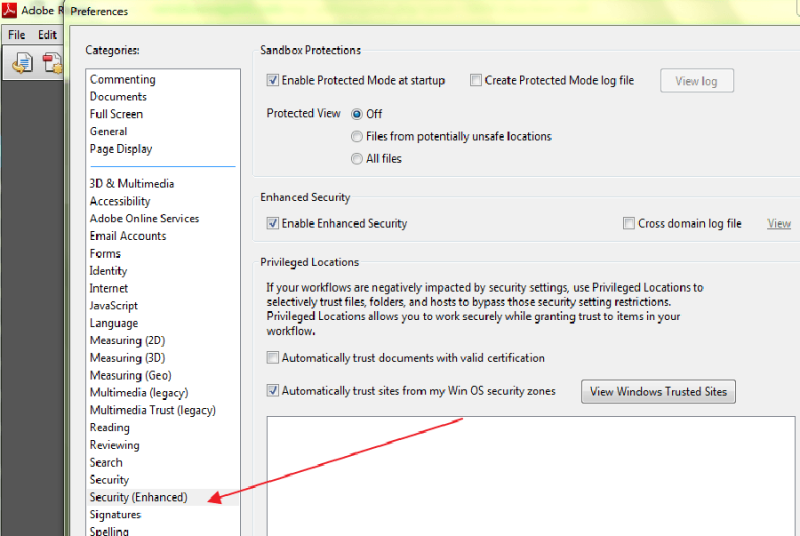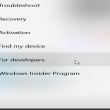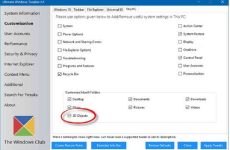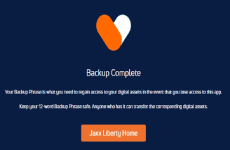Có rất nhiều nguyên nhân gây ra lỗi không mở được file PDF. Thỉnh thoảng sau khi nâng cấp hệ điều hành Windows, nghe có vẻ không liên quan nhưng bạn cũng có thể gặp phải lỗi này.

Bạn đang đọc: 5 mẹo sửa lỗi không mở được file PDF mới nhất 2021
Trước tiên hãy cùng GhienCongNghe tìm hiểu xem có những nguyên nhân nào có thể khiến máy tính của bạn không mở được file PDF nhé.
- Phiên bản Reader hay Acrobat quá cũ
- File PDF được tạo ra bằng các phần mềm không phải của Adobe
- File PDF bị lỗi, bị hỏng
- Phần mềm Reader hoặc Acrobat bị lỗi
- File PDF không rõ nguồn gốc
Còn nhiều lỗi khác nhưng trên đây là những lỗi cơ bản nhất, được xem là nguồn gốc của mọi yếu tố về PDF trên Windows 10 mà mọi người hay gặp phải. Phần lớn người dùng gặp lỗi này là những người chuyển từ Windows 7 hoặc Windows 8 sang Windows 10. Khi bạn cố mở một file PDF thì mạng lưới hệ thống sẽ không hiện ra thông tin lỗi hay mở file đó cho bạn. Con trỏ chuột của bạn sẽ xoay tròn trong một vài giây rồi thôi, không có hành lang cửa số nào hiện lên cả .Nếu bạn đang gặp phải thực trạng tương tự như thì bạn đã tìm đến đúng chỗ rồi đấy. Hãy cùng GhienCongNghe thao tác lần lượt 5 cách sau đây nhé .
Mục lục
5 cách sửa lỗi không mở được file PDF
1. Cài đặt Adobe Acrobat mới nhất

Nếu bạn đang sử dụng phiên bản Adobe Acrobat đã lỗi thời thì nó sẽ không hề mở tổng thể những file PDF của bạn. Adobe tiếp tục update ứng dụng Acrobat và Reader của mình .
Đó là lý do bạn luôn được khuyến khích cập nhật. Hãy tải phần mềm mới nhất từ trang phát hành chính thức của Adobe. Ở đó, bạn hãy chọn phiên bản phù hợp với hệ điều hành hiện tại của mình và nhấn nút Download.
Cập nhật lên phiên bản mới nhất hoàn toàn có thể khắc phục phần nhiều mọi xung đột ở trong mạng lưới hệ thống của bạn. Điều này sẽ xử lý yếu tố nếu như phiên bản hiện tại đang bị lỗi .Hơn nữa, bản update mới nhất sẽ khắc phục 1 số ít lỗi khác và cải tổ bảo mật thông tin giữ cho ứng dụng luôn hoạt động giải trí mềm mịn và mượt mà .
2. Vô hiệu hóa chế độ Protected mode at startup
Cốt lõi của yếu tố này nằm ở phần setup. Nếu bạn gặp lỗi có thông tin tương quan đến Protected mode thì hãy làm theo những bước dưới đây để sửa lỗi .
- Bước 1: Khởi động Reader. Bạn có thể gõ Adobe vào thanh tìm kiếm để truy cập dễ dàng hơn.

- Bước 2: Click vào nút Edit nằm trên thanh menu trên cùng.

- Bước 3: Click vào ô Preferences nằm dưới cùng menu Edit. Một cửa sổ mới sẽ hiện ra với nhiều phân mục khác nhau.

- Bước 4: Tại cửa sổ Preferences này, chọn Security (Enhances).

- Bước 5: Dưới mục Sandbox protections, vô hiệu hóa Protected mode at startup bằng cách bỏ tick ô ở bên cạnh.

Nhiều người dùng cho biết rằng họ đã sửa được lỗi không mở được file PDF bằng thao tác tên .
3. Nhận lại file PDF một lần nữa nếu file đó bị lỗi
Đây không phải là một lỗi quá phổ biến, thế nhưng luôn có khả năng phần mềm được dùng để tạo ra file PDF hoạt động không ổn định khi xuất file PDF khiến file PDF bị hỏng. Nếu có thể, bạn hay đề nghị người tạo ra file PDF, người gửi file PDF cho bạn làm lại việc này một lần nữa.
Quá trình gửi file PDF qua mạng hay sao chép qua USB cũng hoàn toàn có thể gặp lỗi. Vì vậy đừng chủ quan mà không thử lại một lần nữa. Nhất là trong trường hợp máy tính của bạn vẫn mở được những file PDF khác một cách thông thường .
Bên cạnh đó, một vài người dùng sử dụng Microsoft Outlook để gửi và nhận email cho biết họ không thể mở file đính kèm định dạng PDF ở trong email. Đây cũng có thể được xem là một vấn đề thường gặp phải.
Xem ngay :
4. Chuyển file PDF về phiên bản cũ hơn
Đôi khi bạn không mở được file DPF chính do chúng được tạo ra bằng những ứng dụng không thuộc Adobe .Các file PDF được tạo ra bởi những ứng dụng không chính chủ hoàn toàn có thể không tuân theo những tiêu chuẩn và đặc thù kỹ thuật của một file PDF được tạo ra bởi ứng dụng chính chủ Adobe Acrobat .Các phiên bản ứng dụng Adobe Acrobat khác nhau lại tạo ra những phiên bản PDF khác nhau. Thông thường, phiên bản cũ sẽ có tiêu chuẩn kém khắt khe hơn, chưa tuân theo những tiêu chuẩn như những phiên bản mới sau này. Nếu bạn mở file PDF không được mà gặp những thông tin lỗi tương quan đến phiên bản ứng dụng thì bạn nên quy đổi file PDF đó về phiên bản cũ hơn để hoàn toàn có thể mở được file .
5. Sửa lại phần cài đặt của phần mềm
Phần mềm Adobe Acrobat, Reader hoặc tài nguyên hai ứng dụng này đang sử dụng hoàn toàn có thể bị hư hỏng, dẫn đến việc không hề thực thi đúng chuẩn trách nhiệm. Phương án ở đây là sửa lại phần setup của những ứng dụng này .
Bạn có thể thực hiện thao tác này bằng Control panel hoặc cách khác dễ hơn là khởi động phần mềm lên và chọn Help > Repair program installation.

Hầu hết những lỗi bạn gặp trong quy trình mở file PDF đều do một trong những lỗi trên gây ra. Một điều quan trọng không kém đó là bảo vệ rằng hệ quản lý và điều hành của bạn hoàn toàn có thể nhận diện được file PDF .
Ví dụ như là trình duyệt Microsoft Edge không những là trình duyệt mặc định của Windows 10 mà còn là phần mềm đọc PDF được cài mặc định. Bạn nên chỉnh lại để Adobe Reader làm trình đọc PDF mặc định sẽ tốt hơn.
Tại sao không mở được file PDF
1. Chưa cài phần mềm đọc file PDF
Hầu hết các file PDF gần như không cần phần mềm đọc file để mở. Từ hệ điều hành Windows 7 trở lên thì các bạn có thể mở file PDF một trực tiếp rồi. Tuy nhiên vẫn có 1 số file PDF không thể mở được trực tiếp được thì các bạn cần cài đặt phần mềm đọc file PDF. Hiện nay có 2 phần mềm đọc file PDF được khá nhiều người sử dụng đó là : Adobe Reader và Foxit Reader. Khi cài đặt hãy chẵn chắn rằng bạn đang cài phiên bản mới nhất nhé.
2. Máy tính không nhận dạng được file PDF
Trong Microsoft Windows có tính năng xác lập những file PDF nhưng một nguyên do nào đó nó bị tước đi khi file PDF được gửi qua mail. Nếu tập tin không kết thúc vào file PDF, Microsoft Windows sẽ không mở được file này .Nguyên nhân của lỗi này hoàn toàn có thể là do tên file PDF của bạn hoặc thư mục tàng trữ là tiếng việt có dấu khiến cho Foxit Reader không nhận dạng được. Điều đó có nghĩa ứng dụng Foxit Reader của bạn đang sử dụng là phiên bản quá cũ và không tương hỗ Unicode hoặc tiếng việt có dấu. Bạn chỉ cần chỉnh sửa tên file PDF thành tên file tiếng Việt không dấu cũng như thư mục tàng trữ nó .
3. File PDF bị lỗi
Nguyên nhân khác có lẽ rằng đơn thuần là file PDF bạn tải về bị lỗi. Bạn thử tải về 1 lần nữa hoặc dùng máy tính khác thử tải vềvà kiểm tra lại .
Lời kết
GhienCongNghe đã hướng dẫn bạn 5 cách sửa lỗi không mở được file PDF. Nếu có thắc mắc hay góp ý hãy để lại comment ở dưới nhé. Chúc các bạn thành công.
Có thể bạn cần :Tham khảo Windowsreport
Source: https://expgg.vn
Category: Thông tin