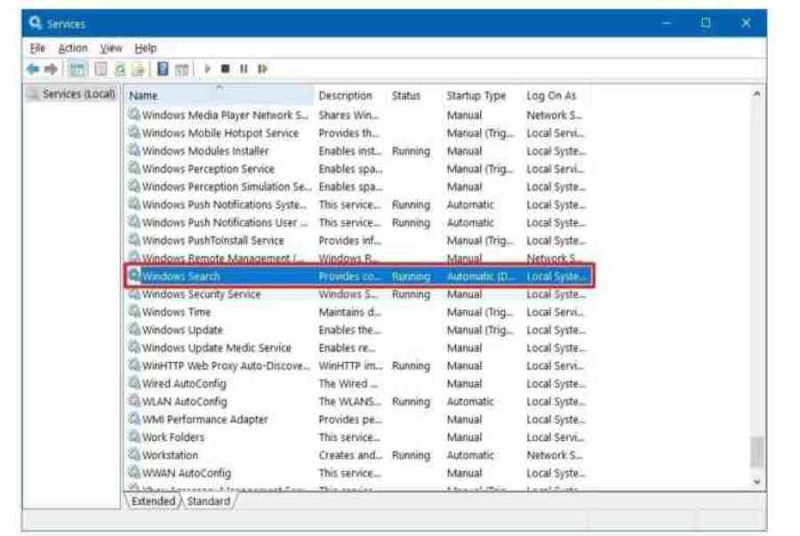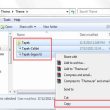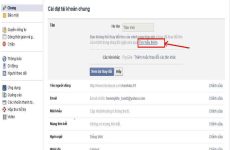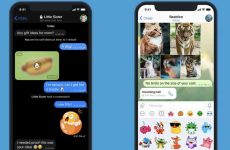Bạn đang đọc: Sửa lỗi tìm kiếm trên Windows 10
5/5 – ( 2 bầu chọn )
Tìm kiếm (Search) trên Windows 10 của bạn không hoạt động? Gõ tìm kiếm nhưng không Windows Search không trả kết quả? Hay gõ nội dung tìm kiếm nhưng Win chạy rất lâu không trả kết quả? Hotromicrosoft – Chuyên trang Microsoft sẽ hướng dẫn bạn 6 cách sửa lỗi Tìm kiếm thường gặp nhất trên Windows 10.
 Windows Search rất tiện cho người dùng tìm kiếm thông tin
Windows Search rất tiện cho người dùng tìm kiếm thông tin
Trên Windows 10, Windows Search là một tính năng thiết yếu giúp bạn nhanh chóng tìm kiếm hầu như mọi thứ trên máy tính. Từ tài liệu, hình ảnh, video, tệp hệ thống, ứng dụng, email đến cài đặt, cấu hình. Ngoài ra, nhờ tích hợp với tìm kiếm Bing, Windows Search cung cấp các câu trả lời trên Web với các nội dung bạn có thể xem trước.
 Các lỗi phổ biến khi tìm kiếm trên Windows 10
Các lỗi phổ biến khi tìm kiếm trên Windows 10
Windows Search quan trọng là vậy, tuy nhiên có ngày nó gặp vấn đề khi hoặt động. Ví dụ, truy vấn tìm kiếm không hiện thị hoặc không có kết quả. Hộp tìm kiếm trong thanh tác vụ Taskbar không phản hồi hoặc hoàn toàn không mở và hơn thế nữa..
Dù lý do có thể là gì, nếu bạn gặp sự cố với Windows Search trên Windows 10, có một số bước để bạn sửa các lỗi Tìm kiếm Windows phổ biến nhất. Bao gồm cả khi máy tính bạn sau khi Update lại lỗi, gián đoạn trải nghiệm.
- Gỡ bỏ công cụ tìm kiếm Bing ra khỏi Windows 10 Search.
- Sửa lỗi Windows Search với công cụ TroubleShooter.
- Sửa lỗi Tìm kiếm bằng tùy chọn Restart.
- Sửa lỗi Tìm kiếm bằng tùy chọn Reset.
- Sửa lỗi Windows Search bằng cách sử dụng Index Settings.
- Sửa lỗi Tìm kiếm trên Windows bằng Windows Update.
Mục lục
Gỡ bỏ Bing ra khỏi Windows 10 Search
Gần đây, nhiều người dùng gặp phải sự cố với Tìm kiếm trên Windows 10 ( Windows Search ) khi gõ tìm kiếm nhưng không có gì hiển thị trên thanh bar hoặc hành lang cửa số. Cách khắc phục được vận dụng là vô hiệu hóa tích hợp tìm kiếm Bing trên Windows 10. Cách khắc phục này sử dụng RegEdit, thế cho nên người dùng cần sao lưu máy tính và Registry trước khi triển khai
Bạn cần triển khai những bước sau để Tìm kiếm trên máy ( Local Search ) hoạt động giải trí trở lại. Kết quả web sẽ không hiển thị trong khi Bing bị tắt .
- Nhấn cùng lúc tổ hợp phím Windows Key + R.
- Gõ regedit và nhấn Enter trên bàn phím.
- Nhấn đúp vào HKEY_CURRENT_USER.
- Nhấn đúp vào SOFTWARE.

5. Nhấn đúp vào Microsoft, rồi nhấn đúp vào Windows.

6. Nhấn đúp chuột vào CurrentVersion, tiếp đến nhấn đúp vào Search.

7. Chuột phải vào vùng bên phải của cửa sổ RegEdit, chọn NEW.

8. Click chuột vào:D-WORD (32-bit) Value, gõ BingSearchEnabled rồi nhấn Enter để hoàn thành.

9. Nhấp đúp chuột vào giá trị BingSearchEnabled bạn vừa tạo. Tiếp đến, Gõ 0 vào trường giá trị -Value data field. Hãy đảm bảo giá trị “0” mục này.

10. Nhấn OK. Tiếp theo, bạn nhấn đúp chuột CortanaConsent.

11. Nhập giá trị : 0 vào trường tài liệu. Nhấn OK khi triển khai xong .

12. Khởi động lại máy tính sau khi triển khai những bước trên .
Kết quả triển khai sẽ đưa Windows 10 Search trở lại, tối thiểu là với tác dụng trên máy. Đây là cách khắc phục trong thời điểm tạm thời trong khi Microsoft xử lý nền tảng của yếu tố. Bạn nên hoàn tác những biến hóa để Tìm kiếm Windows trở lại bắt đầu .
Để hoàn tác quy trình trên, lặp lại các bước 9 và 10, nhưng nhập giá trị “1” vào trường dữ liệu BingSearchEnables và CortanaConsent. Khởi động lại máy tính của bạn và mọi thứ sẽ trở lại nơi bạn đã bắt đầu.
Sửa lỗi Windows Search với công cụ TroubleShooter.
Nếu bạn gặp vấn đề tìm kiếm trên Windows 10, khởi động lại máy không giúp bạn giải quyết được vấn đề. Tính năng sửa lỗi –Troubleshooter trong Cài đặt có thể giúp bạn phân tích, sửa hầu hết các lỗi phổ biến. Bạn có thể thực hiện việc này bằng ứng dụng Settings.
Sửa lỗi tìm kiếm bằng Troubleshooter trong Settings
Để sửa lỗi công dụng tìm kiếm với ứng dụng Settings, bạn thực thi theo những bước sau ::
- Mở Settings.
- Click vào Update & Security.
- Click vàoTroubleshoot.
- Bên dưới mục “Find and fix other problems”, chọn search and Indexing.
- Click vào nút Run the troubleshooter.

6. Kiểm tra các vấn đề mô tả sát nhất với tình huống của bạn. Ví dụ, Files don’t appear in search results.

7. Click Next để liên tục. Thực hiện theo hướng dẫn trên màn hình hiển thị .

Khi bạn hoàn thành xong những bước trên, tính năng TÌM KIẾM sẽ khởi đầu hoạt động giải trí trở lại trên máy tính của bạn .
Sửa lỗi tìm kiếm bằng tùy chọn Restart
Bạn còn hoàn toàn có thể Restart – Khởi động lại tiến trình Windows 10 điều khiển và tinh chỉnh những yếu tố tìm kiếm bằng những bước sau :
- Chuột phải lên thanh Taskbar, chọn Task Manager. Quick tip: Cách khác, nhanh hơn là bạn ấn cùng lúc tổ hợp phím Ctrl + Shift + Esc rồi chọn Task Manager.
- Click Details tab.
- Chuột phải vào tiến trình SearchUI.exe và chọn nút End task.

4. Click nút End process để hoàn tất.
Khi bạn hoàn thành xong những bước, quá trình sẽ tự động hóa khởi động lại. Nếu máy tính không khởi động lại ngay lập tức, hãy khởi động lại máy tính. Bạn hãy xác nhận xem tìm kiếm đã được sửa chưa nhé .
Sửa lỗi Tìm kiếm bằng tùy chọn Reset.
Nếu Windows Search không hoạt động giải trí trên Windows 10, bạn hoàn toàn có thể sửa lỗi bằng cách Reset lại tính năng. Trong bài viết này, sẽ hướng dẫn bạn sửa lỗi theo Version Windows là 1903 hoặc 1909. Nếu Bản Windows 10 bạn cũ hơn, hãy Update cho Windows 10 lên mới nhất nhé .
Kiểm tra Version Windows đang chạy trên máy.
Để kiểm tra version Windows 10 trên máy, bạn triển khai theo bước sau :
- Mở Settings.
- Click vào Devices.
- Click vào About.
- Bên dưới mục “Windows Specifications”, xác nhận version của Windows 10.

Sửa lỗi tìm kiếm bằng Reset tiến trình trên Windows 10 bản 1903
Nếu Windows 10 của bạn đang chạy Windows 10 version 1903, May 2019 Update, thực hiện các bước sau để reset lại tính năng tìm kiếm:
- Truy cập Web Microsoft Download center.
- Click vào nút Download button bên dưới Reset Windows search PowerShell script.
- Lưu file .ps1 về máy tính, ví dụ lưu tại Thư mục “Downloads”.
- Chuột phải vào nút Start, chọn: Windows PowerShell (Admin). Quick tip: Một cách khác nhanh hơn, bạn nhấn tổ hợp phím để chạy PowerShell: Windows key + R, gõ lệnh
PowerShell, và sử dụng tổ hợp phím Ctrl + Shift + Enter để thực hiện lệnh vai trò admin. - Gõ dòng lệnh chính xác sau đây rồi nhấn Enter:
Get-ExecutionPolicy - Xác nhận thực thi chính sách — ví dụ: Restricted.
- Gõ dòng lệnh sau để đoạn mã chạy trên thiết bị rồi nhấn Enter:
Set-ExecutionPolicy -Scope CurrentUser -ExecutionPolicy Unrestricted - Gõ Y và nhấn Enter (nếu có).
- Gõ dòng lệnh sau để chạy đoạn lệnh và nhấn: Enter:
& "C:\Users\YOUR-ACCOUNT-FOLDER\Downloads\ResetWindowssearchBox.ps1". Trong lệnh, đảm bảo bạn đã thay “YOUR-ACCOUNT-FOLDER,” bằng thư mục có tên account của bạn. - Gõ R rồi nhấn Enter.
- Gõ dòng lệnh sau để đặt tập lệnh thực thi gốc và nhấn Enter:
Set-ExecutionPolicy -Scope CurrentUser -ExecutionPolicy Restricted

Trong ví dụ này, tùy chọn Restricted được thêm vào vì nó là cài đặt gốc. Nếu bạn có chính sách khác, hãy đảm bảo thay đổi trước khi chạy lệnh.
12. Gõ Y và nhấn Enter. Sau khi thực hiện các bước trên, Windows Search sẽ hoạt động lại như ban đầu.
Sửa lỗi Windows Search bằng sử dụng Index Settings.
Tính năng Index Settings cũng hoàn toàn có thể gây ra sự cố không hiển thị hiệu quả tìm kiếm trên thiết bị của bạn. Nếu bạn đã thử tổng thể những hướng dẫn trước đó, bạn hoàn toàn có thể thử thiết kế xây dựng lại cơ sở tài liệu chỉ mục để khắc phục những sự cố tìm kiếm trên Windows 10 .
Để kiến thiết xây dựng lại Search Index trên thiết bị của bạn, hãy sử dụng những bước sau :
- Mở Settings.
- Click vào Search.
- Click vào Searching Windows.
- Click vào tùy chọn: Advanced search Indexer Settings.

5. Click nút Advanced:

6. Click Index Settings tab. Tiếp theo, ở mục “Troubleshooting”, click vào nút Rebuild.

Nhấn OK để hoàn thành xong .
Khi bạn triển khai xong những bước, Windows 10 sẽ xóa và thiết kế xây dựng lại cơ sở tài liệu chỉ mục. Trong khi cơ sở tài liệu được kiến thiết xây dựng lại, những tìm kiếm từ thanh tác vụ, File Explorer và trên hệ điều hành quản lý hoàn toàn có thể không khá đầy đủ cho đến khi tổng thể những tệp được lập chỉ mục lại .
Khởi động lại tiến trình Windows Search
Trong trường hợp tìm kiếm của bạn không trả lại hiệu quả. Bạn không hề truy vấn Indexing settings, sau đó dịch vụ Windows Search hoàn toàn có thể bị vô hiệu trên máy tính .
Để bật dịch vụ chỉ mục và tìm kiếm, bạn theo cách sau :
- Sử dụng tổ hợp phím Windows key + R để khởi chạy Run command.
- Gõ dòng lệnh dưới và nhấn nút OK:
services.msc - Nhấp đúp vào dịch vụ Windows Search.

4. Click vào General Tab. Tiếp theo, sử dụng danh mục”Startup type” và chọn tùy chọn: Automatic (Delayed Start).

5. Click OK rồi Apply, tiếp là OK để hoàn tất.
Sau khi bạn hoàn thành các bước, Windows Search sẽ kích hoạt trên máy tính của bạn và bạn sẽ có thể bắt đầu tìm kiếm các tệp và ứng dụng cho thanh tác vụ và File Explorer một lần nữa.
Sửa lỗi tìm kiếm bằng Windows Update.
Cập nhật Windows 10 lên bản mới nhất cũng là một cách sửa lỗi tốt. Từ Settings, bạn chọn Update và Security, tiếp đến chọn Update .

Trên đây là các cách sẽ giúp bạn giải quyết các lỗi Tìm kiếm trên Windows phổ biến. Nếu bạn gặp sự cố về Windows Search, hãy thử và chia sẻ với tôi kết quả nhé.
Source: https://expgg.vn
Category: Thông tin