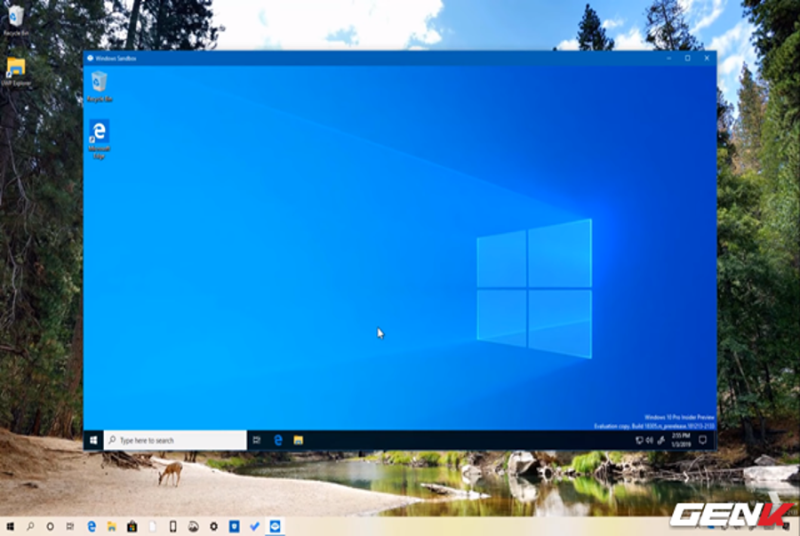Windows Sandbox là một trong những tính năng độc lạ và mê hoặc trên Windows 10 .Tuy nhiên, với bản update Windows 10 May 2019 vừa được phát hành thì Microsoft đã phong cách thiết kế lại và tăng cấp Windows Sandbox nên phần đông những yếu tố trước đây điều đã được xử lý triệt để. Và nếu như bạn đang muốn thử qua tính năng này thì sau đây sẽ là hướng dẫn dành cho bạn .
Windows Sandbox là một trong những tính năng độc lạ và mê hoặc trên Windows 10 .Tuy nhiên, với bản update Windows 10 May 2019 vừa được phát hành thì Microsoft đã phong cách thiết kế lại và tăng cấp Windows Sandbox nên phần đông những yếu tố trước đây điều đã được xử lý triệt để. Và nếu như bạn đang muốn thử qua tính năng này thì sau đây sẽ là hướng dẫn dành cho bạn .Kiểm tra khả năng khởi chạy Windows Sandbox của máy tính
 Trước tiên, bạn cần kiểm tra xem CPU của máy tính có tương hỗ công dụng ảo hóa hay không bằng cách nhấn phải chuột vào taskbar và chọn Task Manager .
Trước tiên, bạn cần kiểm tra xem CPU của máy tính có tương hỗ công dụng ảo hóa hay không bằng cách nhấn phải chuột vào taskbar và chọn Task Manager .
Cửa sổ Task Manager hiện ra, bạn hãy nhấp vào tab Performance và quan sát dòng Virtualization. Nếu thấy giá trị của Virtualization là Enabled có nghĩa là CPU của bạn có hỗ trợ chức năng ảo hóa và đã được kích hoạt.

Ngoài ra, bạn cũng có thể kiểm tra kỹ hơn bằng cách nhập lệnh “systeminfo.exe” vào Command Prompt. Nếu thấy dòng Virtualization Enabled In Firmware của mục Hyper-V Requirements là “Yes” tức là chức năng ảo hóa đã sẳn sàng.
Cách kích hoạt Windows Sandbox trên Windows 10 May 2019

Khi đã kiểm tra xong và chắc chắn máy tính có khả năng chạy máy ảo, bạn tiến hành kích hoạt Windows Sandbox trên Windows 10 May 2019 bằng cách nhập từ khóa “Turn Windows features on or off” vào thanh tìm kiếm và nhấp vào kết quả như hình.

Hộp thoại lựa chọn kích hoạt tính năng của Windows 10 xuất hiện, bạn hãy chờ vài giây.

Danh sách các lựa chọn hiện ra, bạn hãy tìm đến và đánh dấu chọn vào dòng “Windows Sandbox“, sau đó nhấn OK.
 Windows sẽ triển khai kích hoạt Windows Sandbox .
Windows sẽ triển khai kích hoạt Windows Sandbox . Khi hoàn tất, bạn cần khởi động lại máy tính .
Khi hoàn tất, bạn cần khởi động lại máy tính . Hoàn tất việc khởi động lại máy tính, bạn hãy nhập từ khóa ” Windows Sandbox ” vào ô tìm kiếm và nhấp vào hiệu quả như hình .
Hoàn tất việc khởi động lại máy tính, bạn hãy nhập từ khóa ” Windows Sandbox ” vào ô tìm kiếm và nhấp vào hiệu quả như hình .
Windows Sandbox sẽ khởi động.
 Và giờ nó sẳn sàng để bạn sử dụng rồi đấy .
Và giờ nó sẳn sàng để bạn sử dụng rồi đấy .
Rất đơn giản phải không? Hi vọng bài viết sẽ có ích cho bạn.
Source: https://expgg.vn
Category: Thông tin