Mục lục
Cách Copy Paste Nhiều Dòng Trong Excel Mà Bạn Nên Biết, 10 Cách Sử Dụng Tính Năng Paste Trong Excel
Sao chép tài liệu trong Excel là một tính năng bất kể người dùng nào cũng đã từng sử dụng. Ngoài cách copy bằng bàn phím Ctrl + C và paste ( dán ) Ctrl + V để sao chép thường thì thì có rất nhiều cách copy trong Excel .
Đang xem : Cách copy paste nhiều dòng trong excel
Bài viết này sẽ hướng dẫn các bạn các cách copy: bỏ qua các dòng ẩn, sao chép sheet, đặt công thức cho cả cột, copy công thức, giá trị, định dạng, link, hình ảnh và các kiểu copy nhanh trong Excel.
Bạn đang đọc: Cách Copy Paste Nhiều Dòng Trong Excel Mà Bạn Nên Biết, 10 Cách Sử Dụng Tính Năng Paste Trong Excel
Cách sao chép tài liệu đơn thuần là chọn vùng tài liệu cần copy, sử dụng tổng hợp phím Ctrl + C để sao chép và Ctrl + V để dán tài liệu vào vùng bảng tính mới .
Tuy nhiên, trong một vài trường hợp ( ví dụ : copy và paste trong khi đang ở chính sách Filter ) : Excel gặp lỗi sao chép cả những hàng / cột bị ẩn .
Để paste bỏ qua dòng ẩn, ấn F5 >> Trong hộp thoại Go To chọn Special:
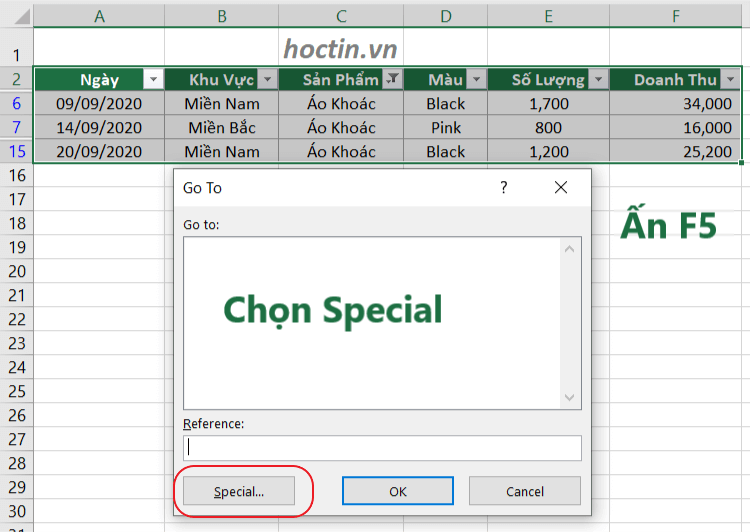
Hộp thoại Go to Special hiện ra : chọn Visible cells only. Sau đó thực thi chọn vùng tài liệu rồi Copy và Paste như thông thường bằng tổng hợp phím tắt Ctrl + C và Ctrl + V.
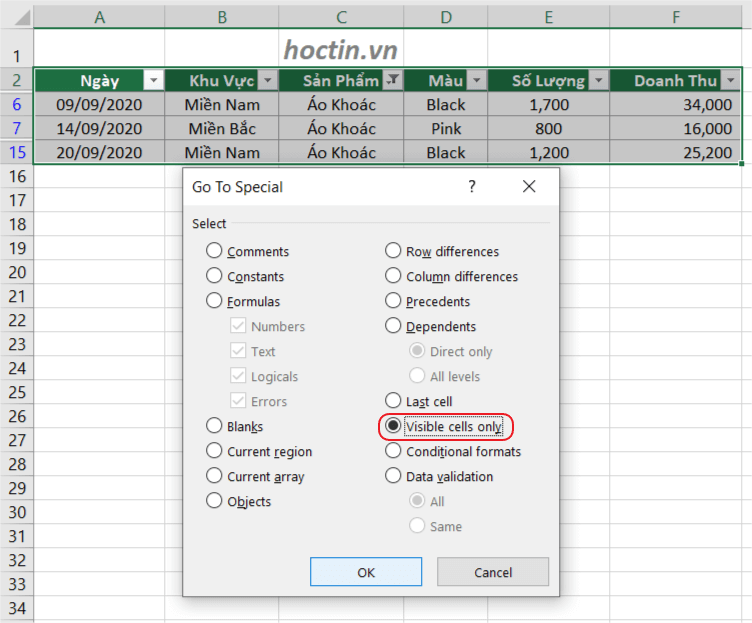
Cách copy 1 sheet trong Excel sang file khác :
Chọn sheet bạn muốn sao chép, nhấn chuột phải vào tên sheet >> chọn Move or Copy .
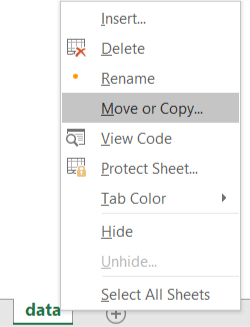
Hộp thoại Move or Copy hiện ra, bạn chọn file đích ở mục To book >> chọn / tick vào Create a copy >> ấn OK. Kết quả sheet đã được copy sang 1 file Excel khác và giữ nguyên định dạng .
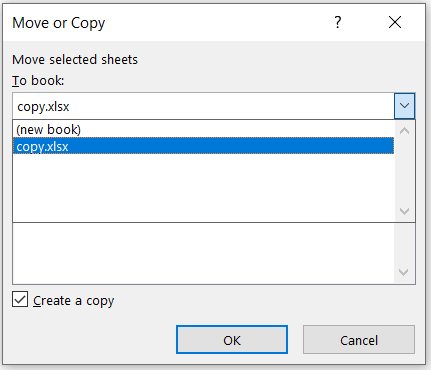
Paste Special là tính năng giúp thực thi những thao tác copy nhanh trong Excel và dán đặc biệt quan trọng được ứng dụng rất nhiều trong copy tài liệu, định dạng, công thức …
Trước khi đến với những cách copy trong Excel ở những mục dưới, hãy cùng lingocard.vn tìm hiểu và khám phá cách mở hộp thoại Paste Special .
Thao tác copy được hiểu là hành vi copy 1 vùng tài liệu, tương tự tổng hợp phím Ctrl + C .
Thao tác dán được hiểu là hành vi paste vùng tài liệu đã triển khai thao tác copy vào 1 ô / vùng tài liệu khác, ví dụ Ctrl + V .
Để sử dụng Paste Special, bạn cần triển khai thao tác copy trước đó ( Ctrl + C ) .
Có 3 cách mở hộp thoại Paste Special sau khi thực thi thao tác copy :
Cách 1 : Sử dụng con trỏ chuột : Ấn chuột phải ở khu vực bạn muốn dán tài liệu, chọn Paste Special >> Paste Special :
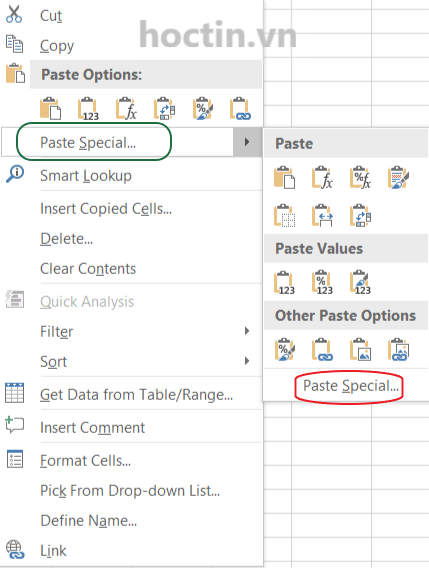
Cách 2 : Vào tab trang chủ >> Paste >> Paste Special :
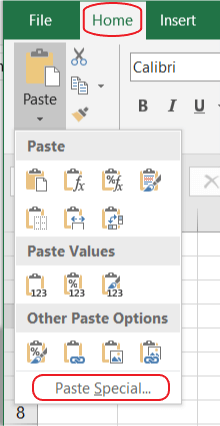
> Paste >> Paste Special ” / >
Cách 3 : Sử dụng phím tắt Ctrl + Alt + V .
Hộp thoại Paste Special có dạng như hình ảnh dưới đây. Bạn chỉ cần lựa chọn kiểu dán tương thích với nhu yếu của mình và ấn OK .
Xem thêm : Hướng Dẫn Cách Tính Trung Vị Trong Spss, Mô Tả Dữ Liệu Số
Như vậy, có 3 cách để mở hộp thoại Paste Special. Bạn hãy ghi nhớ chúng để thực thi tiếp cho những cách copy trong Excel ở những mục sau .
4, Cách Copy Hàm Trong Excel
4.1, Cách Copy Công Thức Trong Excel
Cách 1 : Ấn chuột phải ở khu vực bạn muốn dán tài liệu, chọn Paste Special. Trong bảng Paste có rất nhiều tính năng tùy thuộc nhu yếu sao chép tài liệu của bạn .
Để sao chép công thức, bạn chọn Formulas như hình dưới đây là bạn đã copy công thức thành công xuất sắc :
Cách 2 : Mở hộp thoại Paste Special, chọn mục Formulas, ấn OK :
Kết quả sau khi thực thi copy hàm trong Excel :
4.2, Cách Đặt Công Thức Cho Cả Cột Trong Excel
Trong nhiều trường hợp, khi thao tác với bảng tài liệu, bạn cần đặt công thức cho cả cột trong Excel .
Bạn đặt công thức cho ô tiên phong trong cột và cần copy cho những ô cùng cột .
Cách 1 : Cách kéo công thức cho cả cột :
Chọn ô chứa công thức, di chuột đến góc ô ở vị trí dưới cùng phía bên phải ô, con trỏ chuột chuyển thành dấu cộng .
Kéo con trỏ chuột xuống những ô bạn cần sao chép công thức .
Cách 2 : Cách sử dụng phím tắt copy công thức cho cả cột :
Chọn ô chứa công thức
Giữ phím Shift và chọn tới vị trí ô ở đầu cuối trong cần copy công thức .
Ấn tổng hợp phím tắt Ctrl + D
5, Copy Trong Excel Giữ Nguyên Định Dạng
Cách copy định dạng trong Excel :
Tương tự như khi copy công thức, bạn cần sử dụng tính năng Paste Special .
Hình ảnh dưới đây minh họa cách copy định dạng trong Excel bằng cách sử dụng con trỏ chuột :
Hoặc bạn hoàn toàn có thể mở hộp thoại Paste Special >> chọn Formats >> ấn OK :
Ví dụ dưới đây minh họa cho việc sử dụng hộp thoại Paste Special để dán định dạng của vùng cần copy vào ô khác :
Kết quả cột số ngày thao tác tại công ty được dán riêng phần định dạng :
6, Cách Copy Giữ Nguyên Giá Trị Trong Excel
Bạn thực thi giám sát tài liệu ở một bảng và muốn dán số chết vào bảng khác để báo cáo giải trình mà không muốn để để lại công thức ? Hoặc công thức làm file tính nặng do chứa nhiều phép tính dẫn đến Excel bị đơ ?
Bạn hoàn toàn có thể sử dụng cách copy giá trị trong Excel để xử lý những yếu tố trên .
Để chuyển công thức thành giá trị trong Excel hoặc copy giá trị trong Excel, bạn hoàn toàn có thể sử dụng chuột phải để Paste Value như sau :
Hoặc sử dụng hộp thoại Paste Special như đã nêu ở những mục trên >> chọn Values .
Bạn cũng hoàn toàn có thể dùng phím tắt paste value trong Excel : Ctrl + Alt + V >> V
Kết quả khi chỉ dán giá trị vào những ô khác mà không mang theo định dạng cũng như công thức :
7, Cách Paste Link Khi Copy Trong Excel:
Cách sử dụng chuột phải :
Hoặc sử dụng Hộp thoại Paste Special >> Paste Link :
Kết quả sau khi paste link :
8, Các Cách Dán Khác Khi Sử Dụng Paste Special Bằng Chuột Phải
8.1, Cách Copy Công Thức Và Định Dạng Số
Ví dụ khi bạn copy công thức có hiệu quả đang ở định dạng Phần Trăm % thì ô được dán cũng sẽ có công thức tựa như và cùng ở định dạng % thay vì là General như mặc định :
8.2, Cách Copy Giữ Nguyên Chiều Rộng Của Cột
8.3, Cách Copy Xóa Đường Viền
8.4, Cách Copy Chuyển Đổi Các Hàng Thành Các Cột Trong Excel
8.5, Cách Dán Dữ Liệu Thành Hình Ảnh Trong Excel
8.6, Cách Dán Dữ Liệu Thành Linked Picture Trong Excel
Cách dán tài liệu thành ảnh trong Excel và ảnh này được linked đến tài liệu gốc ( khi bạn ấn đúp chuột vào ảnh, Excel sẽ đưa bạn đến khu vực tài liệu gốc của ảnh ) :
Hi vọng bài viết của lingocard.vn đã mang lại cho những bạn những thông tin có ích về những cách copy trong Excel .
Xem thêm : Cách Chỉnh Ngày Tháng Năm Trên Máy Tính, Hướng Dẫn Cách Cài Đặt Ngày Giờ Trên Máy Tính
Ngoài ra, để ứng dụng hiệu suất cao Excel, bạn cần phải sử dụng tốt những hàm, những công cụ khác của Excel, hãy cùng đón đọc series bài viết ứng dụng những thủ pháp Excel :
Các Cách Làm Tròn Số Trong Excel
Cách Lọc Dữ Liệu Trong Excel
Cách Cố Định Cột, Vùng Dữ Liệu Và Cố Định Dòng Trong Excel
Cách Thêm Đầu Số Điện Thoại Nước Ta + 84
Cách Thêm Số 0 Vào Số Điện Thoại Trong Excel
Categories Thủ Thuật Excel Tags Paste Special, Thủ thuật excel 4 Comments Post navigation
Các Cách Làm Tròn Số Trong Excel
Các Cách Chuyển Chữ Thường Thành Chữ Hoa Trong Excel Và Ngược Lại
4 thoughts on “Các Cách Copy Trong Excel Giúp Bạn Sao Chép Tùy Ý”
Leave a Comment Cancel reply
Comment
NameEmailWebsite
Save my name, email, and website in this browser for the next time I comment .
Bài Viết Mới
Categories
Excel
Tags
AutoFilterAutosumData ValidationError CheckingExcel cơ bảnFilterFormat CellsHàm AVERAGEIFHàm AVERAGEIFSHàm COUNTAhàm COUNTIFhàm COUNTIFShàm DATEHàm DATEDIFHàm FLOORHàm HLOOKUPHàm IfHàm Indexhàm INThàm LENhàm LOWERHàm MATCHhàm MODHàm MROUNDHàm PROPERhàm rankhàm ROUNDHàm ROUNDDOWNHàm ROUNDUPHàm SubtotalHàm SUMHàm SUMIFHàm SUMIFShàm SUMPRODUCTHàm TEXThàm TRUNChàm VALUEHàm VLOOKUPLỗi N/ANgày ThángPaste SpecialPivot TableSortTable ToolThủ thuật excel
© 2021 lingocard.vn • Powered by GeneratePress
Scroll back to top
Xem thêm bài viết thuộc chuyên mục: Excel
Điều hướng bài viết
Source: https://expgg.vn
Category: Thông tin








