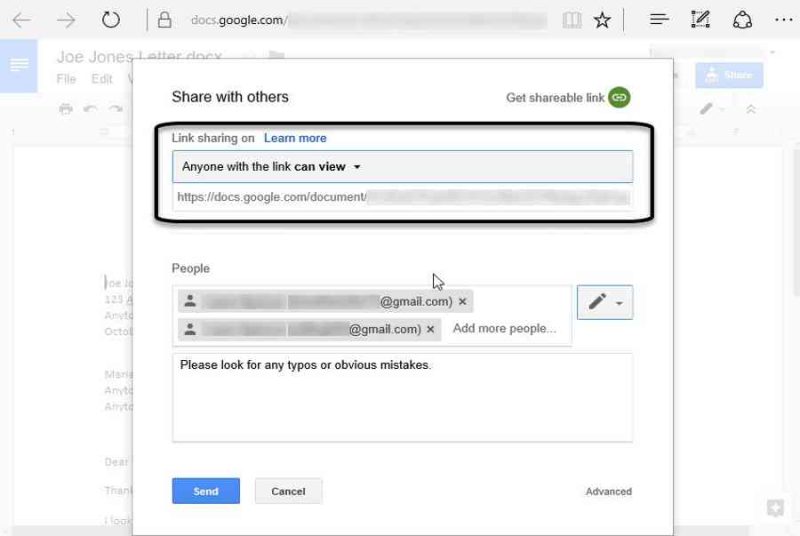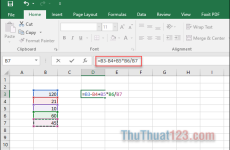Các cộng tác viên trên một tài liệu có thể xem, bình luận trên đó, hoặc ngay cả việc chỉnh sửa tài liệu, tuỳ thuộc vào cách mà bạn phân quyền cho họ. Không có lý do gì mà phải gởi một email đính kèm các tài liệu hoặc gom các tài liệu khác nhau vào chung một cái nữa.
Trong bài hướng dẫn này, tôi sẽ hướng dẫn bạn cách sử dụng những tuỳ chọn san sẻ của Google Docs để san sẻ những tài liệu của bạn, những bảng tính, và những bản trình diễn với những người khác để họ hoàn toàn có thể xem hoặc chỉnh sửa chúng. Chia sẻ một tài liệu thì thật sự đơn thuần, nhưng bài hướng dẫn này sẽ chỉ cho bạn cách sử dụng toàn bộ những tuỳ chọn trong Google Docs để san sẻ những tài liệu theo những cách khác nhau theo ý muốn của bạn .
Để tìm hiểu thêm về Google Docs, hãy xem các hướng dẫn này:
Bây giờ tất cả chúng ta hãy khám phá cách san sẻ tài liệu trong Google Docs, mời cộng tác viên, trấn áp quyền truy vấn tài liệu, luận bàn về tài liệu của bạn trải qua những phản hồi san sẻ, giải quyết và xử lý thông tin đúng cách, và nhiều hơn nữa. Tìm hiểu điều gì sẽ xảy ra khi bạn san sẻ một tài liệu Google Docs, cách mà nó hoạt động giải trí, cũng như làm thế nào để trấn áp 1 số ít tùy chọn có ích .
Mục lục
1. Các tuỳ chọn Khả năng hiện thị
Điều đầu tiên bạn cần phải biết về việc chia sẻ trong Google Docs là Tuỳ chọn Khả năng hiển thị, điều mà sẽ kiểm soát những người nào có thể xem tài liệu. Các tài liệu, bảng tính và các bản trình diễn mới của bạn trong Google Drive mặc định là riêng tư, nhưng từ nút Share, bạn có thể chọn để làm cho các tài liệu này có thể xem được bởi các cá nhân cụ thể, bất kỳ ai có một liên kết tới tài liệu, hoặc công khai trên web.
Bước 1. Cách chia sẻ tài liệu trong Google Docs
Để thấy các thiết lập chia sẻ hiện tại của bạn khi bạn có một tài liệu được mở trong Google Docs, đơn giản là di chuyển con trỏ chuột lên nút Share ở góc trên bên phải tài liệu của bạn. Tại đó, bạn sẽ thấy một cửa sổ nhỏ hiện lên chỉ ra các chính sách hiện tại của tài liệu, mặc định nó sẽ là private (riêng tư).
.jpg)
.jpg)
.jpg) Di chuyển con trỏ chuột lên nút Share để xem cài đặt hiện tại của bạn.
Di chuyển con trỏ chuột lên nút Share để xem cài đặt hiện tại của bạn.
Để thay đổi các thiết lập, bấm vào nút Share. Màn hình Share with others (Chia sẻ với mọi người) xuất hiện.
.jpg)
.jpg)
.jpg) Từ màn hình Share with others, bạn có thể nhập tên hoặc địa chỉ của những người mà bạn muốn chia sẻ tài liệu trong Google Docs.
Từ màn hình Share with others, bạn có thể nhập tên hoặc địa chỉ của những người mà bạn muốn chia sẻ tài liệu trong Google Docs.
Nhập tên của những người từ danh bạ hoặc địa chỉ email của những người mà bạn muốn san sẻ tài liệu với họ .
.jpg)
.jpg)
.jpg) Nhấp vào nút Send, sau khi bạn đã nhập tên hoặc địa chỉ email.
Nhấp vào nút Send, sau khi bạn đã nhập tên hoặc địa chỉ email.
Tiếp tục thêm tên và địa chỉ email của tất cả mọi người mà bạn muốn chia sẻ tài liệu với họ. Bạn cũng có thể thêm một lưu ý với các cộng tác viên của bạn trong trường Add a note (thêm một ghi chú).
Nhấp vào nút Send, ở góc dưới cùng bên trái của màn hình khi bạn đã hoàn thành việc thêm các công tác viên.
Bước 2. Cách bật tùy chọn khả năng hiển thị của liên kết
Bạn cũng có thể sử dụng màn hình Share with others của Google Docs để bật tuỳ chọn khả năng hiện thị của liên kết. Nếu tuỳ chọn hiện thị của liên kết được bật, bất kỳ ai có một liên kết tới tài liệu của bạn đều có thể truy xuất nó.
.jpg)
.jpg)
.jpg) Nhấp vào liên kết ở góc trên bên phải để có được một liên kết có thể chia sẻ.
Nhấp vào liên kết ở góc trên bên phải để có được một liên kết có thể chia sẻ.
Để bật tùy chọn Link Sharing (chia sẻ liên kết), hãy nhấp vào biểu tượng liên kết ở góc trên bên phải của màn hình. Xuất hiện một màn hình với một liên kết.
.jpg)
.jpg)
.jpg) Chia sẻ liên kết để chia sẻ tài liệu.
Chia sẻ liên kết để chia sẻ tài liệu.
Hệ thống phân phối cho bạn một link mà bạn hoàn toàn có thể san sẻ với những người khác .
Lưu ý: Điều quan trọng cần phải nhớ là việc kích hoạt liên kết chia sẻ sẽ làm giảm đi khả năng kiểm soát những ai có thể xem tài liệu của bạn. Một trong những người xem tài liệu của bạn có thể chia sẻ liên kết đó với những người khác, và những người đó sẽ có thể truy xuất tài liệu của bạn.
Bước 3. Sử dụng các Tuỳ chọn Chia sẻ Nâng cao trong Google Docs
Bạn có thể kiểm soát sâu hơn những người nào có thể xem tài liệu của bạn. Bắt đầu từ màn hình Share with others.
.jpg)
.jpg)
.jpg) Nhấp vào liên kết Advanced để mở trình đơn Sharing Settings.
Nhấp vào liên kết Advanced để mở trình đơn Sharing Settings.
Sau đó, chọn Advanced. Trong trình đơn Sharing settings, bạn sẽ có thể thay đổi những người nào có thể xem các tài liệu.
.jpg)
.jpg)
.jpg) Danh sách những người có thể truy cập vào tài liệu.
Danh sách những người có thể truy cập vào tài liệu.
Lưu ý phần Owner settings ở dưới cùng của trang. Các thiết lập này chỉ sẵn có cho người sở hữu tài liệu. Chúng cho phép bạn giới hạn những gì mà các cộng tác viên có thể làm với tài liệu của bạn.
Bước 4. Xác định Tuỳ chọn Chia sẻ của Liên kết
Từ trình đơn Sharing settings, chọn Change để xem các tùy chọn chia sẻ liên kết.
.jpg)
.jpg)
.jpg) Từ trình đơn Sharing settings, chọn Change để xem các tùy chọn khác.Dưới đây là một diễn đạt cho mỗi tùy chọn :
Từ trình đơn Sharing settings, chọn Change để xem các tùy chọn khác.Dưới đây là một diễn đạt cho mỗi tùy chọn :
1. Specific People
Để cho phép một người cụ thể xem tài liệu, chọn Save, điều này sẽ dẫn bạn trở lại trình đơn Sharing settings. Nhập địa chỉ email của các cá nhân mà sẽ truy xuất tới tài liệu ở phía dưới cùng của trình đơn, phía dưới Invate people.
.jpg)
.jpg)
.jpg) Từ trình đơn Sharing settings trong Google Docs, chỉ cần nhập địa chỉ email của những người cần truy cập vào tài liệu của bạn.
Từ trình đơn Sharing settings trong Google Docs, chỉ cần nhập địa chỉ email của những người cần truy cập vào tài liệu của bạn.
2. Anyone With the Link
Để cho một nhóm những người cụ thể có thể truy xuất, chọn Anyone with the link từ các tuỳ chọn khả năng Hiện thị. Chọn Save để trở về trình đơn Sharing settings. Từ trình đơn Sharing settings, bạn có thể tô đậm liên kết đến tài liệu và chia sẻ qua email, mạng xã hội hoặc tin nhắn.
.jpg)
.jpg)
.jpg) Từ trình đơn Sharing settings, chọn các liên kết để chia sẻ. Sao chép và dán liên kết để gởi cho bất cứ ai có nhu cầu truy cập vào các tài liệu.
Từ trình đơn Sharing settings, chọn các liên kết để chia sẻ. Sao chép và dán liên kết để gởi cho bất cứ ai có nhu cầu truy cập vào các tài liệu.
3. Public on the Web
Bạn muốn biết cách làm thế nào để chia sẻ Google Doc công khai trên web? Nó rất dễ trong Google Docs. Để cho phép bất kỳ ai có thể truy xuất hoặc nhúng một tài liệu Google Docs trên một trang web, chon Public on the web từ các tuỳ chọn Khả năng hiện thị. Chọn Save để trở về trình đơn Sharing settings. Từ trình đơn Sharing settings, bạn có thể chọn liên kết đến tài liệu và chia sẻ thông qua mạng xã hội để cho phép bất cứ ai truy cập vào tài liệu của bạn.
2. Tùy chọn cộng tác viên
Trong phần này, chúng ta tìm hiểu cách chia sẻ Google Docs với khả năng kiểm soát nhiều hơn bằng cách thiết lập các cộng tác viên. Chúng ta có bốn lựa chọn Collaborator Options cung cấp cho những người cụ thể mà bạn chia sẻ Google Doc với các mức độ khác nhau để truy cập đến tài liệu. Người sở hữu tài liệu có thể ủy quyền cho các cá nhân khác để xem, bình luận, chỉnh sửa hoặc trở thành chủ sở hữu của tài liệu.
Để xem các tùy chọn Cộng tác viên, hãy nhấp vào nút Share ở phía trên bên phải của tài liệu. Nhấp vào Advanced. Trong trình đơn Share settings, mời các cá nhân cụ thể hoặc nhóm bằng cách sử dụng địa chỉ email hoặc gửi email liên hệ với nhóm.
Trong khi nhập các địa chỉ này, các tùy chọn Cộng tác viên sẽ hiện lên. Nếu bạn nhấp vào mũi tên đi xuống nằm kế bên biểu tượng bút chì ở cạnh mỗi cái tên. Ở đây, bạn có thể chọn từ các tùy chọn sau: Can edit, can comment, hoặc can view.
.jpg)
.jpg)
.jpg) Một khi bạn bấm vào mũi tên bên cạnh bút chì, bạn có thể thay đổi tùy chọn cộng tác viên từ trình đơn thả xuống.
Một khi bạn bấm vào mũi tên bên cạnh bút chì, bạn có thể thay đổi tùy chọn cộng tác viên từ trình đơn thả xuống.
Dưới đây là một mô tả về mỗi tùy chọn:
1. Can Edit
Tuỳ chọn Cộng tác viên này được cho phép những cá thể khác chỉnh sửa tài liệu. Các Cộng tác viên hoàn toàn có thể thao tác trong một tài liệu cùng một lúc theo thời hạn thực, do đó, không cần phải gửi email đổi khác lại .
Mỗi biên tập viên đang làm việc với tài liệu sẽ được hiển thị một biểu tượng ở phía trên bên phải của màn hình, bên cạnh nút Comments. Mỗi cộng tác viên sẽ có một màu khác nhau bao quanh biểu tượng của họ, và phần nào của tài liệu mà họ đang chỉnh sửa cũng sẽ có một con trỏ cùng màu với biểu tượng.
2. Can Comment
Với tùy chọn cộng tác viên này, một cá thể mà được san sẻ tài liệu Google Docs, sẽ hoàn toàn có thể xem tài liệu và phản hồi quan điểm, nhưng sẽ không hề đổi khác những tài liệu trong bất kể trường hợp nào. Tùy chọn này rất hữu dụng khi tìm kiếm thông tin phản hồi về một dự án Bất Động Sản, nhưng không muốn bất kể thông tin nào được biến hóa .
Để bình luận về một tài liệu, chọn đoạn văn bản mà bạn muốn bình luận và nhấp chuột phải để chọn Comment. Bạn cũng có thể sử dụng phím tắt Ctrl-Alt-M, hoặc nút Comments ở bên phải trên cùng của màn hình bên cạnh nút Share. Chủ sở hữu của tài liệu sẽ thấy phần được đánh dấu và hộp bình luận ở phía trên bên phải màn hình của họ.
3. Can View
Để cho phép những người khác chỉ có thể xem một tài liệu, chọn tùy chọn Can view. Tùy chọn này thì đặc biệt hữu ích để phân phối một mẫu template mà cần phải được sử dụng bởi những người khác. Bằng cách thiết lập tuỳ chọn Cộng tác viên thành Can view, cộng tác viên sẽ buộc phải tạo một bản sao của tài liệu để thực hiện thay đổi, do đó đảm bảo rằng không ai có thể thay đổi các mẫu một cách trực tiếp.
Tuỳ chọn Cộng tác viên thứ tư, Owner, chỉ sẵn có một khi bạn đã chia sẻ một tài liệu trong Google Docs với người khác. Sau khi tài liệu được chia sẻ, tên của chủ sở hữu sẽ xuất hiện trên danh sách Who has access trong trình đơn Sharing settings.
.jpg)
.jpg)
.jpg) Bạn có thể chuyển đổi chủ sở hữu tài liệu cho cộng tác viên khác trong Google Docs.
Bạn có thể chuyển đổi chủ sở hữu tài liệu cho cộng tác viên khác trong Google Docs.
Tùy chọn owner cuối cùng này cho phép bạn chuyển quyền sở hữu của các tài liệu cho người khác. Nó xuất hiện trong trình đơn thả xuống bên cạnh tên của cộng tác viên nếu bạn đang sở hữu tài liệu.
.jpg)
.jpg)
.jpg) Chọn tuỳ chọn Is owner để thay đổi quyền sở hữu của tài liệu trong Google Docs.
Chọn tuỳ chọn Is owner để thay đổi quyền sở hữu của tài liệu trong Google Docs.
Mặc định người tạo ra tài liện là người chiếm hữu nó. Nếu quyền sở hữu của những tài liệu được chuyển giao cho người khác, có một vài điều mà người tạo tài liệu sẽ không còn hoàn toàn có thể làm, ví dụ điển hình như :
- xoá bỏ các cộng tác viên
- chia sẻ với nhiều người
- thay đổi tuỳ chọn khả năng hiển thị
- cho phép cộng tác viên thay đổi quyền truy cập cho những người khác
- xoá vĩnh viễn một cái gì đó từ Google Drive. Sau khi nó đã được xóa, không ai có thể truy cập tới nó, bao gồm cả những người mà nó đã chia sẻ.
3. Thêm bình luận
Cộng tác viên với Can comment hoặc Can edit có thể bình luận trên một tài liệu được chia sẻ trong Google Docs. Một bình luận có thể hướng dẫn những người chủ sở hữu của tài liệu khắc phục một lỗi chính tả đơn giản, hoặc có thể mở ra một cuộc đối thoại về một phần nhất định của tài liệu.
Bước 1. Thêm một bình luận
Để thêm một bình luận vào một tài liệu Google Docs, chọn phần của tài liệu mà bạn muốn nhận xét về nó. Nó có thể là một từ nào đó, một câu nào đó hoặc toàn bộ một đoạn văn. Sau khi chọn phần nào đó, nhấp chuột phải và chọn Comment.
.jpg)
.jpg)
.jpg) Khi bạn chọn văn bản mà bạn muốn bình luận về nó, nhấp chuột phải và chọn Comment.
Khi bạn chọn văn bản mà bạn muốn bình luận về nó, nhấp chuột phải và chọn Comment.
Một hộp văn bản với tên của bạn sẽ Open ở bên phải của màn hình hiển thị để bạn hoàn toàn có thể nhập nhận xét của bạn .
.jpg)
.jpg)
.jpg) Một hộp văn bản như ở trên sẽ xuất hiện ở bên phải của tài liệu. Nhập ý kiến vào trong hộp này và nhấp vào Comment.
Một hộp văn bản như ở trên sẽ xuất hiện ở bên phải của tài liệu. Nhập ý kiến vào trong hộp này và nhấp vào Comment.
Nếu ai đó viết một bình luận trên tài liệu của bạn, bạn có thể bắt đầu một cuộc đối thoại bằng cách trả lời bình luận của họ. Bên dưới bình luận, một hộp văn bản sẽ xuất hiện với dòng chữ Reply (trả lời). Tại đây, bạn có thể nhập câu trả lời của bạn.
.jpg)
.jpg)
.jpg) Để trả lời một bình luận, hãy nhấp vào hộp bình luận và gõ vào hộp văn bản ở phía dưới.
Để trả lời một bình luận, hãy nhấp vào hộp bình luận và gõ vào hộp văn bản ở phía dưới.
Nếu bình luận chỉ đơn giản là một cái sửa lỗi mà không cần trả lời, thì bạn có thể tạo các hiệu chỉnh được yêu cầu vào trong tài liệu và đánh dấu bình luận như là đã được xử lý bằng cách nhấp vào nút Resolve kế bên bình luận. Bằng cách giải quyết một bình luận, thì bình luận sẽ bị ẩn. Để mở lại bình luận, nhấp vào nút Comment ở trên cùng bên phải của tài liệu.
Bước 2. Mở một bình luận đã giải quyết
Ngay cả sau khi một bình luận đã được giải quyết, bạn vẫn có thể xem lại nó một lần nữa. Nhấp vào nút Comments ở trên cùng bên phải của tài liệu của bạn.
.jpg)
.jpg)
.jpg) Sử dụng liên kết Re-open để mở lại các ý kiến đã được giải quyết trong tài liệu Google Docs được chia sẻ.
Sử dụng liên kết Re-open để mở lại các ý kiến đã được giải quyết trong tài liệu Google Docs được chia sẻ.
Để mở lại những phản hồi đã được giả quyết, nhấp vào link Re-open màu xanh bên cạnh tài liệu. Các phản hồi được thêm trở lại vào tài liệu .
Thông báo cho cộng tác viên
Trong phần này, tất cả chúng ta bao quát cách san sẻ Google Docs bằng những thông tin thích hợp. Bạn hoàn toàn có thể tự động hóa thông tin cho cộng tác viên trải qua thư điện tử khi biến hóa được triển khai vào một tài liệu được san sẻ. Tính năng này thì thuận tiện nếu bạn đang thao tác trên một tài liệu và cần phải được cho phép những cộng tác viên của bạn biết về những hiệu chỉnh của bạn .
Bước 1. Bật thông báo
Mở tài liệu của bạn. Đảm bảo rằng tài liệu của bạn đã được san sẻ với tối thiểu một người.
Nhấp vào nút Comments ở trên cùng bên phải của tài liệu. Nhấp vào nút Notifications bên dưới nó.
.jpg)
.jpg)
.jpg) Nhấp vào nút Notifications để xem một trình đơn thông báo được thả xuống.
Nhấp vào nút Notifications để xem một trình đơn thông báo được thả xuống.
Sau khi bạn nhấp vào nút Notifications, một trình đơn thả xuống sẽ hiển thị các tùy chọn thông báo của bạn.
.jpg)
.jpg)
.jpg) Chọn các tùy chọn thông báo của bạn từ trình đơn thả xuống.Bạn hoàn toàn có thể đổi khác những tùy chọn thông tin từ trình đơn thả xuống trong tài liệu san sẻ Google docs của bạn, bằng những thiết lập này :
Chọn các tùy chọn thông báo của bạn từ trình đơn thả xuống.Bạn hoàn toàn có thể đổi khác những tùy chọn thông tin từ trình đơn thả xuống trong tài liệu san sẻ Google docs của bạn, bằng những thiết lập này :
1. All
Để gửi email các thông báo cho tất cả mọi người mà tài liệu chia sẻ với họ, chọn tùy chọn All. Đây là một lựa chọn tốt khi một tài liệu đang được viết bởi một nhóm.
2. Only Yours
Để gửi một email thông báo chỉ cho chính mình khi bình luận được tạo ra hoặc các tài liệu được sửa đổi, hãy chọn tuỳ chọn Only yours. Đây là một lựa chọn tốt khi bạn là tác giả chính và cần phải xem xét phản hồi, nhưng những người đánh giá không cần quan tâm ý kiến người khác.
3. None
Để tắt thông báo email, chọn tùy chọn None. Đây là một lựa chọn tốt nếu nó không quan trọng mà bạn thấy bình luận và các hiệu chỉnh một cách nhanh chóng.
Bước 2. Xem thông báo Email
Nếu bạn tắt thông tin email, bạn sẽ nhận được một email thông tin tổng hợp khi chúng được tạo ra. Vào trong hộp thư của bạn để xem thông tin. Hãy xem email ví dụ dưới đây :
.jpg)
.jpg)
.jpg) Vào hộp thư của bạn để xem email thông báo của bạn từ tài liệu Google Docs được chia sẻ của bạn.
Vào hộp thư của bạn để xem email thông báo của bạn từ tài liệu Google Docs được chia sẻ của bạn.
5. Xoá bỏ một cộng tác viên
Đôi khi, bạn hoàn toàn có thể cần phải xoá bỏ một cộng tác viên từ một tài liệu. Điều này hoàn toàn có thể xảy ra khi một thành viên trong nhóm rời khỏi nhóm và không còn nhu yếu truy vấn vào tài liệu. Dưới đây là cách để xoá một cộng tác viên từ một tài liệu được san sẻ trong Google Docs .
Lưu ý: Chỉ người sở hữu tài liệu mới có thể thêm hoặc xoá cộng tác viên trong tài liệu.
Trước tiên, hãy chắc như đinh rằng bạn đang thao tác trên một tài liệu có những cộng tác viên.
Bắt đầu tại trình đơn Sharing settings từ bên trong tài liệu của bạn. Bạn sẽ thấy một dấu x bên cạnh mỗi cái tên danh sách Who has access (những người đã truy cập).
.jpg)
.jpg)
.jpg) Bấm vào dấu x để xoá một cộng tác viên từ tài liệu được chia sẻ của bạn.
Bấm vào dấu x để xoá một cộng tác viên từ tài liệu được chia sẻ của bạn.
Để xoá bỏ một cộng tác viên từ tài liệu được chia sẻ của bạn, nhấp vào dấu x bên cạnh tên của người đó. Tên của người đó sẽ biến mất khỏi danh sách.
6. Các ví dụ về sự cộng tác
Chỉnh sửa theo thời hạn thực trong Google Docs được cho phép bạn cộng tác với bất kể ai, bất kỳ nơi nào mà không sợ nhầm lẫn hoặc phức tạp. Lấy ví dụ này từ một trường học. Họ sử dụng Google Docs như thể Thông báo buổi sáng .
Giáo viên hoàn toàn có thể thêm thông tin tới những trang cho những sự kiện đơn cử, và tổng thể giáo viên hoàn toàn có thể sử dụng máy chiếu của họ để hiển thị những thông tin tại cùng một thời gian. Điều này giúp tiết kiệm ngân sách và chi phí thời hạn và công sức của con người. Ở đầu trang, bạn hoàn toàn có thể thấy những giáo viên khác, hiện chỉnh sửa hoặc xem những thông tin, và thậm chí còn xem một phần của tài liệu họ đang chỉnh sửa trực tiếp .
Các thông tin buổi sáng trông giống như thế này khi họ đang thao tác trên chúng .
.jpg)
.jpg)
.jpg) Ở đây bạn có thể thấy nó trông giống thế này khi nhiều người đang cộng tác trên cùng một tài liệu cùng một lúc trong Google Docs.
Ở đây bạn có thể thấy nó trông giống thế này khi nhiều người đang cộng tác trên cùng một tài liệu cùng một lúc trong Google Docs.
Một hình tượng Open ở đầu tài liệu ứng với mỗi người đang thao tác trên nó. Các con trỏ trong tài liệu tương ứng với sắc tố của người chỉnh sửa tài liệu .
Khi nào chia sẻ các tài liệu của bạn trong Google Docs
Google Docs đơn giản hoá việc san sẻ và cộng tác trên tài liệu, bảng tính và bản trình diễn, và có một số ít cách để bạn hoàn toàn có thể để sử dụng. Bây giờ thì bạn biết cách để san sẻ những tài liệu trong Google Docs, và hoàn toàn có thể trấn áp 1 số ít thiết lập có ích, đã đến lúc để sử dụng nó.
Có thể bạn không cần người khác giúp bạn chỉnh sửa mọi tài liệu mà bạn tạo, tuy nhiên việc chia sẻ tài liệu trong Google Docs có thể thực sự hữu ích. Dưới đây là một số trường hợp sử dụng rất phù hợp khi mà bạn có thể phải tìm cách để cộng tác và chia sẻ tài liệu trong Google Docs:
- Lưu giữ các ghi chú của buổi họp nhóm trong một tài liệu cộng tác
- Các ý tưởng cho một dự án sắp tới như là trong một nhóm
- Tạo một thực đơn cho bữa ăn tối của bạn, và mời khách thêm những gì họ dự định mang tới
- Cho phép bạn bè nhận xét về một bài phát biểu mà bạn đang viết cho đám cưới của một người bạn tốt nhất của mình
- Chỉ định các phần của một dự án cho các cá nhân khác nhau, nhưng phải để cho tất cả mọi người báo cáo những phát hiện của họ trên cùng một tài liệu
- Chia sẻ danh sách hàng hóa với người phân phối của bạn, hoặc danh sách công việc nhà với các đứa con hoặc bạn cùng phòng của bạn
Nếu như bạn có bất kể câu hỏi nào hoặc muốn san sẻ một trường hợp về cách bạn sử dụng Google Docs để san sẻ và cộng tác, hãy để lại phản hồi dưới đây .
Và nếu bạn muốn nâng nó lên một Lever cao hơn và nhập những tài liệu Google Docs của bạn thẳng vào WordPress ví dụ như những bài viết hoặc những trang, hãy sử dụng plugin WordPress Google Docs !
Lưu ý từ người biên tập: Bài viết này đã được xuất bản vào năm 2014. Nó đã được hoàn toàn sửa đổi để phù hợp với hiện tại, chính xác và cập nhật bởi đội ngũ nhân viên — với sự hỗ trợ đặc biệt từ Laura Spencer.
Source: https://expgg.vn
Category: Thông tin