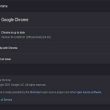Mặc dù tôi hiểu sự thất vọng của bạn, nhưng nó không có ích. Thay vào đó, hãy thử một trong những giải pháp được đề cập dưới đây để giải quyết vấn đề, mà không cần đập bàn phím hoặc đầu bạn vào bàn.
Hãy mở màn nào .
Mục lục
1. Khóa Fn (Khóa chức năng)
Kiểm tra xem bàn phím của bạn có phím Fn ở đâu đó không. Thông thường, bạn sẽ tìm thấy nó ở đâu đó gần phím Space. Nếu có, nhấn phím tắt Alt + Fn + F4 để kiểm tra xem hành lang cửa số mở có đóng trên máy tính của bạn không. Thường xuyên hơn không, điều này thao tác .


Phím Fn hầu hết được tìm thấy trên bàn phím máy tính xách tay để hoạt động giải trí như một phím hỗ trợ. Một số phím có tính năng kép và phím Fn được sử dụng để kích hoạt tính năng phụ của phím. Tại sao một số ít phím có công dụng kép ? Đó là vì phong cách thiết kế nhỏ gọn của máy tính và cách sắp xếp bàn phím. Do hạn chế về khoảng trống, những phím Chức năng được gán hai công dụng .
Một số ví dụ khác hoàn toàn có thể gồm có đổi khác setup âm lượng hoặc độ sáng .
2. Cập nhật và khởi động lại
Mở Cài đặt và nhấp vào Cập nhật và Bảo mật trước .


Kiểm tra xem có bản update nào trong Windows Updates không và nếu có, hãy update và khởi động lại máy tính của bạn một lần trước khi kiểm tra lại xem phím tắt phím Alt + F4 có hoạt động giải trí hay không .


Ngoài ra trên


21 phím tắt Chrome dành cho iPad hàng đầu để lướt web như Pro
3. Trình điều khiển bàn phím
Đầu tiên, chúng tôi sẽ thử và cập nhật trình tinh chỉnh và điều khiển bàn phím để xem điều đó có xử lý được sự cố không. Trình điều khiển và tinh chỉnh là những chương trình được phong cách thiết kế để giúp những thiết bị nguồn vào hoạt động giải trí đúng mực. Máy in, bàn phím, chuột và thậm chí còn cả ổ đĩa bút đều có trình tinh chỉnh và điều khiển được thiết lập lần tiên phong trên máy tính của bạn trước khi thiết bị hoàn toàn có thể hoạt động giải trí đúng chuẩn. Có thể những tập tin đã bị hỏng .
Tìm kiếm Trình quản trị thiết bị trong Windows Tìm kiếm và mở nó. Nhấp đúp vào Bàn phím và bạn sẽ tìm thấy thiết bị bàn phím của mình. Trong trường hợp của tôi, đó là Thiết bị Bàn phím Lenovo .


Nhấp chuột phải vào tên bàn phím để chọn Tùy chọn cập nhật trình tinh chỉnh và điều khiển. Tại thời gian này, tôi cũng ý kiến đề nghị bạn update tùy chọn Thiết bị bàn phím HID vì nó hoàn toàn có thể giúp ích. Sau khi hoàn tất, hãy khởi động lại máy tính của bạn và kiểm tra lại phím tắt Alt + F4 .
Nếu cập nhật trình điều khiển và tinh chỉnh không hoạt động giải trí, bạn hoàn toàn có thể thử setup lại chúng sau khi gỡ thiết lập chúng. Đối với điều đó, đi đến cùng một menu và lần này, chọn Gỡ setup thiết bị. Bây giờ, hãy theo link này để tò mò hai chương trình sẽ giúp bạn tìm và cập nhật trình điều khiển và tinh chỉnh thiết bị .
5. Tắt phím dính
Các phím dính là một phần của bộ tính năng trợ năng được phong cách thiết kế để giúp người dùng khác nhau. Nó là một sửa đổi khóa sẽ được cho phép một khóa hoạt động giải trí ngay cả sau khi nó được phát hành .
Vì vậy, người dùng hoàn toàn có thể nhấn phím Fn và sau đó là phím Alt và sau đó là phím F4, để đóng một hành lang cửa số ( mỗi lần một phím ) thay vì nhấn cả ba phím này lại với nhau. Đôi khi, nhấn phím Shift liên tục để bật nó lên. Để kiểm tra, tìm kiếm thiết lập bàn phím Dễ truy vấn trong Windows Search và mở nó .


Cuộn một chút ít để tìm và bật tắt Phím dính .
6. Khắc phục sự cố bàn phím
Windows 10 đi kèm với chương trình Trình khắc phục sự cố hoàn toàn có thể tìm và xử lý nhiều yếu tố khác nhau với những ứng dụng và dịch vụ được setup sẵn trên Windows 10. Mở Cài đặt bằng cách nhấn phím Windows + Phím I và tìm kiếm ‘ bàn phím khắc phục sự cố ‘ .


Làm theo những hướng dẫn trên màn hình hiển thị và xem điều này có xử lý được những phím Alt + F4 không hoạt động giải trí trên Windows 10 không .
Ngoài ra trên


21 phím tắt Gmail hàng đầu trên iPad để nhắn tin như một chuyên gia
7. Chỉnh sửa mục đăng ký
Nhấn phím Windows + R để mở dấu nhắc Run và nhập regedit trước khi nhấn Enter .


Đi sâu vào cấu trúc thư mục dưới đây .
HKEY_CURRENT_USER \ Software \ Microsoft \ Windows \ CurrentVersion \ Chính sách \ ExplorerBạn có thấy một mục có tên NoWinKeys không ? Nếu có, nhấp đúp vào nó để mở và biến hóa giá trị thập phân thành 0. Nếu không, nhấp chuột phải để tạo mục nhập Giá trị DWORD ( 32 bit ) mới và đặt tên là NoWinKeys .


Nhấp đúp vào mục nhập vừa tạo, chọn Số thập phân trong Cơ sở và đặt giá trị là 0. Lưu mọi thứ và khởi động lại PC của bạn. Nếu bạn đang chỉnh sửa mục nhập hiện có, thứ nhất hãy bảo vệ tạo bản sao lưu trên ổ đĩa ngoài .


8. Thay đổi BIOS
Đây là một bước nâng cao và thực thi những đổi khác trong những phần ngẫu nhiên hoàn toàn có thể ngăn Windows 10 khởi động thông thường. Vì vậy, sao chép mọi thứ trên một tờ giấy của điện thoại di động vì bạn sẽ tắt PC và khởi động lại trong BIOS. Điều đó có nghĩa là bạn sẽ không hề duyệt web và đọc hướng dẫn sau. ĐƯỢC ?
Khởi động lại máy tính của bạn và chỉ khi bạn thấy logo Windows, hãy nhấn những phím F1 hoặc F2 hoặc F12 để vào BIOS. Nó sẽ là một màn hình hiển thị màu xanh. Bạn hoàn toàn có thể phải thử một vài lần trước khi bạn làm đúng .


Trong tab Cấu hình, sử dụng những phím mũi tên để điều hướng, bạn sẽ thấy Chế độ HotKey. Vô hiệu hóa nó để sử dụng trực tiếp công dụng Fx. Trong trường hợp, bạn đang thấy những tùy chọn khác nhau, bạn cần tự tìm những tùy chọn phím Chức năng hoặc Fx .
Thay đổi bàn phím
Chà, nếu mọi thứ thất bại, bạn nên có một bàn phím mới. Tôi sử dụng một bàn phím ngoài với máy tính xách tay của tôi. Nếu bạn nghĩ rằng đó là quá nhiều và bạn đang phải đương đầu với yếu tố này trên máy tính xách tay của bạn chứ không phải máy tính để bàn, hãy kiểm tra nó bởi một nhân viên cấp dưới IT, người sẽ xem xét kỹ để tìm ra những khiếm khuyết tương quan đến phần cứng .
Tiếp theo: Bạn có sử dụng Firefox cho các hoạt động duyệt web của mình không? Tìm hiểu cách tùy chỉnh các phím tắt cho Firefox để xử lý nó như một chuyên gia bằng cách sử dụng liên kết bên dưới.
Source: https://expgg.vn
Category: Thông tin