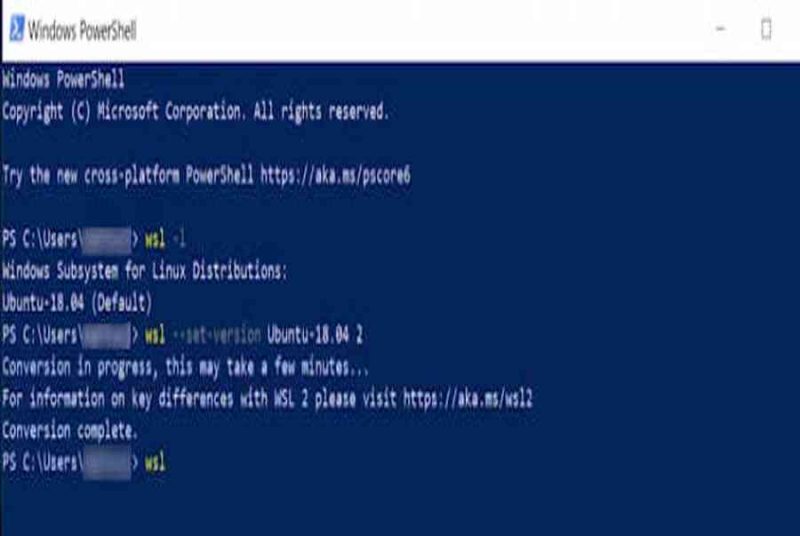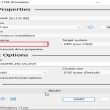Windows 10 đã lấn sân sang Linux với con bài WSL – Windows Subsystem for Linux (hệ thống con của Windows dành cho Linux). Với sự ra mắt của WSL2, một phiên bản cập nhật của WSL, giờ đây người dùng có thể sử dụng Linux kernel (nhân Linux) để thực thi các tác vụ của Linux từ Windows. Cùng với việc giới thiệu phiên bản Windows 20H1 mới nhất, WSL2 đã đã thiết lập để phát hành chính thức. Vì vậy, trong bài viết này, mình sẽ hướng dẫn các bạn cài đặt Windws Subsystem for Linux trên Windows 10.

Trước hết, nếu bạn muốn tìm hiểu về Windows Subsystem for Linux trên Windows 10, bài viết sau đây sẽ giới thiệu cho các bạn biết WSL và WSL2 là gì? Hãy nắm vẫn cơ bản trước khi tiếp tục nhé.
WSL2 hay Window Subsystem for Linux 2 cung cấp cho người dùng môi trường giao diện điều khiển Linux trong Windows 10. Vì vậy, bạn sẽ có thể chạy các tệp nhị phân của Linux từ Windows 10 mà không cần sử dụng máy ảo. Hơn nữa, WSL có thể được sử dụng cho các services và công cụ trong nhân Linux. trên giao diện command-line. Nhưng quan trọng nhất vẫn là bash shell.
Trong hướng dẫn này, mình sẽ chỉ cho những bạn cách thiết lập Windows Subsystem for Linux theo 2 cách .
- Sử dụng giao diện đồ hoạ (GUI)
- Sử dụng PowerShell và Command line trên Windows 10
Ngoài ra, mình sẽ hướng dẫn cho những bạn cách setup những distro Linux khác nhau từ MIcrosoft Store. Nhưng, nếu bạn muốn thiết lập những distro đó thì bắt buộc bạn phải thiết lập WSL trước .
Mục lục
Cài đặt Windows Subsystem for Linux bằng giao diện đồ hoạ
Yêu cầu:
- Kết nối internet ổn định.
- Phiên bản Windows 10 Aniniversary 1607 cho WSL.
- Phiên bản Windows 10 insider 18917 cho WSL2.
- Hỗ trợ Hyper-V.
Cài đặt WSL bằng phần mềm Settings và Control Panel là cách được lựa chọn nhiều nhất, vì nó rất dễ sử dụng. Dưới đây là các bước để cài WSL trong Windows 10:

- Nhấn Windows + R và gõ Control.
- Tiếp tục nhấn vào mục Programs.
- Dưới chỗ Programs and Features. Nhấn Turn Windows Features on or off.
Ngoài ra, bạn cũng có thể mở ứng dụng Settings trên Windows 10 và sau đó đi đến chỗ Apps > Programs and Features > Turn Windows features on or off.
- Bây giờ, của sổ Windows Features đã hiện lên. Ở đây, bạn có thể bật và tắt các tính năng của Windows bằng cách sử dụng checkboxs.
- Trong danh sách checkboxs, cuộn xuống và tìm tuỳ chọn Windows Subsystem for Linux.
- Tick vào checkboxs đó.
- Nhấn OK để cài đặt WSL trên Windows 10.
- Cuối cùng, nhấn Restart Now.
Cài đặt Windows Subsystem for Linux bằn Windows 10 Powershell
Nếu bạn đã từng sử dụng Linux thì chắc đã không còn lạ lẫm gì với việc dùng mấy câu lệnh nữa rồi nhỉ. Đối với những người này, gõ lệnh sẽ vui hơn là dùng GUI nhiều ( công nhận dùng lệnh sướng lắm những bác ạ ) .
Khác với cách cài đặt WSL2 bằng GUI, chúng ta cũng có thể sử dụng Powershell đẻ bật WSL trong Windows 10. Để cài đặt WSL bằng Powershell, hãy làm theo các bước sau:
- Nhấn Start menu và gõ Powershell.
- Chuột phải vào kết quả đầu tiên và chọn run the application as an administrator.
- Các bạn gõ lệnh dưới đây và Enter:
Enable-WindowsOptionalFeature -Online -FeatureName Microsoft-Windows-Subsystem-Linux

- Sau khi chạy lệnh, PowerShell sẽ yêu cầu bạn khởi động lại máy để áp dụng các thay đổi.
- Vì vậy, các bạn nhấn “Y” để hoàn thành và xác nhận khởi động lại máy.
Sau khi khởi động lại, Windows 10 của bạn đã được setup Windows Subsystem .
Cài đặt các Distro của Linux trên Windows 10
Sau khi setup Windows Subsystem for Linux, tất cả chúng ta hoàn toàn có thể thực thi setup những bản distro của Linux trong Microsoft Store .
- Nhấn Start và sau đó chọn Microsoft Store.
- Search distro mà bạn thích nhất để cài đặt trên Windows 10.

- Nếu bạn muốn xem tất cả các bản distro của Linux trên Microsoft Store, bạn có thể search từ khoá Linux và nhấn Enter.
- Cuối cùng, nhấn Install hoặc Get.

Sau khi cài đặt xong, distro sẽ nằm trong Start Menu. Khi bạn chạy distro lần đầu tiên, một quy trình thiết lập ngắn sẽ diễn ra. Về cơ bản, nó sẽ yêu cầu tên người dùng và mật khẩu bạn muốn đặt cho Linux.
Cài đặt WSL2: Thay đổi từ WSL sang WSL2
Sau khi bạn đã thiết lập thành công xuất sắc distro Linux cùng với WSL, bạn phải đổi khác từ WSL sang WSL2. Cho đến khi bạn biến hóa thành công xuất sắc, distro vẫn sẽ chạy trong thiên nhiên và môi trường WSL .
- Mở PowerShell với quyền Admin.
- Kiểm tra Linux đã cài đặt chưa bằng lệnh:
wsl -l - Tiếp theo các bạn chạy lệnh:
wsl --set-version2  Thay chỗ “
Thay chỗ “” thành tên distro Linux mà bạn đã cài đặt - Bạn có thể sử dụng lệnh bên dưới để đặt WSL2 làm kiến trúc mặc định cho tất cả các bản distro Linux.
wsl --set-default-version 2
Gỡ cài đặt distro Linux trên Windows 10
Bạn hoàn toàn có thể gỡ thiết lập những distro Linux bằng cách sau :
- Mở ứng dụng Settings.
- Chọn mục Apps, sau đó nhấn Apps & Features.
- Chọn distro và nhấn Uninstall.

Và thế là bản distro Linux đó đã bị xoá hoàn toàn khỏi máy bạn.
Gỡ cài đặt hoặc vô hiệu hoá Windows Subsystem for Linux
Việc gỡ setup hoặc vô hiệu hoá WSL trên Windows 10 cũng rất đơn thuần. Để gỡ thiết lập WSL trên Windows 10, hãy làm theo những bước dưới đây .
- Mở phần mềm Settings.
- Chọn mục Apps Settings.
- Đi đến Apps > Programs and Features > Turn Windows Features on of off.
- Cuộn xuống tuỳ chọn Windows Subsystem for Linux.
- Bỏ tick ở mục đó.
- Nhấn OK và khởi động lại máy.
Gỡ cài đặt hoặc vô hiệu hoá WSL trên Windows 10 bằng PowerShell
- Mở PowerShell bằng quyền admin và nhập lệnh dưới đây:
Disable-WindowsOptionalFeature -Online -FeatureName Microsoft-Windows-Subsystem-Linux - Nhấn Y để khởi động lại máy.
Bạn đã vô hiệu hoá thành công xuất sắc Windows Subsystem for Linux trên thiết bị của mình rồi đó .
Source: https://expgg.vn
Category: Thông tin