Làm việc với Microsoft Office là những công việc quá quen thuộc với sinh viên hay dân văn phòng. Tuy nhiên, để trở thành một master máy tính thì biết thôi là chưa đủ. Bởi lẽ, những thứ cơ bản thì những người xung quanh bạn ai cũng có thể hoàn thành; chỉ hơn nhau về tốc độ. Việc cải thiện tốc độ với các phím tắt giúp chúng ta rút ngắn 5 – 10% trung bình thời lượng công việc, bạn có tin không? Để làm được điều này, Ngọc Thắng sẽ giới thiệu tới bạn tổng hợp 100+ phím tắt đỉnh cao trong Microsoft Word cho mọi phiên bản nhé!
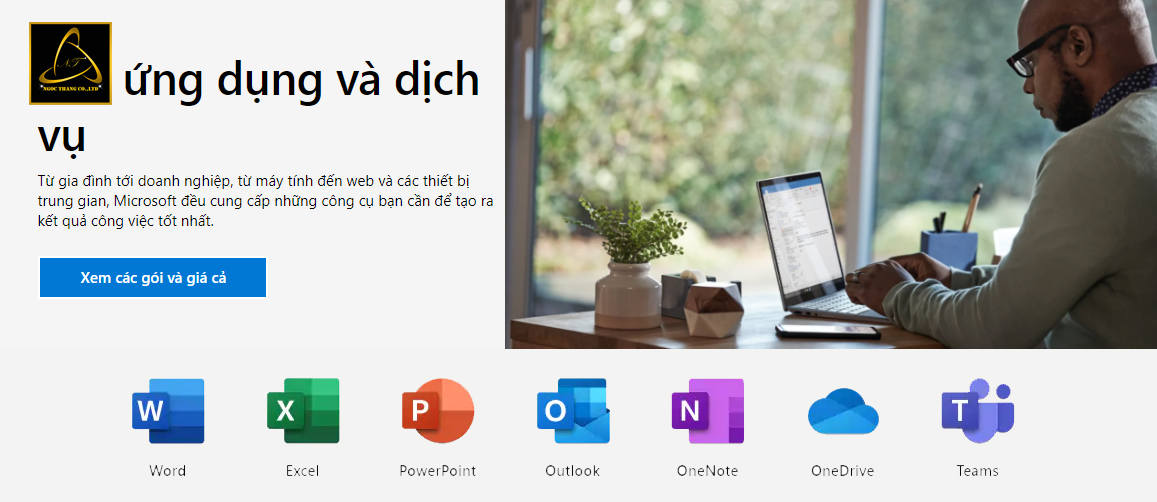
Mục lục
CÁC THỦ THUẬT SỬ DỤNG PHÍM TẮT TRONG WORD ĐỈNH CAO
So với cách làm thủ công bằng tay, những phím tắt mang lại nhiều quyền lợi hơn cho người sử dụng. Đặc biệt với những ai phải giải quyết và xử lý khối lượng lớn văn bản, thì sử dụng phím tắt trong word là cách nhanh và hiệu suất cao nhất. Để thuận tiện hơn cho những bạn trong việc dùng những phím tắt trong việc làm văn phòng, Ngọc Thắng xin liệt kê ra đây một số ít phím tắt trong Microsoft Word .

1. Chuyển chữ hoa thành chữ thường
Trong Word 2016
Bạn chọn văn bản >> Nhấn fn+ SHIFT + F3 cho đến khi kiểu bạn muốn (chữ thường, CHỮ HOA và Viết Hoa Từng Từ) được áp dụng.
Bạn cũng có thể định dạng văn bản dưới dạng tất cả các chữ hoa nhỏ: Chọn văn bản >> Nhấn Command + SHIFT + K.
Trong các phiên bản Word 2017, 2018, 2019
Để sử dụng phím tắt nhằm mục đích biến hóa giữa chữ thường, CHỮ HOA và Viết Hoa Từng Từ. Bạn chọn văn bản >> Nhấn SHIFT + F3 cho đến khi cách viết hoa / thường bạn muốn được vận dụng .
2. Phím tắt tạo mới, chỉnh sửa, lưu văn bản trong word
Ctrl + N
Mở một trang văn bản mới (rất hay dùng ✔)
Ctrl + O
Mở file văn bản (rất hay dùng ✔)
Ctrl + S
Lưu lại văn bản
Ctrl + C
Sao chép văn bản (rất hay dùng ✔)
Ctrl + X
Thực hiện lệnh Cắt nội dung văn bản (rất hay dùng ✔)
Ctrl + V
Dán nội dung văn bản (rất hay dùng ✔)
Ctrl + F
Tìm kiếm từ/cụm từ trong văn bản
Ctrl + H
Mở hộp thoại thay thế từ/cụm từ trong văn bản
Ctrl + P
Mở cửa sổ thiết lập in ấn (rất hay dùng ✔)
Ctrl + Z
Quay lại thao tác trước đó. (rất hay dùng ✔)
Ctrl + Y
Khôi phục hiện trạng sau khi bạn sử dụng phím tắt Ctrl + Z
Ctrl + F4, Ctrl + W, Alt + F4
Đóng cửa sổ hoặc văn bản đang làm việc
Canh lề đoạn văn bản
Ctrl + E
Căn đoạn văn bản ra giữa (rất hay dùng ✔)
Ctrl + L
Căn lề trái cho văn bản (rất hay dùng ✔)
Ctrl + R
Căn lề phải cho văn bản (rất hay dùng ✔)
Ctrl + M
Đầu dòng thụt vào 1 đoạn
Ctrl + T
Thụt đầu dòng từ đoạn thứ 2 trở đi
Ctrl + Q
Xóa toàn bộ định dạng căn lề của văn bản
Định dạng
Ctrl + B
In đậm chữ/ câu chữ đã bôi đen trong văn bản (rất hay dùng ✔)
Ctrl + D
Mở hộp thoại định dạng font chữ (rất hay dùng ✔)
Ctrl + I
In nghiêng đoạn văn bản đã được bôi đen.
Ctrl + U
Gạch chân văn bản đã bôi đen
Ctrl + Mũi tên
Di chuyển qua phải/trái 1 kí tự
Ctrl + Home
Lên trên đầu văn bản.
Ctrl + End
Thao tác Xuống cuối văn bản nhanh.
Ctrl + A
Chọn tất cả văn bản, bôi đen toàn bộ văn bản. (rất hay dùng ✔)
Ctrl + Tab
Di chuyển qua thẻ tiếp theo trong hộp thoại.
Ctrl + =
Tạo chỉ số dưới (ví dụ CaCO3)
Ctrl + F2
Lệnh xem trước khi in (Print Preview)
Ctrl + F3
Thực hiện cắt một Spike
Ctrl + F4
Lệnh đóng cửa sổ văn bản
Ctrl + F5
Phục hồi kích thước của cửa sổ văn bản
Ctrl + F6
Di chuyển đến cửa sổ văn bản kế tiếp.
Ctrl + F7
Lệnh di chuyển trên Menu hệ thống
Ctrl + F8
Lệnh thay đổi kích thước cửa sổ menu trên hệ thống.
Ctrl + F9
Chèn thêm một trường trống.
Ctrl + F10
Thực hiện phóng to cửa sổ văn bản
Ctrl + F11
Thực hiện khóa một trường.
Ctrl + F12
Thực hiện lệnh mở văn bản (tương ứng với File > Open và Ctrl + O)
Ctrl + Backspace
Thực hiện xóa một từ phía trước.
3. Thao tác với phím CTRL + SHIFT, CTRL + ALT
Ctrl + Shift + C
Sao chép toàn bộ định dạng vùng dữ liệu
Ctrl + Shift + V
Dán định dạng đã sao chép
Ctrl + Shift + M
Xóa định dạng của Ctrl + M
Ctrl + Shift + T
Xóa định dạng thụt dòng Ctrl+T
Ctrl + Shift + Home
Lệnh tạo vùng chọn từ vị trí hiện tại lên đầu văn bản
Ctrl + Shift + End
Lệnh tạo vùng chọn từ vị trí hiện tại xuống cuối văn bản
Ctrl + Shift + -> (mũi tên phải)
Lựa chọn 1 từ phía sau
Ctrl + Shift + <- (mũi tên trái)
Lựa chọn 1 từ phía trước
Ctrl + Shift + Tab
Thực hiện sau khi thanh menu được kích hoạt dùng để chọn giữa các thanh menu và thanh công cụ
Ctrl + Shift + F8 + Các phím mũi tên
Thực hiện mở rộng vùng chọn theo từng khối
Ctrl + Shift +F3
Thực hiện chèn nội dung cho Spike
Ctrl + Shift +F5
Chỉnh sửa lại bookmark (bộ nhơ đã lưu)
Ctrl + Shift +F6
Di chuyển đến cửa sổ văn bản phía trước
Ctrl + Shift +F7
Cập nhật văn bản từ những tài liệu nguồn đã liên kết
Ctrl + Shift +F8
Thực hiện mở rộng vùng chọn và khối
Ctrl + Shift +F9
Thực hiện ngắt liên kết đến một trường
Ctrl + Shift +F10
Thực hiện kích hoạt thanh thước kẻ đối với Word 2007 trở lên
Ctrl + Shift +F11
Thực hiện mở khóa một trường
Ctrl + Shift +F12
Mở lệnh in (giống với phím tắt Ctrl + P)
Ctrl + Shift + =
Tạo chỉ số trên (ví dụ: Cm3)
Ctrl + Alt + F1
Hiển thị thông tin hệ thống nhanh
Ctrl + Alt + F2
Lệnh mở văn bản (giống với phím tắt Ctrl + O)
4. Thao tác với phím ALT
Alt + F10
Khởi động menu lệnh
Alt + Spacebar
Hiển thị menu hệ thống
Alt + Ký tự gạch chân
Thực hiện chọn hoặc bỏ chọn mục đó.
Alt + Mũi tên xuống
Hiển thị danh sách của danh sách sổ xuống.
Alt + Home
Về ô đầu tiên của dòng hiện tại
Alt + End
Về ô cuối cùng của dòng hiện tại
Alt + Page up
Về ô đầu tiên của cột
Alt + Page down
Về ô cuối cùng của cột
Alt + F1
Di chuyển đến trường kế tiếp
Alt + F3
Tạo một từ tự động cho từ đang chọn
Alt + F4
Đóng cửa sổ Word
Alt + F5
Phục hồi kích thước cửa sổ
Alt + F7
Tìm lỗi chính tả và ngữ pháp trong văn bản
Alt + F8
Lệnh chạy một marco
Alt + F9
Chuyển đổi giữa mã lệnh và kết quả của tất cả các trường
Alt + F10
Phóng to cửa sổ văn bản Word
Alt + F11
Hiển thị cửa sổ lệnh Visual Basic
Alt + Shift + F1
Di chuyển đến trường phía trước
Alt + Shift + F2
Lưu lại văn bản (giống với phím tắt Ctrl + S)
Alt + Shift + F9
Chạy lệnh GotoButton hoặc MarcoButton từ kết quả của những trường trong văn bản.
Alt + Shift + F11
Hiện mã lệnh
5. Thao tác với phím tắt SHIFT trong word
Shift + -> (mũi tên phải)
Chọn 1 kí tự phía sau
Shift + <- (mũi tên trái)
Chọn 1 kí tự phía trước
Shift + mũi tên hướng lên
Chọn 1 hàng phía trên
Shift + mũi tên hướng xuống
Chọn 1 hàng phía dưới
Shift + F10
Hiển thị menu chuột phải của đối tượng đang chọn.
Shift + Tab
Di chuyển đến mục đã chọn/ nhóm đã chọn phía trước.
Giữ Shift + các phím mũi tên
Thực hiện chọn nội dung của các ô
Shift + F8
Giảm kích thước vùng chọn theo từng khối
Shift + F1
Hiển thị con trỏ trợ giúp trực tiếp trên các đối tượng
Shift + F2
Sao chép văn bản
Shift + F3
Thực hiện chuyển đổi kiểu ký tự hoa – thành thường
Shift + F4
Lặp lại hành động của lệnh Find, Goto
Shift + F5
Di chuyển đến vị trí thay đổi mới nhất trong văn bản.
Shift + F6
Di chuyển đến Panel hoặc Frame liền kề phía trước
Shift + F7
Thực hiện lệnh tìm từ đồng nghĩa
Shift + F8
Thu gọn vùng chọn
Shift + F9
Chuyển đổi qua lại giữ đoạn mã và kết quả của một trường trong văn bản.
Shift + F10
Hiển thị menu chuôt phải trên các đối tượng
Shift + F11
Di chuyển đến trường liền kề phía trước.
Shift + F12
Lưu tài liệu (giống với phím tắt Ctrl + S)
6. Các phím tắt đơn hữu ích khác trong word
Backspace
Thực hiện xóa 1 kí tự phía trước
Delete
Xóa 1 kí tự phía sau hoặc xóa đối tượng bạn đang chọn (rất hay dùng ✔)
Enter
Thực hiện lệnh (rất hay dùng ✔)
Tab
Di chuyển đến mục chọn/ nhóm chọn tiếp theo (rất hay dùng ✔)
Home, End
Lên đầu văn bản hoặc xuốn cuối văn bản (rất hay dùng ✔)
ESC
Thoát (rất hay dùng ✔)
Mũi tên lên
Lên trên một dòng (rất hay dùng ✔)
Mũi tên xuống
Xuống dưới 1 dòng (rất hay dùng ✔)
Mũi tên sang trái
Di chuyển dấu nháy về phía trước 1 ký tự (rất hay dùng ✔)
Mũi tên sang phải
Di chuyển dấu nháy về phía sau 1 ký tự (rất hay dùng ✔)
F1
Trợ giúp – Help
F2
Di chuyển văn bản hoặc hình ảnh bằng cách chọn hình ảnh, nhấn F2, kích chuột vào nơi bạn muốn di chuyển đến và nhấn Enter
F3
Chèn chữ tự động (giống với chức năng Insert > AutoText trong word)
F4
Lặp lại hành động gần nhất.
F5
Thực hiện lệnh Goto (giống với menu Edit > Goto)
F6
Di chuyển đến Panel hoặc Frame kế tiếp
F7
Thực hiện lệnh kiểm tra chính tả
F8
Mở rộng vùng chọn
F9
Cập nhật cho những trường đã chọn
F10
Kích hoạt menu lệnh
F11
Di chuyển đến trường kế tiếp
F12
Lệnh lưu lài liệu với tên khác (giống với chức năng File > Save As… )
TẠI SAO NÊN SỬ DỤNG PHÍM TẮT TRONG WORD
Các phím tắt này không riêng gì sử dụng trong Word mà bạn hoàn toàn có thể sử dụng trong Excel, Power Point. Việc sử dụng phím tắt không khó, nhưng không phải ai cũng biết và ứng dụng vào việc làm. Chỉ cần bạn nhớ một vài tư duy cơ bản và rèn luyện liên tục, chắc như đinh bạn sẽ thành thạo việc sử dụng phím tắt này, tiết kiệm ngân sách và chi phí thời hạn khi thao tác .
Sử dụng phím tắt trong Word sẽ giúp bạn tối ưu được rất nhiều thời hạn. Thao tác word nhanh gọn và thuận tiện hơn khi soạn thảo văn bản. Bên cạnh những việc giúp bạn thao tác với Word nhanh hơn, bạn nên khám phá thêm những tính năng của Word để tận dụng những tính năng hữu dụng này, ship hàng cho việc làm của bạn. Bạn tìm hiểu thêm 1 số ít chủ đề khác tại Blog Học Excel Online nhé

CÔNG DỤNG CỦA PHẦN MỀM MICROSOFT WORD
Microsoft Word là ứng dụng giải quyết và xử lý văn bản phổ cập nhất lúc bấy giờ. Microsoft Word đã trải qua rất nhiều phiên bản. Đây là ứng dụng cung ứng khá đầy đủ nhất những kỹ năng và kiến thức soạn thảo và định dạng văn bản phong phú, dễ sử dụng ; có những chương trình kiểm tra, gõ tắt, tìm kiếm, … và một số ít thao tác tự động hóa khác ; có công dụng tạo bảng biểu và sắp xếp tài liệu, trộn thư, …
Trình soạn thảo Microsoft sẽ thực thi kiểm tra chính tả và ngữ pháp để bạn hoàn toàn có thể viết một cách tự tin. Nhận những đề xuất kiến nghị mưu trí trong tổng quan trình soạn thảo ở Word và để trình soạn thảo tương hỗ bạn trên những tài liệu, email và web. Nhận trợ giúp không lấy phí với thông tin cơ bản về chính tả, ngữ pháp và dấu câu. Nhận phản hồi cho ngữ pháp và văn phong nâng cao về sự rõ ràng, tính súc tích, mức độ sang trọng và quý phái, từ vựng cùng những tính năng hạng sang khác
KHÁM PHÁ VỀ PHẦN MỀM MICROSOFT OFFICE
” Bộ Thất ” ứng dụng văn phòng “ Microsoft Office ” với những giao diện thân thiện, tân tiến, cùng với nhiều tính năng mới, năng lực đồng nhất với “ đám mây ”. Từ mái ấm gia đình tới doanh nghiệp, từ máy tính đến trang Web và những thiết bị trung gian ; Microsoft đều cung ứng những công cụ bạn cần để tạo ra hiệu quả việc làm tốt nhất .
Microsoft Office là gì?
Microsoft Office là bộ ứng dụng những ứng dụng văn phòng tương hỗ những việc làm quản trị nhập tài liệu, trình diễn, thống kê tài liệu được tăng trưởng bởi tập đoàn lớn đa vương quốc Microsoft – Tập đoàn số 1 quốc tế về nghành ứng dụng, giải pháp công nghệ thông tin và dịch vụ máy tính .
Trong quy trình học tập và thao tác, kiến thức và kỹ năng sử dụng tin học văn phòng hay nói cách khác là kỹ năng và kiến thức sử dụng ứng dụng Office là vô cùng quan trọng và thiết yếu cho tổng thể mọi người. Sử dụng thành thạo bộ ứng dụng Microsoft Office cũng là một trong những tiêu chuẩn xét tuyển ứng viên của những nhà tuyển dụng tại những công ty, doanh nghiệp trong và ngoài nước .
Microsoft Office gồm có Microsoft Word, Microsoft Excel, Microsoft PowerPoint, Microsoft OneNote và Microsoft Outlook. Đó là những ứng dụng soạn thảo văn bản, tạo bảng biểu hay ghi chú mà không hề thiếu trong tin học văn phòng .
Trình soạn thảo văn bản Microsoft Word
Word là một chương trình soạn thảo văn bản khá phổ biển lúc bấy giờ. Nó được cho phép người dùng thao tác với văn bản thô ( text ), những hiệu ứng như phông chữ, sắc tố, cùng với hình ảnh đồ họa ( graphics ) và nhiều hiệu ứng đa phương tiện ( multimedia ) khác như âm thanh, video khiến cho việc soạn thảo văn bản được thuận tiện hơn .
Ngoài ra, cũng có những công cụ như kiểm tra chính tả, ngữ pháp của nhiều ngôn từ khác nhau để tương hỗ người sử dụng. Các phiên bản của Word thường lưu tên tập tin với đuôi. doc hoặc. docx và hoàn toàn có thể lan rộng ra thêm những định dạnh như. txt ,. html, …
Phần mềm bảng tính Microsoft Excel
Phần mềm này giúp tạo ra những bảng tính, cùng những tính năng, công cụ tương hỗ người dùng giám sát tài liệu nhanh, đúng mực với số lượng hàng triệu ô tính. Excel khám phá mẫu hình của bạn, sắp xếp tài liệu để giúp bạn tiết kiệm ngân sách và chi phí thời hạn. Dễ dàng tạo bảng tính từ những mẫu hoặc tự tạo và sử dụng những công thức hiện đại để giám sát .
Các biểu đồ và đồ thị mới giúp bạn trình diễn tài liệu của mình thật lôi cuốn, với định dạng, biểu đồ thu nhỏ và bảng để hiểu rõ hơn tài liệu của bạn. Dễ dàng tạo dự báo để Dự kiến những khuynh hướng chỉ bằng một thao tác bấm .
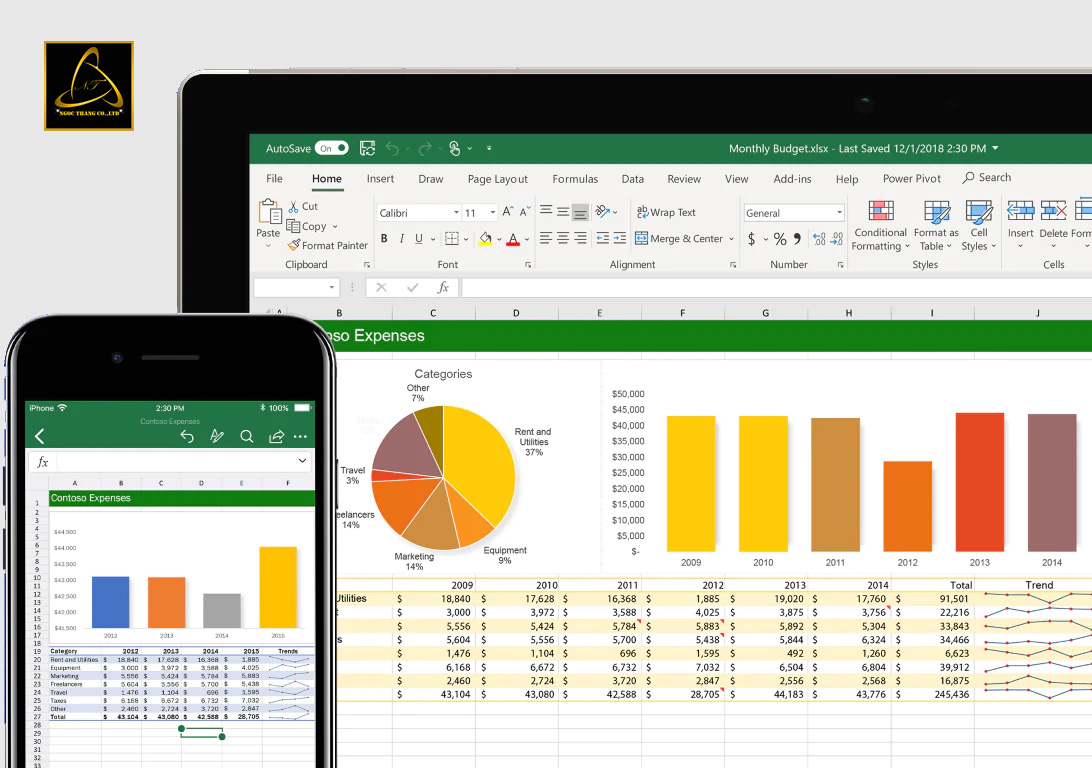
Giờ đây, bạn có thể thêm dữ liệu vào Excel trực tiếp từ ảnh. Khi sử dụng ứng dụng Excel, bạn chỉ cần chụp ảnh bảng dữ liệu trên giấy bằng thiết bị chạy Android hoặc iPhone4 và ảnh sẽ tự động chuyển đổi thành bảng hoàn toàn có thể chỉnh sửa trong Excel. Chức năng nhận dạng hình ảnh mới này giúp bạn không còn phải nhập dữ liệu trên giấy theo cách thủ công.
Xem thêm: Top 10 bàn phím cơ tốt nhất năm 2020
Công cụ này tương thích cho những đối tượng người dùng soạn thảo tài liệu, thống kê giám sát những số lượng, nghiên cứu và phân tích tài liệu gồm nhiều hàm thông dụng như Vlookup, Logic, SUM, AVG, … được cho phép bạn thống kê giám sát nhanh gọn mà ko cần sử dụng đến máy tính hay bất kể thiết bị nào khác tương hỗ đo lường và thống kê .
PowerPoint
Việc phong cách thiết kế trang chiếu chưa khi nào thuận tiện đến thế. Tạo trang chiếu được phong cách thiết kế thích mắt, ấn tượng với sự trợ giúp của Trình phong cách thiết kế và Ý tưởng trong PowerPoint. Đây là ứng dụng giúp những bạn hoàn toàn có thể tạo những slide trình chiếu, thuyết trình … Ứng dụng này tương hỗ những bạn rất nhiều tính năng giúp những bạn có một bài trình chiếu hoàn hảo nhất .
OneNote
OneNote như là cuốn sổ ghi chép lưu giữ mọi thông tin quan trọng từ đời sống ở nhà, ở nơi thao tác, ở trường cho đến khu vui chơi giải trí công viên của bạn. Trong OneNote, sổ ghi chép của bạn sẽ không khi nào bị hết giấy. Bạn hoàn toàn có thể thuận tiện sắp xếp, in và san sẻ sổ ghi chép này và chúng có tính năng tìm kiếm nhanh để gọi ra tức thì bất kể điều gì bạn muốn. Điều tuyệt vời nhất là, bạn hoàn toàn có thể lưu giữ sổ ghi chép của mình trực tuyến và dùng chúng ở mọi nơi .
Outlook
Microsoft Outlook là một ứng dụng hầu hết sử dụng để gửi và nhận email. Sử dụng lịch được tích hợp sẵn của Outlook để theo dõi những cuộc hẹn và sự kiện. Microsoft Outlook cũng hoàn toàn có thể được sử dụng để quản trị nhiều loại tài liệu cá thể khác nhau gồm có lịch hẹn, trách nhiệm, danh bạ và ghi chú .
- Outlook cho bạn khả năng kiểm soát quyền riêng tư của mình.
- Outlook hoạt động không ngừng nghỉ để giúp bảo vệ dữ liệu
- Sắp xếp khoa học cho cuộc sống bận rộn của bạn
- Định vị thư, mọi người và tài liệu với tính năng tìm kiếm của Outlook.
- Đơn giản hóa việc lên lịch bằng cách chia sẻ trạng thái sẵn sàng
- Ưu tiên các nhiệm vụ của bạn bằng Microsoft To Do.
OneDrive
Làm việc nhanh hơn và mưu trí hơn với bất kể ai trong hoặc ngoài tổ chức triển khai của bạn. Chia sẻ tệp một cách bảo mật thông tin và thao tác cùng nhau trong thời hạn thực bằng Word, Excel và PowerPoint trên web, thiết bị di động và máy tính. OneDrive có năng lực tạo, xem, chỉnh sửa và san sẻ tệp mọi lúc mọi nơi với ứng dụng OneDrive dành cho thiết bị di động. Dễ dàng chụp bảng trắng và quét thư báo công việc, danh thiếp cùng những tài liệu bằng giấy khác để giữ bảo đảm an toàn .
Sao lưu và bảo vệ tệp của bạn với OneDrive. Bạn hoàn toàn có thể thuận tiện Phục hồi tệp do vô tình xóa hoặc những cuộc tiến công ô nhiễm và người quản trị hoàn toàn có thể quản trị chủ trương bảo mật thông tin để giúp giữ thông tin của bạn bảo đảm an toàn .
Teams
Với Microsoft Teams, nhóm của bạn hoàn toàn có thể :
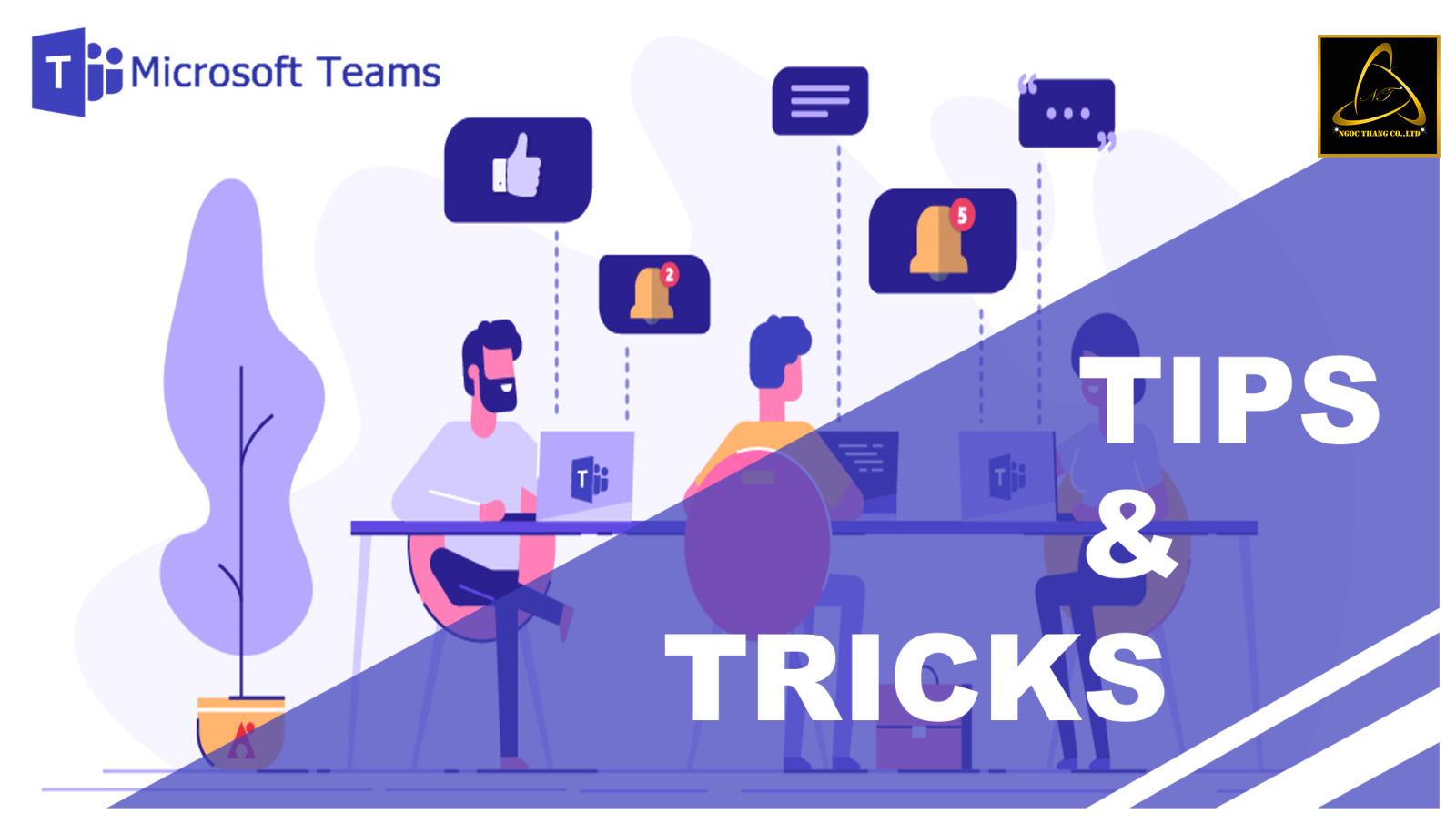
- Trò chuyện từ mọi nơi: Chia sẻ ý kiến và cá tính của bạn. Gửi gif, nhãn dán và emoji trong cuộc trò chuyện nhóm hoặc tin nhắn trực tiếp.
- Họp từ mọi nơi: Chuyển ngay từ cuộc trò chuyện nhóm sang hội thảo video bằng một lần nhấn nút. Các nhóm 10 hoặc 10.000 thành viên có thể họp tại một nơi, bất kể họ đang ở nhiều nơi
- Gọi từ mọi nơi: Không bao giờ phải hét lên “ai vừa tham gia đấy?!” nữa. Sử dụng tính năng gọi điện trong Teams, Hệ thống Điện thoại, Gói Gọi điện2hoặc Định tuyến Trực tiếp để giảm căng thẳng cho các cuộc gọi hội thảo.
- Cộng tác từ mọi nơi: Không bao giờ làm được việc tìm kiếm tệp điên rồ đó lại một lần nữa. Trong Teams, bạn có thể truy nhập, chia sẻ và chỉnh sửa tài liệu Word, tệp PowerPoint và Excel trong thời gian thực.
Bài viết trên đã tổng hợp cho bạn trọn bộ những phím tắt trong Microsoft Word giúp bạn thực thi thao tác soạn thảo văn bản nhanh gọn thuận tiện nhất. Mọi vướng mắc bạn hoàn toàn có thể để lại dưới comment để đội ngũ Ngọc Thắng giải đáp giúp bạn nhé. Chúc bạn thành công xuất sắc !
5/5 – (3 bình chọn)
Tôi là Trần Đức Thắng, hiện đang là CEO và Co-Founder của Công Ty Ngọc Thắng. Tôi tăng trưởng với nền tảng phong cách thiết kế website, SEO và Inbound Marketing. Hiện nay Ngọc Thắng cung ứng dịch vụ phong cách thiết kế website, SEO, quảng cáo Google Ads … Với kinh nghiệm tay nghề tiến hành nhiều dự án Bất Động Sản những năm qua, đội ngũ của Ngọc Thắng không ngừng nỗ lực mang đến những dịch vụ tốt với ngân sách thấp nhất cho quý khách. !
Source: https://expgg.vn
Category: Thông tin









