
Bước 1: Các bạn Click chuột phải vào thanh Taskbar và chọn Taskbar Settings để mở thiết lập.
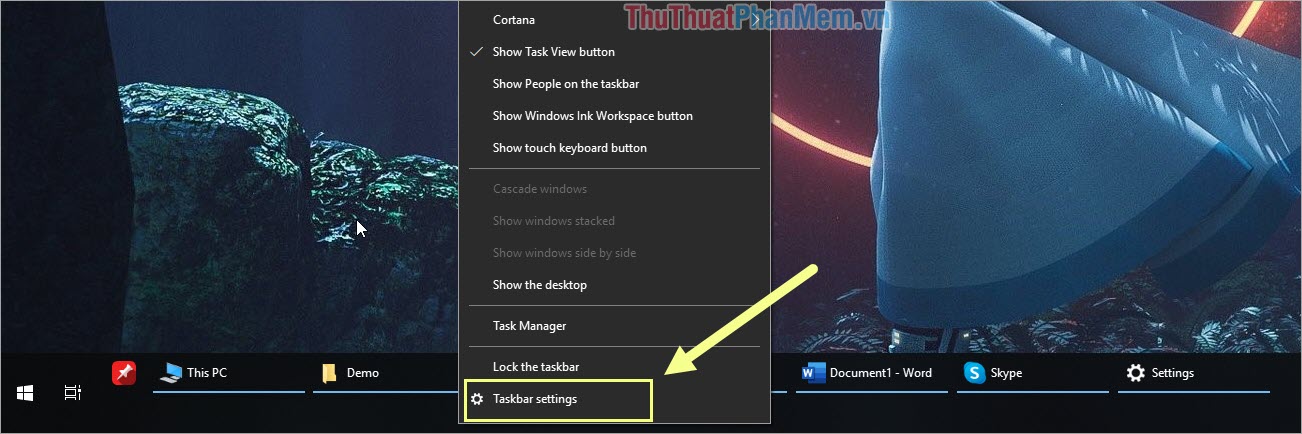
Bạn đang đọc: Cách thu nhỏ thanh Taskbar trên Win 10
Bước 2: Trong cửa sở Settings, các bạn tiến hành tắt tính năng Lock the Taskbar.
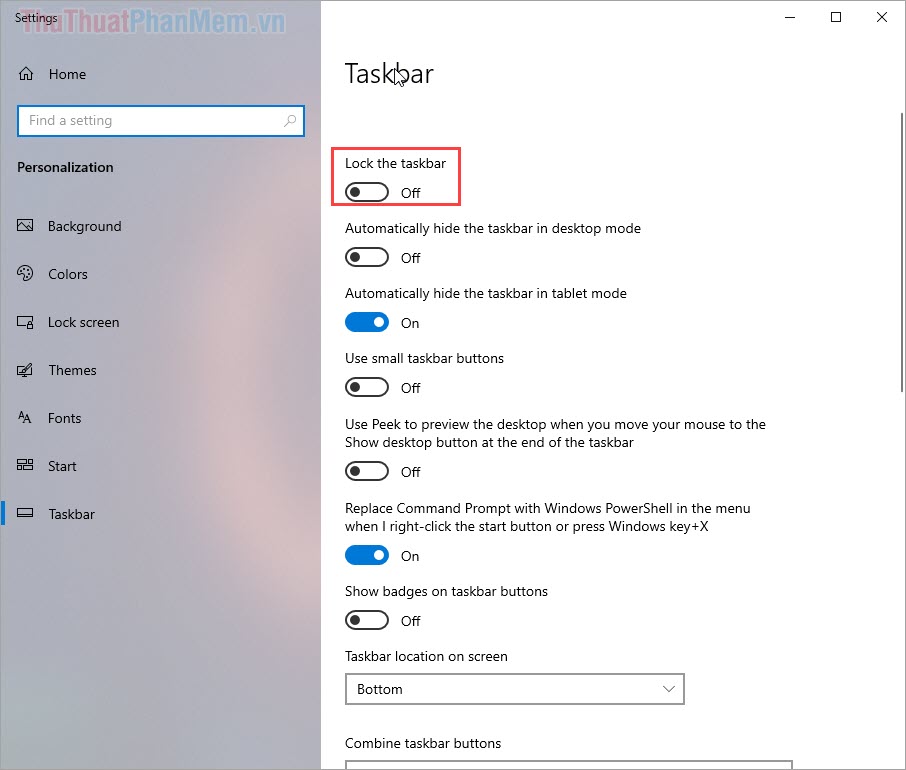
Bước 3: Sau đó, các bạn có thể sử dụng chuột kéo viền của thanh Taskbar để thay đổi kích thước của thanh Taskbar nhỏ lại.
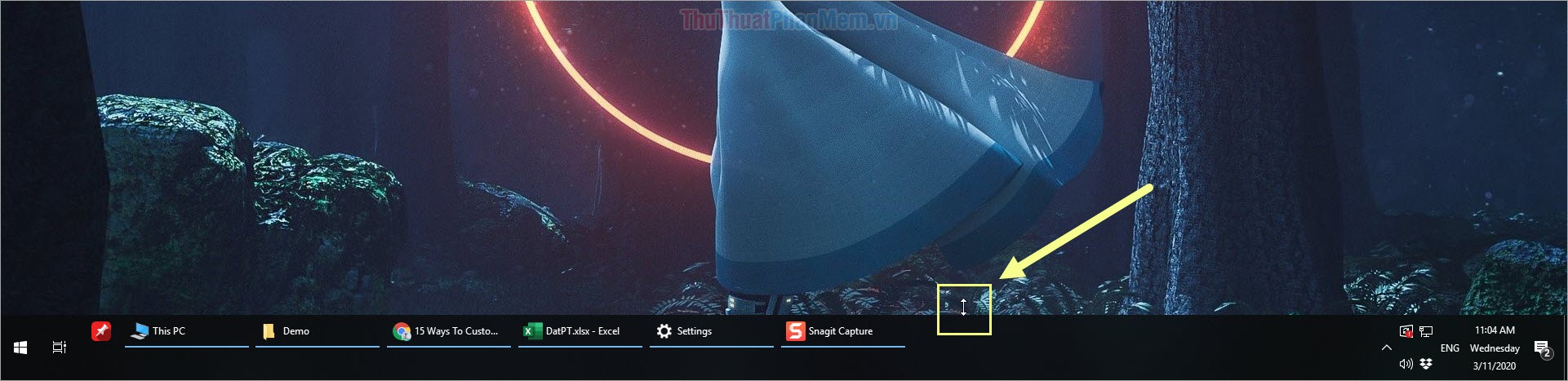
Nếu những bạn muốn vận động và di chuyển thanh Taskbar sang những cạnh màn hình hiển thị khác thì những bạn chỉ cần nhấn chuột và kéo chúng về những phía cạnh màn hình hiển thị khác nhau .
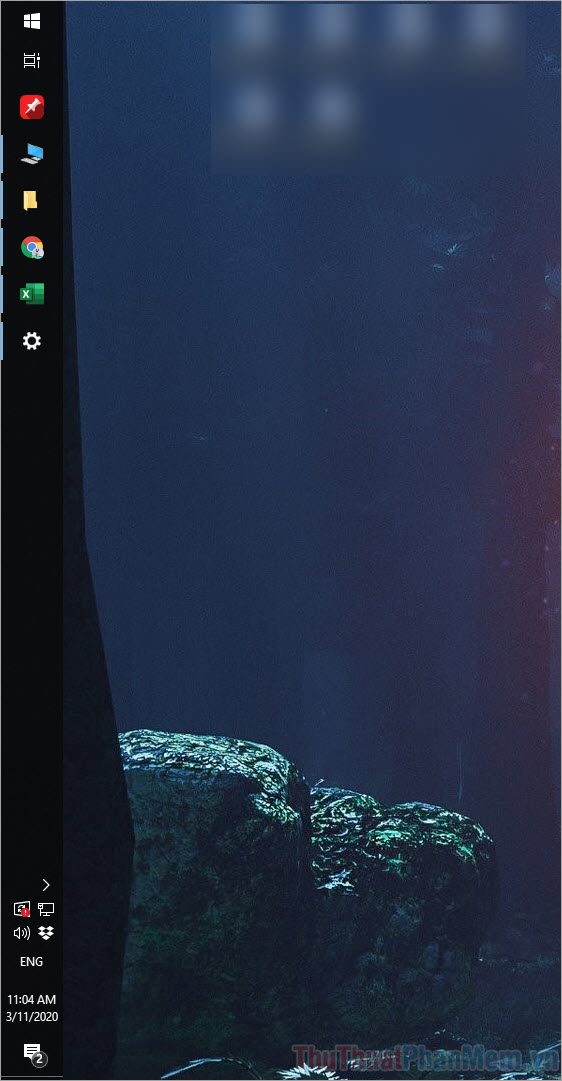
Bước 4: Khi các bạn đã thu nhỏ thanh Taskbar xong mà các bạn vẫn thấy chúng có kích thước lớn thì các bạn tiến hành tối ưu hóa theo cách này:
Các bạn Click chuột phải vào Taskbar và chọn Taskbar Settings để thiết lập.
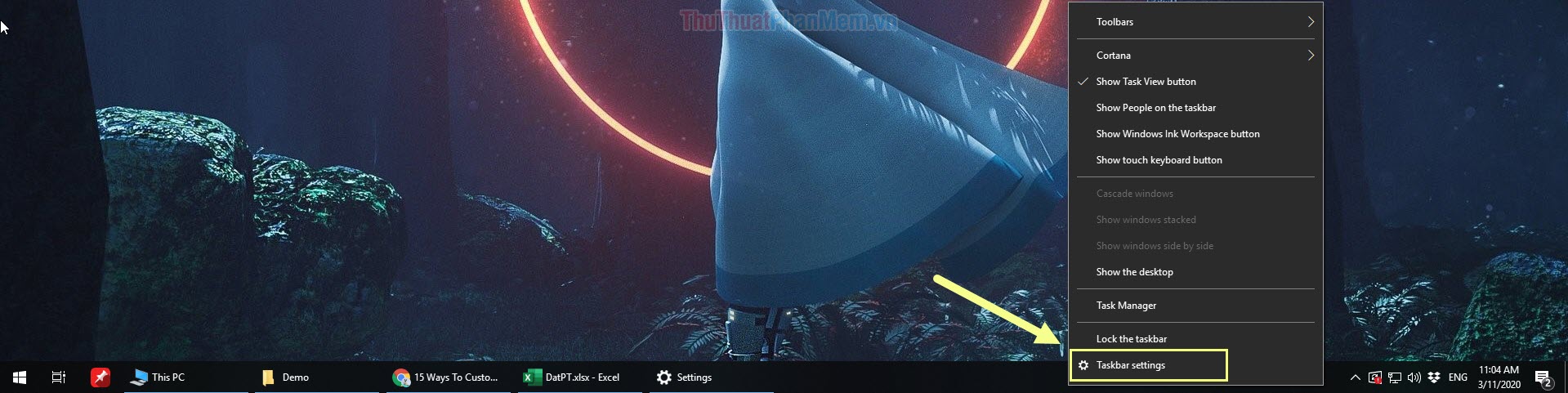
Bước 5: Sau đó, các bạn bật tính năng Use small taskbar bottons để thu nhỏ kích thước các biểu tượng và thanh Taskbar.
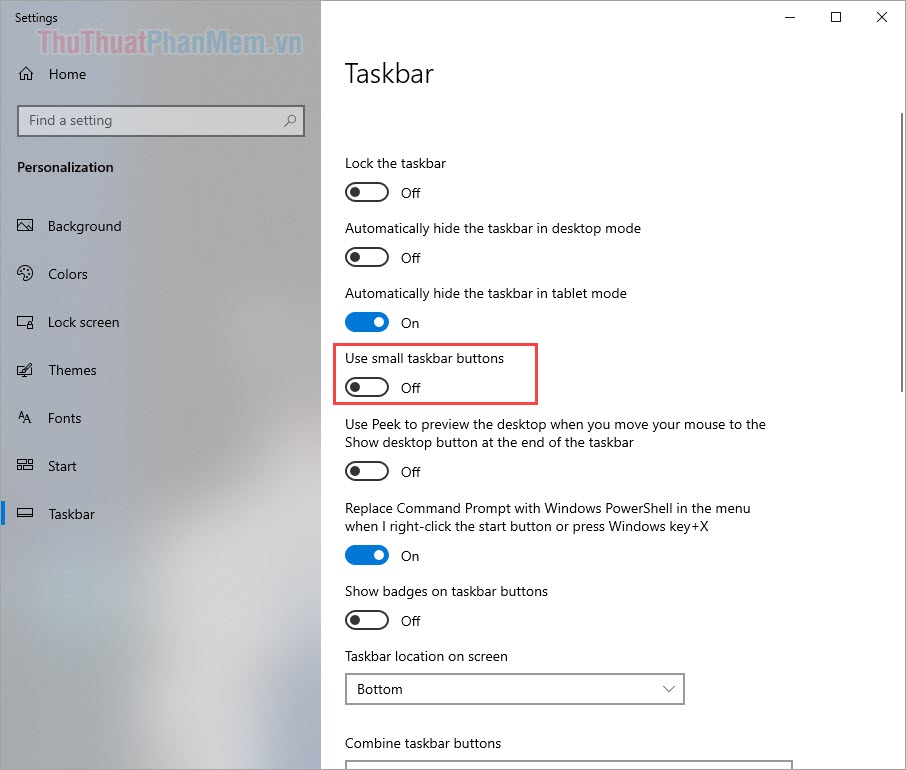
Khi bật tính năng Use small taskbar bottons thì thanh Taskbar của chúng ta sẽ nhỏ lại như thế này:

Bước 6: Để phần các ứng dụng trên thanh Taskbar chỉ hiển thị biểu tượng mà không hiển thị tên của ứng dụng thì các bạn làm như sau.
Chọn tính năng Always, hide labels trong mục Combine Taskbar Buttons.
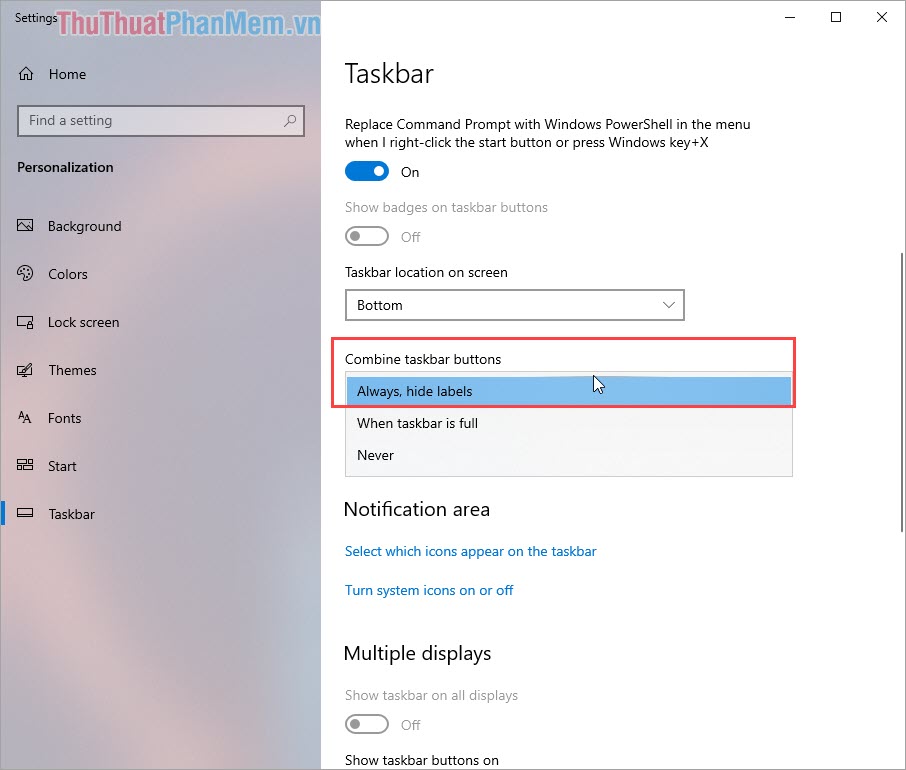
Khi tối ưu hóa xong, thanh Taskbar của tất cả chúng ta sẽ hiển thị nhỏ tí xíu như ảnh dưới đây. Thế là những bạn đã tiết kiệm chi phí được khoảng trống của Taskbar và tối ưu hóa được khoảng trống thao tác trên màn hình hiển thị tốt hơn .

Bước 7: Khi các bạn đã ưng ý với giao diện Taskbar mới thì các bạn Click chuột phải vào thanh Taskbar và chọn Lock Taskbar để tránh việc trong quá trình sử dụng chúng ta chỉnh sửa nhầm thanh Taskbar.
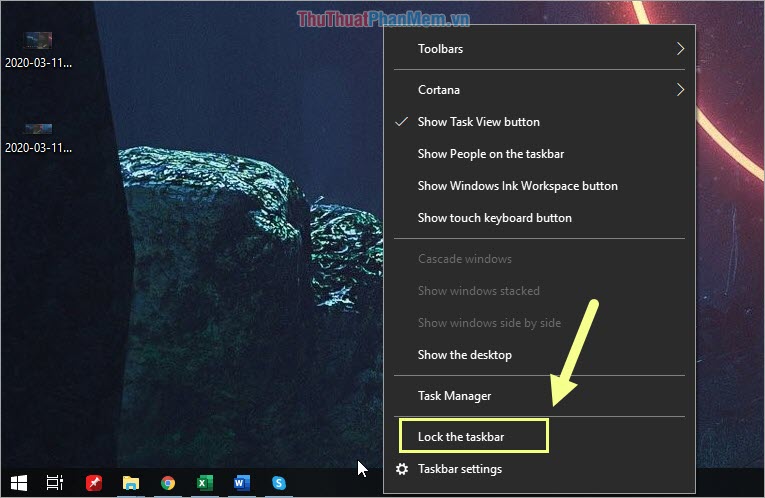
Trong bài viết này, Thủ thuật ứng dụng đã hướng dẫn những bạn cách thu nhỏ kích cỡ thanh Taskbar trên Windows 10. Chúc những bạn thành công xuất sắc !
Source: https://expgg.vn
Category: Thông tin









