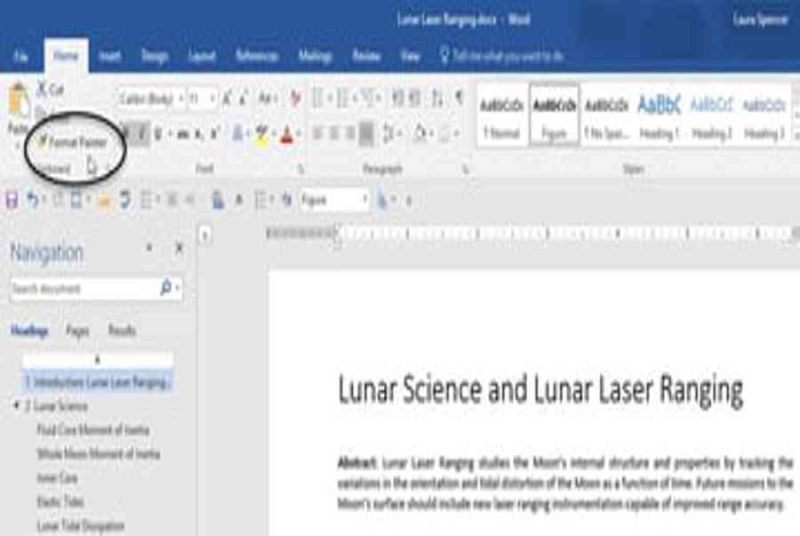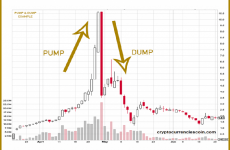Định dạng Word document với style là gì ? Style là một sự trộn lẫn của Word formatting hoàn toàn có thể vận dụng lại như vẽ. Bạn hoàn toàn có thể sử dụng và kiểm soát và điều chỉnh style của Word đã được kiến thiết xây dựng, và bạn cũng hoàn toàn có thể tạo style riêng của bạn .
Có một vài tiện ích để sử dụng style cho định dạng tài liệu trong Word :
- Consistency – Đảm bảo tất cả các tiêu đề, phụ đề, đoạn văn và bảng định dạng đúng.
- Speed – Nhanh chóng áp dụng một style tất cả các định dạng riêng biệt. Và nếu bạn cần thay đổi một số định dạng tài liệu như – kích thước phông chữ – bạn chỉ có thể thay đổi định nghĩa của các style để thay đổi các định dạng của tất cả các văn bản đã được gắn thẻ với style.
- Navigation – Styles được đánh dấu tự động. Khi bạn bật thanh Navigation, bạn có thể nhấp vào tiêu đề và phụ đề trong bảng để đi đến vị trí đó trong tài liệu.
- Tables of Contents – Với chỉ vài cú nhấp chuột, bạn có thể chèn một bảng mục lục bằng cách sử dụng tiêu đề và phụ đề.
Xem mục lục bài hướng dẫn của tôi tại:
Bạn đang đọc: Cách định dạng Word Document đơn giản với Styles
Hầu hết những phần, những styles trong Word document hoạt động giải trí giống như phiên bản Windows và Mac .
Mục lục
Cách định dạng Word Document đơn giản với Styles (Video hướng dẫn nhanh)
Xem video hướng dẫn để khám phá về cách định dạng một Word document với styles. Hoặc đọc hàng loạt hướng dẫn bằng văn bản theo bên dưới .
Bạn có thể sử dụng tài liệu của riêng bạn, hoặc nếu thích, tải file zip cho hướng dẫn này. Nó chứa một tài liệu gọi là Lunar Laser Ranging.docx, là một bài nghiên cứu tên miền công cộng, và nó cũng chứa một tài liệu thử nghiệm được gọi là Merging Styles.docx. Bắt đầu hướng dẫn này với lịch âm trên màn hình của bạn.
1. Cách áp dụng Paragraph Styles được xây dựng trong trong Word
Word có hai loại định dạng cơ bản :
- Paragraph Styles – Chúng áp dụng mức tối thiểu của toàn bộ paragraph, và văn bản định dạng (canh chỉnh, thụt đầu dòng, vv) và tạo kiểu định dạng ký tự (phông chữ, màu sắc, vv).
- Character Styles – Chúng có thể áp dụng cho ít nhất là một ký tự và bao gồm kiểu định dạng ký tự.
Trước khi áp dụng bất kỳ styles nào cho Word document, đi tới tab View trong Windows và bật Navigation Pane. Việc này sẽ hiển thị các styles đã được xây dựng trong tiêu đề để điều hướng đến tài liệu.
.jpg)
.jpg)
.jpg) Navigation Pane chia sẻ không gian với cửa sổ tìm kiếm và Thumbnail.
Navigation Pane chia sẻ không gian với cửa sổ tìm kiếm và Thumbnail.
Chức năng tương tự trên máy Mac, nhấp vào mũi tên thả xuống bên cạnh nút Sidebar và chọn Document Map Pane.


 Trên máy mac, cửa sổ Document Map Pane giống như Document Map Pane trong Windows
Trên máy mac, cửa sổ Document Map Pane giống như Document Map Pane trong Windows
Quay lại tab Home, và chú ý phần lựa chọn Style bên phải. (Nếu cửa sổ hẹp, phần lựa chọn chỉ là một biểu tượng). Nhấp vào bên trong tiêu đề của tài liệu ở đầu (“Lunar Science and Lunar Laser Ranging”); không cần làm nổi bật bất cứ điều gì. Cuộn trỏ chuột qua một số style để xem trước, sau đó nhấp vào Tiêu đề style để áp dụng nó.
.jpg)
.jpg)
.jpg) Trong Windows, cuộn con trỏ chuột qua các style để xem trước
Trong Windows, cuộn con trỏ chuột qua các style để xem trước
Style Tiêu đề không hiện trong thanh Navigation, nhưng style Heading sẽ xuất hiện lồng dưới nó.
Nhấp vào bên trong heading đầu tiên ngay bên dưới tiêu đề (1 Introduction), sau đó nhấp vào Heading 1 trong vùng Style. Không chỉ văn bản có định dạng, mà Introduction còn hiện trong thanh Navigation. Bạn cũng có thể sử dụng phím tắt: Ctrl-Alt-1 (Windows) hoặc Command-Option-1 (Mac).
.jpg)
.jpg)
.jpg) Phím tắt cho Headings 1, 2, và 3 là Ctrl-Alt-1, 2 và 3 (Windows) hay Command-Option-1, 2 và 3 (Mac)
Phím tắt cho Headings 1, 2, và 3 là Ctrl-Alt-1, 2 và 3 (Windows) hay Command-Option-1, 2 và 3 (Mac)
Cuộn xuống tài liệu và vận dụng Heading 1 cho những heading còn lại Lever thứ nhất :
- 2 Lunar Science
- 3 New Retroreflectors on the Moon
- Summary and Goals
Trở lại trang 2, sau đó bắt đầu áp dụng Heading 2 cho các tiêu đề phụ (đầu tiên là “Fluid Core Moment of Inertia”).
Mỗi header được định dạng sẽ Open trong thanh Navigation, lồng vào nhau dưới Heading 1 .
.jpg)
.jpg)
.jpg) Style của Heading hiển thị như một danh sách lồng nhau đóng mở trong thanh Navigation hoặc Map Pane
Style của Heading hiển thị như một danh sách lồng nhau đóng mở trong thanh Navigation hoặc Map Pane
2 .Chỉnh sửa Paragraph Style đã được xây dựng trong Word
Đây là sự tiện lợi của việc sử dụng các style cho định dạng tài liệu trong Word ảnh hưởng đến. Để sửa đổi các định dạng văn bản đã định dạng như Heading 1, không cần chọn mỗi dòng văn bản và áp dụng định dạng Word riêng lẽ. Cách dễ nhất để định dạng lại một trong số chúng, sau đó sử dụng để cập nhật style. Việc đó sẽ thay đổi tất cả các header được tag như Heading 1.
Chọn một trong số chúng và đổi khác font chữ, kích cỡ và sắc tố. Cũng hoàn toàn có thể chèn một tab left-justified ( theo mũi tên ) khoảng chừng ¼ ” ( Click vào bên trong cây thước ). Header nên giống như thế này :
.jpg)
.jpg)
.jpg) Paragraph styles bao gồm định dạng văn bản, như tab, thêm định dạng ký tự
Paragraph styles bao gồm định dạng văn bản, như tab, thêm định dạng ký tự
Trong phần Style, bấm chuột phải vào Heading 1, và từ menu pop-up, hãy chọn Update Heading 1 to Match Selection.
.jpg)
.jpg)
.jpg) Nếu bạn thay đổi các định dạng của văn bản được gắn thẻ với một style, bạn có thể sử dụng Word formatting để xác định lại style.
Nếu bạn thay đổi các định dạng của văn bản được gắn thẻ với một style, bạn có thể sử dụng Word formatting để xác định lại style.
Bây giờ di chuyển xuống Heading 1, hoặc chỉ cần nhấp vào chúng trong thanh Navigation. Tất cả đều được cập nhật trong Word formatting.
Nếu bạn muốn thực hành thực tế một lần nữa, hãy update style Heading 2 .
3. Cách tạo và áp dụng Character Style trong Word
Nếu bạn muốn định dạng văn bản định kỳ trong một đoạn văn, hãy sử dụng character style .. Bạn hoàn toàn có thể làm điều này với thanh Styles .
Trong tài liệu này, có hai hình ảnh, được dán nhãn “Fig. 1” và “Fig. 2”. Chúng ta sẽ chỉ định dạng hai nhãn này. Chọn “Fig 1 (a)” và in đậm nghiêng. Để lại khỏi văn bản đã chọn, và trong Windows, nhấp Down Arrow ở góc dưới bên phải của phần Styles để hiển thị bảng Styles. Ở góc dưới bên trái của bảng điều khiển, nhấp vào nút New Style.
.jpg)
.jpg)
.jpg) Bảng Styles trong Windows cho thấy một danh sách dài có sẵn các kiểu, nút dấu cộng để tạo và sửa đổi các style.
Bảng Styles trong Windows cho thấy một danh sách dài có sẵn các kiểu, nút dấu cộng để tạo và sửa đổi các style.
Trên Mac, đó là một biểu tượng riêng biệt trên ribbon của Style Manager, và ngay lập tức ở bên phải của phần Style. Nút New Style sẽ được gắn nhãn rõ ràng ở đầu bảng điều khiển.


 Trên Mac, Style Manager có chức năng tương tự như bảng Styles trong Windows
Trên Mac, Style Manager có chức năng tương tự như bảng Styles trong Windows
Trong hộp thoại New Style, đặt tên Figure, thiết lập Style Type thành Character, sau đó nhấp OK.
.jpg)
.jpg)
.jpg) Cách dễ nhất để tạo ra một new style là định dạng văn bản, sau đó có thể sử dụng nó như là ví dụ cho style
Cách dễ nhất để tạo ra một new style là định dạng văn bản, sau đó có thể sử dụng nó như là ví dụ cho style
Bây giờ tên style được liệt kê trên bảng Styles trong thanh ribbon. Chú ý nó có một biểu tượng “a”, cho biết đó là một character style.
Áp dụng nó: chọn “(b)” trong các chú thích, sau đó nhấp vào style tên Figure trong bảng điều khiển hoặc ribbon để áp dụng nó. Di chuyển xuống, sau đó áp dụng style vào “Fig 2”.
4. Sử dụng các Style của bạn trong Word Document khác
Nếu bạn muốn sử dụng chỉnh sửa hoặc tuỳ chỉnh style Word Document trong tài liệu khác, bạn cần phải đưa chúng ra. Cách dễ nhất để thực thi điều này là sao chép và dán Word formatting .
Chuyển sang Merging Styles.docx. Nhận thấy nó đơn giản, chưa được định dạng.
.jpg)
.jpg)
.jpg) Vì style là một phần của một tài liệu, bạn cần phải nhập style đã chỉnh sửa hoặc tuỳ chỉnh các tài liệu khác
Vì style là một phần của một tài liệu, bạn cần phải nhập style đã chỉnh sửa hoặc tuỳ chỉnh các tài liệu khác
Đi tới tài liệu gốc, nhấp vào tiêu đề, sau đó nhấp vào Format Painter trên tab Home.
.jpg)
.jpg)
.jpg) Bạn có thể sử dụng Format Painter để sao chép và dán từ Word formatting giữa các tài liệu
Bạn có thể sử dụng Format Painter để sao chép và dán từ Word formatting giữa các tài liệu
Chuyển sang tài liệu khác, sau đó chọn ký hiệu đại diện Title. Bây giờ, nó đã khớp với lịch âm. Lặp lại quá trình với Heading 1, Heading 2 và các style Figure. Bạn cũng có thể sử dụng các phím tắt cho Format Painter: Ctrl-Shift-C (Windows) hoặc Command-Shift-C (Mac) để sao chép định dạng từ văn bản đã chọn, bản gốc, và Ctrl-Shift-V (Windows) hoặc Command-Shift-V (Mac) để áp dụng định dạng vào văn bản mới.
Làm việc với Styles để định dạng tài liệu tốt hơn trong Microsoft Word
Bây giờ bạn có thể thấy tại sao style lại tuyệt vời như vậy: áp dụng một style nhanh hơn áp dụng định dạng nhiều tài liệu định dạng, có rất ít cơ hội lỗi của con người, và tài liệu điều hướng một cách tự động.
Xem thêm: Nên mua lens fix hay lens zoom
Ngoài ra, khi bạn đổi khác giao diện của một style trong Microsoft Word, tổng thể văn bản định dạng với style sẽ biến hóa ngay lập tức. Và cách dễ nhất để sử dụng chỉnh sửa đổi hoặc tuỳ chỉnh style trong một tài liệu khác là để dán từ định dạng trong Word từ tài liệu này tới một tài liệu khác .
Để khám phá thêm về thao tác với Microsoft Word, điều tra và nghiên cứu những hướng dẫn sau đây :
Lời biên tập: Bài viết này được xuất bản nguyên gốc vào năm 2014. Nó đã được chỉnh sửa gần đây, chính xác và cập nhật bởi nhân viên của chúng tôi-với sự trợ giúp đặc biệt từ Laura Spencer.
Source: https://expgg.vn
Category: Thông tin