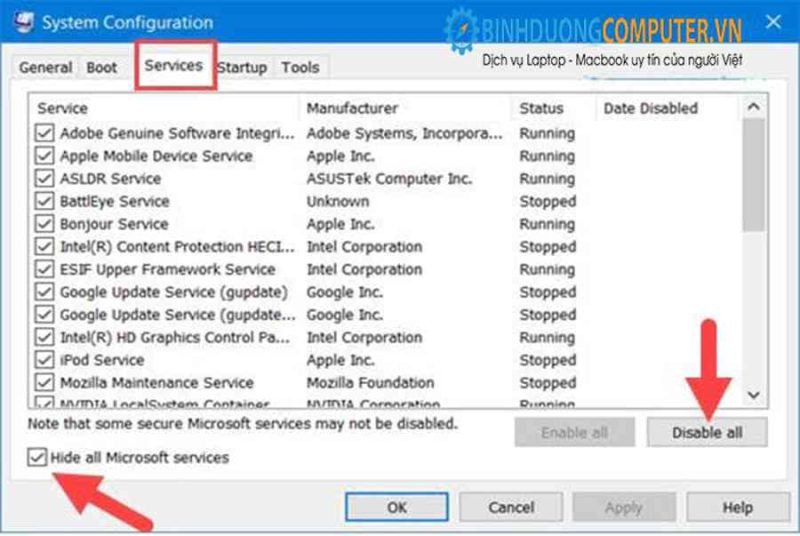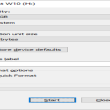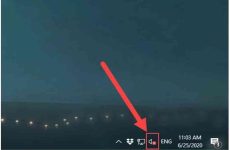Chính thế cho nên Windows Explorer có vai trò rất quan trọng so với windows, nếu Windows Explorer gặp lỗi, bạn sẽ gặp không ít phiền phức trong việc quản trị và sử dụng file của mình, hãy cùng mình tìm cách xử lý trong bài viết này nhé .
Mục lục
1. Sửa lỗi Windows Explorer bằng lệnh Command Prompt
Bước 1: Mở Start Menu lên gõ cmd rồi nhấn enter.

Bạn đang đọc: Sửa Lỗi Windows Explorer has stopped working
Bước 2: Tại giao diện của Command Prompt bạn gõ lệnh sfc /scannow như hình dưới để hệ thống khởi động quá trình quét lỗi.

Bước 3: Sau khi hệ thống chạy lệnh xong bạn tiếp tục nhập lệnh chkdsk để hệ thống tiếp tục quét.

=> Sau khi chạy xong 2 lệnh trên, bạn khởi động lại máy tính xem đã hết lỗi Windows Explorer chưa .
2. Cập nhật, update windows
Windows Explorer bị lỗi hoàn toàn có thể do hệ quản lý của bạn đang gặp yếu tố. Việc update windows sẽ giúp bạn sửa lỗi này .
Bước 1: Mở Start Menu sau đó gõ Windows update và click vào kết quả tìm kiếm được.
.jpg)
Bước 2: Bạn nhấn vào check for updates để hệ điều hành tìm kiếm phiên bản và cập nhật.

=> Sau khi cập nhật xong bạn khởi động lại máy tính để hệ thống cài đặt phiên bản bạn vừa tải về.
3. Tùy chỉnh IE Options
Bước 1: Mở trình duyệt Internet Explorer >> chọn Tools >> Internet Options >> Chọn thẻ Advanced.
Bước 2: Bỏ dấu chọn ở mục “Enable third-party browser extensions” >> Chọn Apply >> Khởi động lại máy tính.
4. Tắt Bỏ Toàn Bộ Dịch Vụ Chạy Cùng Windows
Xung đột mạng lưới hệ thống là 1 trong những nguyên do gây ra lỗi Windows Explorer has stopped working. Chúng ta cùng kiểm tra đây có là nguyên do hay không .
Bước 1: Nhấn tổ hợp phím Windows + R >> gõ lệnh msconfig rồi nhấn enter để truy cập vào phần điều khiển System Configuration.

Bước 2: Vào phần Services, tích vào Hide all Microsoft services để ẩn toàn bộ các tiến trình liên quan đến hệ thống. Sau đó bạn nhấn vào Disable all để tắt toàn bộ rồi xác nhận OK.

Sau thao tác này bạn khởi động lại máy tính và kiểm tra xem lỗi Windows Explorer has stopped working đã hết chưa. Nếu đã hết, bạn sẽ kiểm tra xem nguyên do lỗi ở ứng dụng nào bằng cách tích từng phần trong services để check lỗi. Hoặc bạn kiểm tra và gỡ những ứng dụng setup gần đây nhất .
5. Chạy Run CHKDSK
Bước 1: Bạn nhấn tổ hợp phím Windows + R >> nhập cmd rồi nhấn Enter.
Bước 2: Tại giao diện cmd bạn gõ câu lệnh chkdsk /r /f và nhấn Enter
Bước 3: Khởi động lại máy tính.
Xem thêm: Grand Theft Auto: Vice City
6. Xóa Lịch Sử Windows Explorer
Lịch sử của Windows Explorer quá nhiều là một trong những nguyên do chính gây ra lỗi Windows Explorer has stopped working. Bạn hãy xóa lịch sử dân tộc Windows Explorer đi để sửa lỗi trên .
Bước 1: Nhấn tổ hợp phím Windows + E để mở File Explorer.
Bước 2: Kích chuột phải vào thanh địa chỉ chọn Delete History.

=> Sau khi bạn xóa xong, bạn kiểm tra lại trên thanh địa chỉ đã xóa hết chưa, như hình bên dưới :

Trên đây là những lỗi và cách sửa phổ cập nhất đúc rút từ kinh nghiệm tay nghề sửa chữa thay thế máy tính của mình. Các bạn có bất kể yếu tố gì hãy phản hồi ở dưới, mình sẽ vấn đáp sớm nhất hoàn toàn có thể nha .
Bình Dương Computer kính chúc hành khách sức khỏe thể chất và thành công xuất sắc .
5
/
5
(
2
bầu chọn
)
Source: https://expgg.vn
Category: Thông tin