Bạn có thấy trình duyệt Microsoft Edge trên máy tính của mình rất chậm. Và ở đây sẽ có 5 thủ thuật để tăng tốc độ trình duyệt Microsoft Edge trên windows 10 đơn giản nhất.
Theo những bài kiểm tra khác nhau, Microsoft Edge là một trình duyệt rất nhanh, thậm chí còn nhanh hơn Chrome. Nó hoàn toàn có thể load đại đa số những website đều dưới 2 giây, tải những website nhanh hơn và sử dụng mạng lưới hệ thống cũng thấp. Và những bản update Edge gồm có rất nhiều công dụng mới – Edge còn có hỗ trợ lý ảo được tích hợp trong Windows 10 của Cortana và một loạt những phần lan rộng ra để người dùng hoàn toàn có thể dùng tốt hơn. Ngoài ra Edge hoàn toàn có thể được sử dụng để xem những tệp PDF, đọc sách điện tử và tất yếu là duyệt web .
Mục lục
Cách tăng tốc cho Microsoft Edge Browser nhanh hơn
1. xóa cache, Cookie và Lịch sử trình duyệt
Mở Trình duyệt Edge, Sau đó nhấp vào thanh Taskbar (…) cáu 3 dấu chấm ở góc bên phải của trình duyệt. Sau đó bấm vào Cài đặt/ Settings -> Tiếp đó bấm vào Chọn nút xóa/ Clear ở dưới cùng -> Sau đó Đánh dấu mọi thứ bạn muốn xóa và nhấp vào nút Clear.
2. TCP Fast Open
TCP Fast Open là phần lan rộng ra của giao thức TCP. Nói một cách đơn thuần, TCP là một chuẩn web được cho phép những ứng dụng trên máy của bạn thiết lập và duy trì liên kết mạng. Nó bảo vệ những byte được quy đổi đều đáng an toàn và đáng tin cậy và không có lỗi .TCP Fast Open tăng cường liên kết TCP bằng cách sử dụng cookie mã hóa để cho phép trao đổi tài liệu trong quy trình bắt tay khởi đầu của TCP. Nó cắt bỏ sự chậm trễ bắt đầu. Miễn là cả máy khách và sever web đều tương hỗ TCP Fast Open, bạn sẽ thấy những website tải nhanh hơn tới 10 đến 40 % .
Để bật vĩnh viễn TCP Fast Open, hãy đi mở “Diagnostics > Networking > Enable TCP Fast Open” và chọn “Always on” để Luôn bật.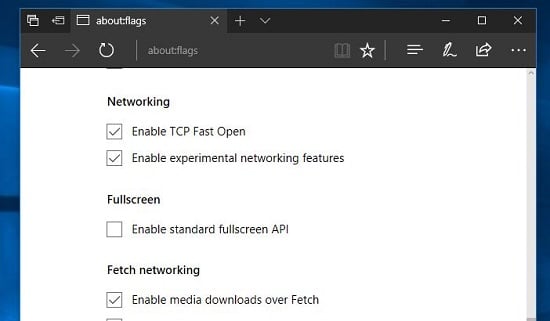
3. Bật chế độ Power
Cài đặt này sẽ giới hạn lượng CPU dành cho những tab đó, do đó tăng vận tốc duyệt web và cải tổ thời hạn sử dụng điện hay là Pin cho máy tính của bạn .
Để bật được thì hãy vào Diagnostics > JavaScript > rồi chọn “Allow background tabs to be put into low-power mode” để Cho phép các tab nền được đưa vào chế độ năng lượng thấp (tiết kiệm Pin) .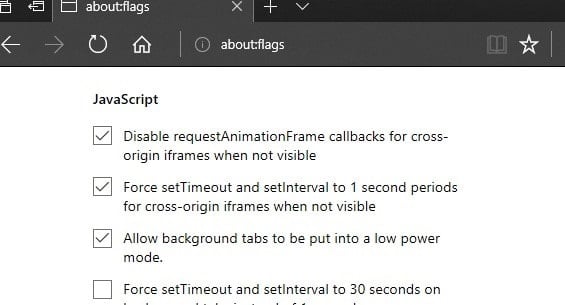
4. Cài trình duyệt Edge mở trang mới
Bắt đầu trình duyệt Edge và nhấp vào nút More ( … ) Và nhấp vào Settings. Ở đây Bên trong mục Cài đặt, nhấp vào menu thả xuống của “ Open Microsoft Edge with ” và chọn “ New tab page ”. Và cũng trong menu đó thì trong mục Open new tabs with bạn hãy chọn “ A blank page ” và sau đó chọn lưu lại rồi khởi động lại máy của mình .
5. Tắt tiện ích mở rộng của Trình duyệt
Tắt tiện ích mở trên trình duyệt Edge cũng là cách giúp trình duyệt hoạt động mượt hơn. Sau đó nhấp vào biểu tượng ba dấu chấm (…) nằm ngay bên dưới nút đóng và sau đó nhấp vào Tiện ích mở rộng (Extensions). Sau đó nó sẽ liệt kê tất cả các phần mở rộng Edge Browser đã cài đặt. Nhấp vào tên tiện ích mở rộng để xem cài đặt của tiện ích mở rộng đó, thì hãy bấm vào “Turn off” để tắt tiện ích. Hoặc nhấp vào nút Uninstall để xóa hoàn toàn tiện ích mở rộng của trình duyệt Edge.
6. Tắt phần mềm Proxy và bảo mật
Đồng thời, hãy thử tắt cài đặt proxy từ Start> Settings> Network & Internet> Proxy. Tắt “Tự động phát hiện cài đặt và Sử dụng máy chủ proxy”. Cuộn xuống, nhấp vào Lưu rồi khởi động lại máy tính của bạn.
Kiểm tra setup ứng dụng bảo mật thông tin của bạn : Một số ứng dụng chống vi-rút và thậm chí còn cả ứng dụng tường lửa tích hợp của Windows 10 hoàn toàn có thể không hoạt động giải trí tốt với Microsoft Edge. Tạm thời vô hiệu cả hai chỉ để xem cách hoạt động giải trí của Edge hoàn toàn có thể giúp cô lập và tìm nguyên do nền tảng của hiệu suất trình duyệt của bạn .
Xóa lịch sử trình duyệt Microsoft Edge
Lưu ý : Việc Đặt lại trình duyệt sẽ xóa lịch sử dân tộc duyệt web, mật khẩu đã lưu, mục thương mến và những tài liệu khác được lưu trong trình duyệt. Vì vậy, hãy sao lưu dữ liệu này trước khi liên tục việc làm đặt lại .Đầu tiên bạn chọn vào đường dẫn : C : \ Users \ YourUserName \ AppData \ Local \ Packages .Lưu ý : Thay thế YourUserName bằng tên người dùng của riêng bạn .
Bây giờ, Tìm thư mục có tên Microsoft.MicrosoftEdge_8wekyb3d8bbwe hoặc một cái gì đó như thế này. Nhấp chuột phải vào nó và Xóa thư mục này. Thư mục này có thể vẫn còn ở vị trí đó. Nhưng hãy chắc chắn, thư mục này trống.
Bây giờ, trên ô tìm kiếm “ PowerShell ” trong Menu Start và sau đó nhấn chuột phải vào Powershell chọn chạy với tư cách Admin. Sau đó, dán lệnh bên dưới và nhấn phím enter để triển khai lệnh .
Get-AppXPackage -AllUsers -Name Microsoft.MicrosoftEdge | Foreach {Add-AppxPackage -DisableDevelopmentMode -Register “$($_.InstallLocation)\AppXManifest.xml” -Verbose}
Sau khi triển khai xong thực thi lệnh Restart windows PC, sau đó mở trình duyệt Microsoft Edge. Thì giờ đây hoàn toàn có thể chắn rằng trình duyệt này khởi đầu và chạy mềm mại và mượt mà không có bất kể yếu tố nào .Đây là một số ít chỉnh sửa và setup tốt nhất mà bạn phải vận dụng để tăng cường hiệu suất của Trình duyệt Microsoft Edge nhanh hơn. Ngoài ra, những chỉnh sửa này giúp khắc phục một số ít yếu tố tương quan đến trình duyệt như Microsoft Edge không hoạt động giải trí, Edge browser không phân phối, cạnh Microsoft không phản ứng với những nhấp chuột … Có bất kể vướng mắc nào, gợi ý về bài viết này .
Source: https://expgg.vn
Category: Thông tin









