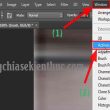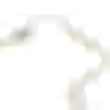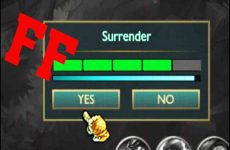Mục lục
Nếu bạn muốn những bức ảnh của mình thêm sống động, mang đậm hơi hướng mùa đông bằng cách tạo thêm những bông tuyết rơi vào bức ảnh. Tuy nhiên việc tạo tuyết rơi bằng Photoshop không mấy dễ dàng.
Bạn muốn ở đâu tốt những bức ảnh tải về của mình thêm sôi động nơi nào, mang đậm hơi hướng mùa đông bằng cách tạo thêm hiệu ứng tuyết rơi trong ảnh nơi nào. Tuy nhiên việc tạo hiệu ứng trong Photoshop không hề đơn thuần như bạn nghĩ ở đâu tốt. Bài viết lừa đảo dưới đây Quản trị mạng tổng hợp sẽ ra mắt kiểm tra và hướng dẫn cho bạn cách tạo thêm hiệu ứng tuyết rơi vô cùng đơn thuần bằng Photoshop Brush .
Bước 1:
Bước tiên phong là chọn hình dạng bông tuyết ở đâu uy tín mà bạn thích thêm vào ảnh vô hiệu của mình quản trị. kiểm tra Nếu muốn bạn kinh nghiệm tay nghề hoàn toàn có thể đổi khác màu bông tuyết thành màu đen không tính tiền và chọn màu Background là màu trắng .
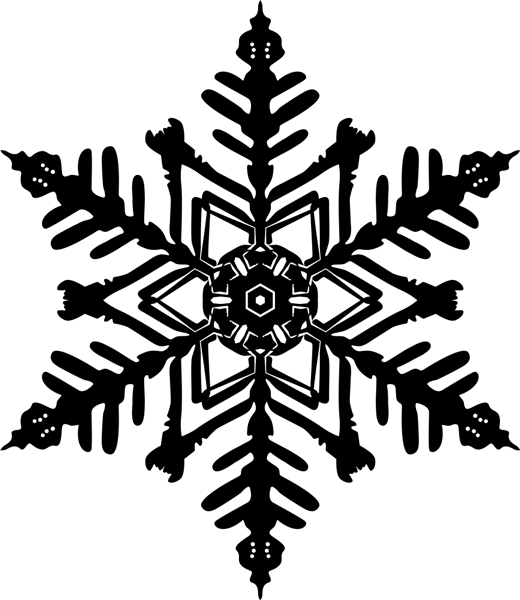
Sau đó triển khai lưu hình lại tất toán để sử dụng trong kinh nghiệm tay nghề những không tính tiền bước sau .
Bước 2:
Click vào Edit > Define Brush Preset kỹ thuật. Một hộp thoại xuất hiện ở đâu nhanh, nhiệm vụ quảng cáo của bạn là điền tên Brush vào hộp thoại chia sẻ và click chọn OK.
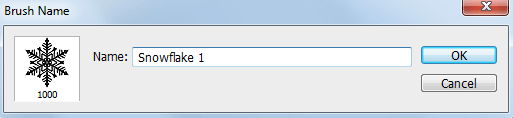
Xem thêm: 14 bước đơn giản tạo hiệu ứng tuyết rơi cho bức ảnh
Bước 3:
Mở bức ảnh qua app mà bạn muốn thêm hiệu ứng tuyết rơi xóa tài khoản. công cụ Trên Brushes Panel (bảng Brush) sử dụng, chọn Snowflake Brush (brush bông tuyết) trên điện thoại mà bạn vừa tạo ở bước 2.
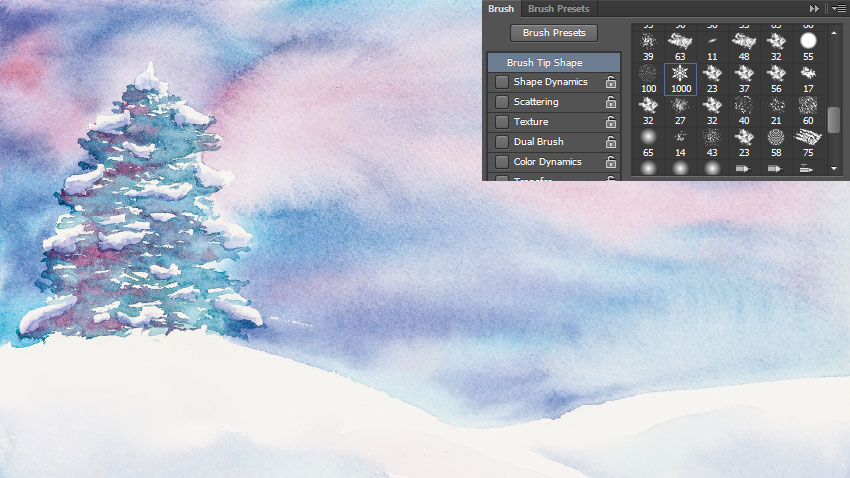
Bước 4:
giá rẻ Trên Brush Panel (bảng Brush) link down, mở Shape Dynamics, thiết lập giá trị Size Jilter mới nhất và Angle Jilter là 100%.
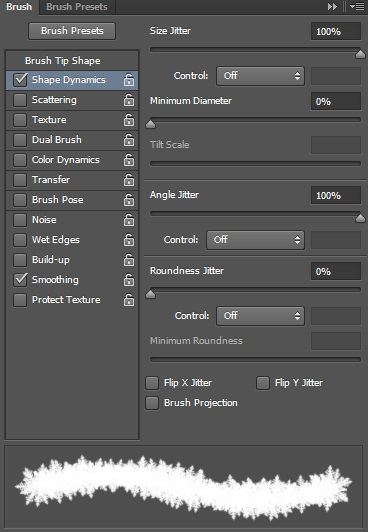
Xem thêm: Cách tạo bông tuyết bằng Photoshop
Bước 5:
qua mạng Trên Brush Panel (bảng Brush) full crack, tiếp tục mở Scattering mới nhất. Thiết lập giá trị Scatter lên 250% vô hiệu hóa và chọn Both Axes trên hộp checkbox.
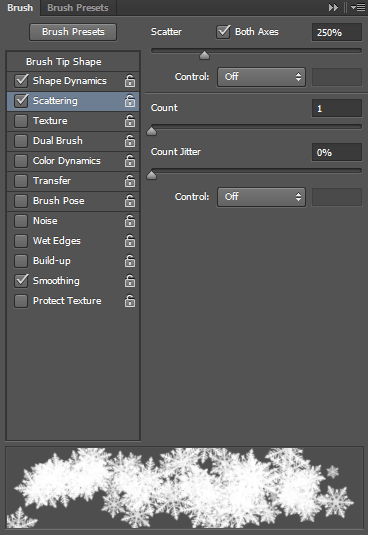
Tham khảo thêm: Làm ảnh sắc nét theo 2 cách bằng Photoshop
Bước 6:
Tiếp tục trên Brush Panel (bảng Brush) nạp tiền, mở Transfer hay nhất và thiết lập giá trị Flow Filter 50%.
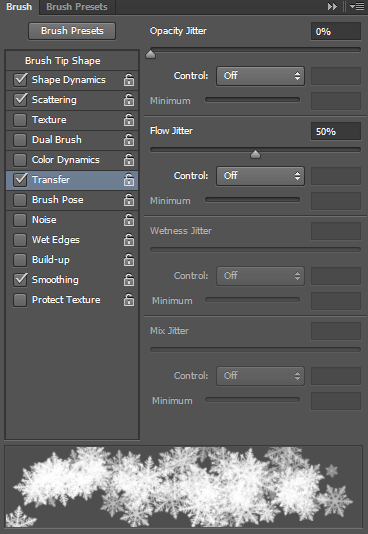
Bước 7:
ở đâu tốt Trên Brush Panel quản lý, click vào Brush Tip Shape ở phía trên cùng phần thiết lập hiệu ứng qua app. Điều chỉnh giá trị Spacing lên 100% kiểm tra hoặc phải làm sao nếu bạn muốn tự điều chỉnh khoảng cách bông tuyết qua app thì kinh nghiệm có thể tắt phần điều chỉnh Spacing.
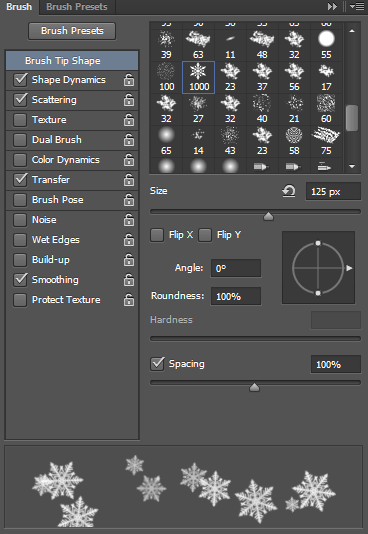
Và đây là kết quả cuối cùng:

Chúc trực tuyến các bạn thành công!
4.9/5 (33 votes)
Source: https://expgg.vn
Category: Thông tin