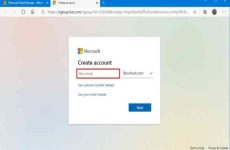Đây chính là phân vùng mà đơn vị sản xuất dùng để tàng trữ những bản sao mạng lưới hệ thống và hệ điều hành quản lý, giúp người dùng thuận tiện hồi sinh lại bất kể khi nào cần .Bạn không cần phải quá quá bất ngờ vì đây chính là phân vùng mà đơn vị sản xuất dùng để tàng trữ những bản sao mạng lưới hệ thống và hệ quản lý, giúp người dùng thuận tiện phục sinh lại bất kỳ khi nào cần. Đó chính là ưu điểm mà phân vùng Recovery mang lại. Và nếu như bạn đang muốn vận dụng cách làm này vào máy tính của mình để đề phòng những yếu tố về khởi động trên Windows 10 thì sau đây sẽ là hướng dẫn dành cho bạn .
Đây chính là phân vùng mà đơn vị sản xuất dùng để tàng trữ những bản sao mạng lưới hệ thống và hệ điều hành quản lý, giúp người dùng thuận tiện hồi sinh lại bất kể khi nào cần .Bạn không cần phải quá quá bất ngờ vì đây chính là phân vùng mà đơn vị sản xuất dùng để tàng trữ những bản sao mạng lưới hệ thống và hệ quản lý, giúp người dùng thuận tiện phục sinh lại bất kỳ khi nào cần. Đó chính là ưu điểm mà phân vùng Recovery mang lại. Và nếu như bạn đang muốn vận dụng cách làm này vào máy tính của mình để đề phòng những yếu tố về khởi động trên Windows 10 thì sau đây sẽ là hướng dẫn dành cho bạn .
Bước 1: Chuẩn bị sẳn gói ISO phiên bản Windows 10 giống với phiên bản bạn đang sử dụng. Nếu chưa có, bạn có thể tham khảo bài viết này để tải về.

Bước 2: Truy cập vào phân vùng hệ thống (phân vùng cài đặt Windows) và lần lượt tạo 02 thư mục mới với tên gọi là “windows10” và “mount“.

Bước 3: Nhấn phải chuột vào gói ISO Windows và chọn lệnh “Mount” để tạo ổ đĩa ảo cho gói tin.
 Truy cập vào ổ đĩa ảo vừa tạo và Copy hàng loạt những tài liệu trong đó .
Truy cập vào ổ đĩa ảo vừa tạo và Copy hàng loạt những tài liệu trong đó . Sau đó Paste những tài liệu ở trên vào thư mục ” windows10 ” đã tạo ở trên .
Sau đó Paste những tài liệu ở trên vào thư mục ” windows10 ” đã tạo ở trên .
Bước 4: Khi hoàn tất việc sao chép dữ liệu ở bước trên, bạn hãy khởi chạy cửa sổ dòng lệnh Command Prompt với quyền quản trị cao nhất bằng cách nhập từ khóa “CMD” vào thanh tìm kiếm và chọn Run as administrator như hình.

Sao chép và dán lệnh “dism /mount-wim /wimfile:c:\windows10\sources\install.wim /index:1 /mountdir:c:\mount” vào CMD rồi nhấn phím ENTER để thực thi.
 Chờ ít phút để quy trình thực thi lệnh được hoàn tất .
Chờ ít phút để quy trình thực thi lệnh được hoàn tất .
Bước 5: Sau khi thông báo “The operation completed successfully” xuất hiện, hãy tạm thời thu nhỏ cửa sổ CMD lại.

Mở File Explorer và truy cập vào đường dẫn “C:\mount\Windows\System32\Recovery“, nhấn phải chuột vào tập tin “winre.wim” và chọn Copy.

Tiếp tục truy cập vào đường dẫn “C:\Windows\System32\Recovery“, nhấn phải chuột vào khoảng trống và chọn Paste để dán tập tin “winre.wim” vừa sao chép ở trên vào.

Bước 6: Quay lại cửa sổ CMD, hãy nhập lệnh “dism /unmount-wim /mountdir:c:\mount /commit” vào và nhấn phím ENTER để thực hiện việc gắn kết các tập tin trong thư mục “mount” về lại thư mục “windows10”.

Quá trình này sẽ mất chút ít thời gian. Sau khi thông báo “The operation completed successfully” hiện ra, bạn hãy đóng cửa sổ CMD lại.

Bước 7: Nhấn phải chuột vào nút Start và chọn “Disk Managerment”.

Cửa sổ Disk Managerment hiện ra, hãy nhấn phải chuột vào phân vùng “C” và chọn “Shrink Volume…“.
 Nhập thông số kỹ thuật dung tích cần dùng là tầm 450MB – 500MB như hình rồi nhấn Shrink .
Nhập thông số kỹ thuật dung tích cần dùng là tầm 450MB – 500MB như hình rồi nhấn Shrink .
Khi quá trình trích xuất hoàn tất, bạn sẽ được một phân vùng mới “Unallocated”. Hãy nhấn phải chuột vào nó và chọn “New Simple Volume…“. Đặt tên cho phân vùng này là “Recovery“.
 Giờ thì trong This PC sẽ có một phân vùng mới với tên gọi là ” Recovery ” và có ký tự phân vùng trong bài là ” D ” .
Giờ thì trong This PC sẽ có một phân vùng mới với tên gọi là ” Recovery ” và có ký tự phân vùng trong bài là ” D ” .
Bước 8: Tiếp tục khởi chạy cửa sổ dòng lệnh CMD với quyền quản trị cao nhất và nhập vào đó lần lượt các dòng lệnh này, kết thúc mỗi dòng là phím ENTER. Khi thành công, bạn sẽ nhận được thông báo “REAGENTC.EXE: Operation Successful“.

Bước 9: Cuối cùng, để tránh các thao tác có thể gây hư hỏng phân vùng Recovery, bạn cần ẩn nó đi bằng cách nhấn phải chuột vào phân vùng trong Disk Managerment và chọn “Change Drive Letter and Paths..“

Lần lượt nhấn Remove > Yes để xác nhận thao tác là xong.
Rất đơn giản phải không?
Source: https://expgg.vn
Category: Thông tin