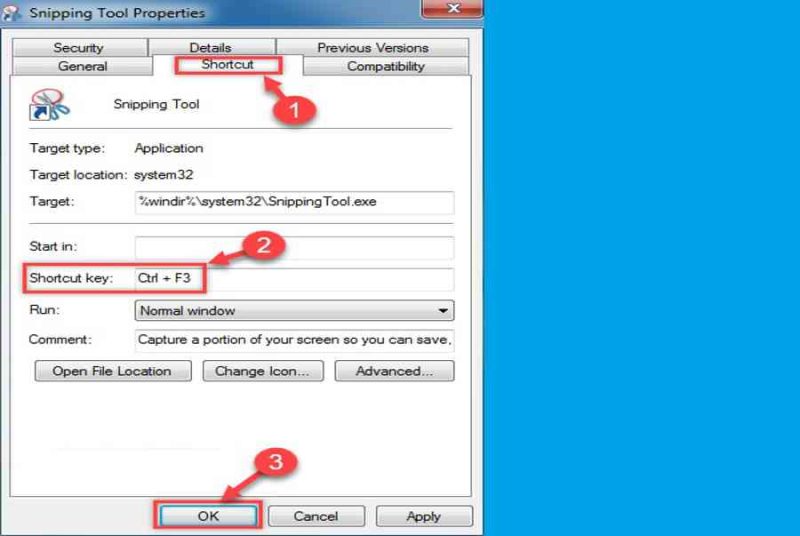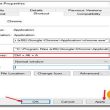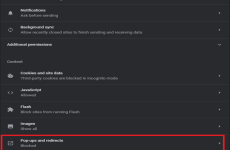Cách tạo phím tắt Snipping Tool dễ dàng trong Windows 10 và Windows 7 giúp người dùng chụp ảnh thuận tiện hơn. Trong khi học tập hoặc làm việc trên máy tính, chắc hẳn sẽ có những lúc các bạn phải chụp màn hình máy tính đúng không nào. Ngoài việc sử dụng phím print screen trên bàn phím, sau đó dán hình vào paint để cắt hình rất mất thời gian thì người dùng có thể sử dụng Snipping Tool giúp chụp màn hình nhanh chóng ở nhiều chế độ và lưu ảnh ở những định dạng mong muốn. Tuy nhiên công cụ này không được cài đặt phím tắt nên mỗi khi sử dụng bạn phải vào Start Menu tìm kiếm vô cùng bất tiện. Để giúp mọi người sử dụng dễ dàng sử dụng công cụ Snipping Tool, sau đây chúng tôi sẽ hướng dẫn cách cài đặt phím tắt Snipping Tool giúp bạn bạn mở nhanh nhất khi muốn sử dụng.
Hãy cùng gonhub.com tìm hiểu thêm hướng dẫn cách tạo phím tắt Snipping Tool đơn thuần nhất dưới đây và thực thi trên máy tính của mình nhé .
Mục lục
1. Cách tạo phím tắt Snipping Tool trong Windows 7
Bạn vào “ Start Menu ” ( 1 ) → gõ “ Snipping Tool ” ( 2 ) → click chuột phải vào tiện ích chọn “ Properties ” ( 3 )

Tại hành lang cửa số mới, bạn chọn tab “ Shortcut ” ( 1 ) → Sau đó sẽ hiển thị dòng “ Shortcut key ” ( 2 ) Các bạn tùy chọn phím mà mình muốn để bật Snipping Tool. Ở ví dụ, mình để phím tắt là tổng hợp phím “ Ctrl + F3 ” → Cuối cùng chọn “ OK ” là hoàn tất quy trình ( 3 ) .

2. Cách tạo phím tắt Snipping Tool trong Windows 10
- (1) Các bạn vào Start Menu
- (2) gõ “Snipping Tool”
- (3) Tiện ích hiện ra, các bạn click chuột phải chọn “Open file location”

Cửa sổ hiển thị những bạn click chuột phải vào tiện ích “ Snipping Tool ” chọn “ Properties ”

Tại cửa sổ mới, bạn chọn tab “Shortcut” (1) → Sau đó sẽ hiển thị dòng “Shortcut key” (2) Các bạn tùy chọn phím mà mình muốn để bật Snipping Tool. Ở ví dụ dưới, mình để phím tắt là tổ hợp phím “Ctrl +F3” → Cuối cùng chọn “OK” là hoàn tất quá trình (3).

Chắc hẳn sau khi theo dõi cách tạo phím tắt Snipping Tool trong windows trên đây, mọi người đã biết cách thực thi thủ pháp này cho máy tính của mình, tạo sự thuận tiện khi chụp ảnh màn hình hiển thị máy tính. Chúc mọi người thành công xuất sắc khi triển khai thủ thiết lập phím tắt này cho máy tính của mình và hãy luôn sát cánh cùng gonhub.com để update thêm nhiều thủ pháp windows mới nhất cho bản thân nhé .
Mẹo Vặt – Tags: cách tạo phím tắt snipping tool, thủ thuật, thủ thuật windows
Gonhub là mạng xã hội thông tin kiến thức về các lĩnh vực như: làm đẹp, sức khoẻ, thời trang, công nghệ… do cộng đồng Gonhub tham gia đóng góp và phát triển.
Source: https://expgg.vn
Category: Thông tin