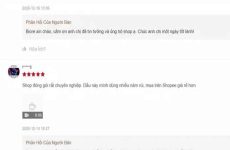Mục lục
1. Tổng quan
Lợi ích của việc có usb boot ubuntu là khá lớn, bạn hoàn toàn có thể sử dụng vào những mục tiêu sau :
- Sử dụng nâng cấp phiên bản Ubuntu đang sử dụng, kể cả đó là máy Mac của Apple
- Sử dụng test trải nghiệm và kiểm tra độ tương thích của máy tính với hệ điều hành Ubuntu
- Boot ubuntu trên máy tính công cộng hay máy tính của người khác
- Sử dụng fix lỗi hoặc reset các cài đặt của hệ điều hành Ubuntu bạn đang sử dụng
Về phần cứng của Apple, có hơi khác so với những thiết bị máy tính khác không phải của hãng, đó là việc sắp xếp nút Command, Control … có phần khác ( nhưng thôi nếu bạn đã và đang dùng máy mac hoặc hackintosh rồi thì không cần bàn thêm về việc này nữa .
2. Yêu cầu phần cứng và thiết bị
- 1 usb dung lượng tối thiểu 2GB
- Máy tính đang sử dụng hệ điều hành MacOsx (có thể là máy Mac hoặc Haskintosh)
- 1 file iso bộ cài Ubuntu: download tại đây: https://www.ubuntu.com/download
3. Xử lý Usb của bạn với MacOsx
Việc này nhằm đảm bảo cho Usb của bạn tương thích tối đa với phần cứng của Apple, chúng tôi khuyên bạn hãy format lại Usb của mình với Apple’s ‘Disk Utility’ (điều này đồng nghĩa với xóa toàn bộ dữ liệu trong usb, do đó hãy backup chúng trước khi thực hiện). Bạn thực hiện theo các bước sau.
Bạn đang đọc: Tạo Usb bootable cài đặt Ubuntu trên MacOsx
- Cắm usb của bạn vào máy tính
- Bật ứng dụng ‘Disk Utility’ từ phần quản lý ứng dụng của MacOsx
- Trong màn hình ứng dụng ‘Disk Utility’, hãy chọn USB của bạn rồi chọn ‘Erase’ từ toolbar hoặc click chuột phải vào ổ Usb trên phần mềm
- Format usb của bạn với định dạng MS-DOS (FAT) và chọn scheme sang GUID Partition Map

4. Cài phần mềm Etcher
Để ghi tệp ISO vào thanh USB, chúng tôi sẽ sử dụng một ứng dụng nguồn mở và không tính tiền có tên Etcher. Sau khi tải về ứng dụng tạo usb boot Ubuntu trên MacOsx là Etcher về máy ( tải về tại đây : https://www.balena.io/etcher/ ), hãy giải nén và chạy. Etcher hoàn toàn có thể được chạy tại chỗ hoặc kéo vào thư mục Ứng dụng của bạn .
Mặc định hệ quản lý và điều hành MacOsx sẽ chặn không cho chạy những ứng dụng từ những nhà tăng trưởng không xác lập ( tức là ứng dụng không được tải từ Apple Store ), nhằm mục đích bảo vệ những yếu tố bảo mật thông tin, rủi ro đáng tiếc cho người dùng và cũng là 1 phần nâng cao tầm quan trọng của Apple Store .
Bạn cần vào Setting trong mục ‘ Security và Privacy ’ của System Preferences rồi sau đó được cho phép chạy ứng dụng của những nhà tăng trưởng không xác lập hoặc chỉ Open Anyway so với ứng dụng này thôi .

5. Etcher configuration
Cấu hình Etcher để ghi file iso Ubuntu vào usb đơn giản với 3 bước:
- Select image: Chọn file iso bộ cài ubunu mà bạn đã download về máy tính trước đó
- Select device: Chọn usb để ghi bộ cài ubuntu lên đó
- Falsh: Sau đã chọn xong file iso, chọn xong nơi cài thì bấm thôi, và hệ điều hành sẽ hỏi mật khẩu thì nhập mật khẩu tài khoản bạn đang dùng trên hệ điều hành MacOsx vào là xong

6. Burn file iso ra Usb
Sau khi nhập mật khẩu ở bước trên xong, Etcher sẽ thực thi ghi file iso vào Usb để tạo usb boot Ubuntu, hãy ngồi đợi 1 vài phút trước khi mọi thứ triển khai xong. Ngay sau khi thành công xuất sắc thì Etcher sẽ báo cho bạn biết, và khi đó thì hoàn toàn có thể dùng vào việc boot usb từ máy được rồi
 Cảnh báo nhỏ : Ngay sau khi triển khai xong, MacOsx hoàn toàn có thể sẽ cảnh báo nhắc nhở bạn về việc không hề sử dụng được USB này trên máy Mac, hãy bỏ lỡ cảnh báo nhắc nhở này đi và Eject Usb thông thường
Cảnh báo nhỏ : Ngay sau khi triển khai xong, MacOsx hoàn toàn có thể sẽ cảnh báo nhắc nhở bạn về việc không hề sử dụng được USB này trên máy Mac, hãy bỏ lỡ cảnh báo nhắc nhở này đi và Eject Usb thông thường
7. Khởi động lại máy Mac
Khi khởi động lại máy Mac thì hệ thống sẽ sinh thêm 1 lựa chọn nữa cho bạn trong menu boot của hệ điều hành. Bạn cũng có thể nhấn phím Option/alt(⌥)
 và sau đó triển khai thiết lập thông thường .
và sau đó triển khai thiết lập thông thường .
Trên đây là hướng dẫn chi tiết cụ thể cách tạo usb boot Ubuntu từ máy mac. Các bước tiếp theo của việc thiết lập hệ điều hành quản lý Ubuntu bạn hoàn toàn có thể tìm hiểu thêm tại đây : Cách thiết lập Ubuntu Desktop 18.04
Cần tương hỗ thêm bạn hoàn toàn có thể cùng chúng tôi trao đổi bằng cách để lại phản hồi bên dưới, chúng tôi chuẩn bị sẵn sàng tương hỗ bạn .
Source: https://expgg.vn
Category: Thông tin