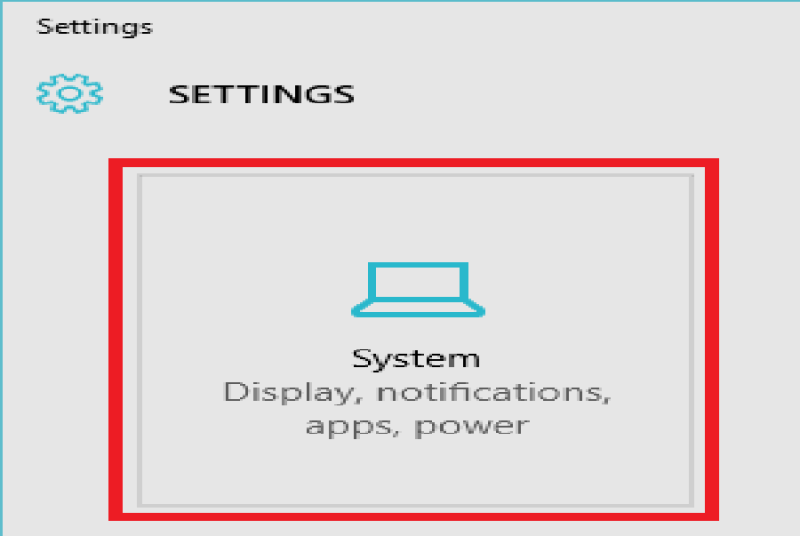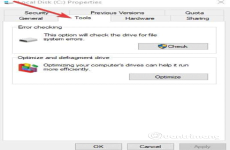Bài viết này freetuts sẽ hướng dẫn tắt tính năng tự điều chỉnh độ sáng màn hình Windows 10, hay còn gọi là Adaptive Brightness Win 10.
Đối với máy tính có cảm ứng ánh sáng thì nổi bật là máy tính xách tay chạy Windows 10 có năng lực tự động hóa kiểm soát và điều chỉnh độ sáng màn hình hiển thị tùy thuộc vào mức độ ánh sáng xung quanh .
Bài viết này được đăng tại freetuts.net, không được copy dưới mọi hình thức.
Bạn đang đọc: Tắt tính năng tự điều chỉnh độ sáng màn hình Windows 10
Tính năng này hoàn toàn có thể gây không dễ chịu hơn là có ích, màn hình hiển thị nhiều lúc hoàn toàn có thể quá tối hoặc tiếp tục tự kiểm soát và điều chỉnh mức độ sáng. Dưới đây là ba cách đơn thuần nhất để tắt tính năng tự kiểm soát và điều chỉnh động độ sáng màn hình hiển thị trên Windows 10 .
Mục lục
I. Giới thiệu Adaptive Brightness trên Windows
Adaptive Brightness là tính năng tự điều chỉnh độ sáng được tích hợp sẵn trên Windows, giúp hệ điều hành tự điều hỉnh độ sáng màn hình theo môi trường xuong quanh nhờ bộ cảm biến có trên màn hình. Tính năng này từ lâu đã có trên các dòng điện thoại thông minh như iPhone và Android Phone, hiện nay tính năng này đã có trên hầu hết các Laptop đời mới.
Tuy nhiên đa phần người dùng đều cho rằng tính năng này không đủ “thông minh” để đưa ra mức sáng phù hợp, gây ra hiện tượng màn hình đôi khi quá sáng hoặc quá tối. Do đó không ít người tìm cách tắt tính năng tự điều chỉnh độ sáng trên Windows 10, nếu cũng gặp trường hợp tương tự thì dưới đây sẽ là ba phương pháp đơn giản nhất giúp bạn tắt Adaptive Brightness ngay lập tức trên thiết bị của mình.
II. Cách tắt tính năng tự điều chỉnh độ sáng màn hình Windows 10

Phương pháp 1: Sử dụng ứng dụng cài đặt (Settings Apps)

Tắt tính năng tự điều chỉnh độ sáng màn hình trong Settings Apps
Bước 1: Bấm tổ hợp phím Windows + I để mở Settings Apps.
Bước 2: Nhấp vào Display ở phía bên trái và bỏ chọn mục Change brightness automatically when lighting changes ở phía bên phải trong Brightness and color.
Các phiên bản Windows 10 khác nhau tùy chọn này có thể hơi khác một chút, nếu không tìm thấy hướng dẫn trên bạn hãy thử tìm mục Adjust my screen brightness automatically và tắt nó đi nhé.

Phương pháp 2: Sử dụng cài đặt hệ thống (Power Options)
Bước 1: Mở menu Start của Windows và nhấp vào Cài đặt (biểu tượng bánh răng cưa)

Bước 2: Trong cửa sổ cài đặt hãy nhấp vào System (Cài đặt hệ thống).

Bước 3: Nhấp vào Power & sleep ở menu bên trái sau đó nhấp vào liên kết Additional power settings.

Bước 4: Tại mục Preferred plans, hãy bấm chọn Change plan settings.

Bước 5: Nhấp vào Change advanced power settings.

Bước 6: Tại cửa sổ Advanced settings, bạn hãy tìm đến Display / Enable adaptive brightness rồi chuyển Settings sang Off.

Bước 7: Nhấp vào OK để lưu các thay đổi.
Phương Pháp 3: Tắt tính năng tự điều chỉnh độ sáng màn hình trong Command Prompt

Bước 1: Bấm tổ hợp phím Windows + R và nhập: cmd rồi bấm Enter.
Bước 2: Nhập lệnh bên dưới vào Command Prompt và nhấn Enter.
Khi không cắm sạc hãy nhập lệnh này:
powercfg -setdcvalueindex SCHEME_CURRENT 7516b95f-f776-4464-8c53-06167f40cc99 FBD9AA66-9553-4097-BA44-ED6E9D65EAB8 0
Hoặc khi cắm sạc thì nhập lệnh sau :
powercfg -setacvalueindex SCHEME_CURRENT 7516b95f-f776-4464-8c53-06167f40cc99 FBD9AA66-9553-4097-BA44-ED6E9D65EAB8 0
Bước 3: Tiếp tục nhập lệnh sau vào cmd và bấm Enter để áp dụng thay đổi.
powercfg -SetActive SCHEME_CURRENT
III. Tổng kết
Bài viết chia sẻ cách tắt tính năng tự điều chỉnh độ sáng màn hình Windows 10 đến đây là kết thúc, mình chắc chắn ai cũng có thể tắt tính năng này đi trên thiết bị chạy Windows của mình. Nếu bạn bè hay đồng nghiệp cũng gặp trường hợp tương tự, hãy chia sẻ ngay bài viết tới họ nhé.
Source: https://expgg.vn
Category: Thông tin