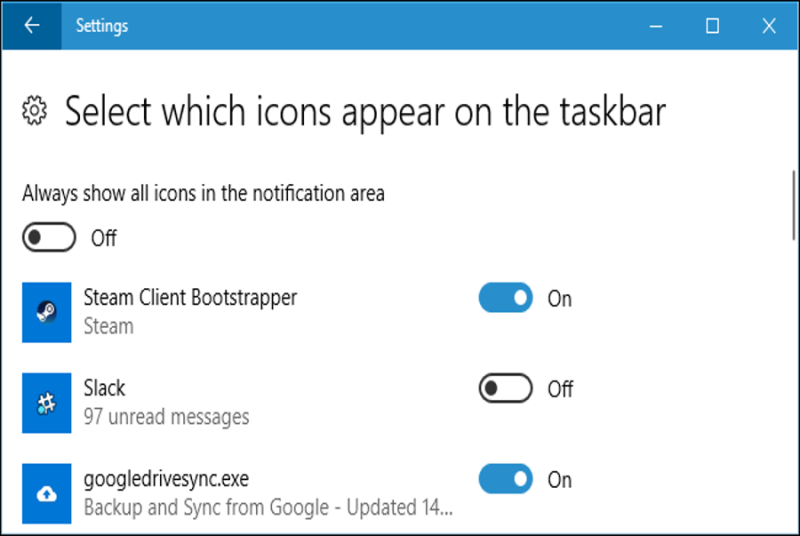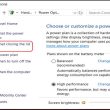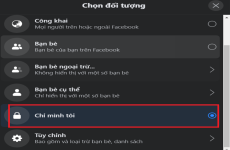Trong bài viết này GhienCongNghe sẽ hướng dẫn bạn cách tắt thông báo Windows 10 theo nhiều cách khác như tắt tất cả, tắt tạm thời hoặc tắt theo từng ứng dụng.
Mục lục
Tắt tất cả các thông báo trên Windows 10
Trong công cụ Settings của Windows 10 cho phép bạn điều khiển và tinh chỉnh toàn bộ những thông tin của máy tính. Để mở nó bạn cần mở Start menu rồi Click chọn vào hình tượng bánh răng “ Settings ” hoặc đơn thuần hơn bạn hoàn toàn có thể bấm Windows + I .
Trong Settings, Bạn chọn System > Notifications & Actions.
Để tắt tổng thể những thông tin của những ứng dụng trên mạng lưới hệ thống thì bạn chuyển “ Get notifications from apps and other senders ” sang trạng thái tắt .

Khi tính năng này được tắt đi thì tổng thể những ứng dụng trên Windows 10 đều không hề gửi thông tin lên máy tính của bạn .
Cách tắt thông báo của từng ứng dụng
Để tắt thông tin theo từng ứng dụng trong mạng lưới hệ thống thì bạn cần vào System > Notifications và Actions và kéo xuống chọn “ Get notifications from these senders ”. Trong list này sẽ hiển thị những tính năng của mạng lưới hệ thống, ứng dụng từ shop Windows và những ứng dụng khác do bạn setup vào máy tính mà bạn hoàn toàn có thể nhận được thông tin .Trên mỗi ứng dụng bạn chuyển công tắc nguồn sang trạng thái Off để tắt thông tin cho ứng dụng đó .

Các ứng dụng này chỉ thao tác với phương pháp thông tin truyền thống lịch sử. Các ứng dụng có khủng hoảng bong bóng thông tin liên tục hiển thị thông tin trừ khi bạn đóng chúng hoặc tắt thông tin trong những ứng dụng đơn cử đó. Hầu hết những ứng dụng hiển thị thông tin đều có tính năng tùy chọn để vô hiệu những thông tin đó. Bạn chỉ cần mở ứng dụng đơn cử đó và tìm trong hành lang cửa số thiết lập của nó để tìm và tắt tùy chọn tắt thông tin .
Cách tắt tạm thời các thông báo trên Windows 10
Windows 10 có tính năng “ Quiet Hours ” trong bản update Fall Creators sau đó được tăng trưởng lan rộng ra và đổi tên thành “ Focus Assist ” trong bản update tháng 4 năm 2018. Đây thực ra là tính năng không làm phiền “ Do Not Disturb ” trên Win 10 .
Khi Quiet Hours (hay Focus Assist) được bật, các thông báo tạm thời bị ẩn. Theo mặc định khi bạn bật Quiet Hours, các thông báo sẽ tạm dừng từ giữa đêm đến 6 giờ sáng. Trong bản cập nhật Fall Creators bạn có thể dễ dàng tuỳ chỉnh giờ từ tháng 4 năm 2018. Đi tới Settings > System > Focus Assist để tuỳ chỉnh giờ tắt thông báo tạm thời nếu bạn đang sử dụng phiên bản mới của Windows 10.

Để kích hoạt tính năng này, bạn mở trung tâm kiểm soát ở góc dưới bên phải hoặc bấm Windows + A rồi chọn “Quiet Hours” (hoặc “Focus Assist”) và lựa chọn nó ở trạng thái on hoặc off. Nhấp vào “Expand” ở bên dưới Trung tâm kiểm soát Action Center nếu bạn không thấy tuỳ chọn Quiet Hours.
Cách tắt các thông báo quảng cáo trên Win 10
Windows 10 có rất nhiều quảng cáo tích hợp và nhiều quảng cáo trong số này Open dưới dạng thông tin. Ví dụ : nhiều lúc bạn sẽ thấy những thông tin bật lên trên thanh tác vụ thông tin cho bạn về những tính năng của Microsoft Edge, và những gợi ý của bạn về những tính năng bạn nên sử dụng. Những yêu cầu này cũng là thông tin .Bạn hoàn toàn có thể vô hiệu tổng thể những quảng cáo này bằng những tùy chọn được tích hợp trong chính Windows 10, nhưng Microsoft đã phân tán những tùy chọn mà bạn sẽ cần trên hệ quản lý và điều hành. Làm theo hướng dẫn cách để vô hiệu tổng thể quảng cáo trong Windows 10 để ngăn Windows làm phiền bạn với quảng cáo .
Cách tắt thông báo của Live Tiles trong Start Menu
Live Tiles hoàn toàn có thể phát sinh những popup làm gián đoạn bạn, chúng chắc như đinh hoàn toàn có thể làm bạn mất tập trung chuyên sâu. Ví dụ : những ứng dụng News, Mail và Facebook có những ô Live Tiles, do đó, bạn sẽ thấy mình được nhận những thông tin với những tiêu đề, email và tin nhắn Facebook mới mỗi khi bạn mở menu Start .
Nếu bạn không muốn xem thông báo của Live Tiles, chỉ cần nhấp chuột phải hoặc nhấn và giữ Live Tile vài giây trong menu Start, sau đó chọn More > Turn Live Tile off. Live Tile vẫn được ghim để dễ truy cập, nhưng nó chỉ hoạt động như một phím tắt đơn giản và được cập nhật liên tục với nội dung mới.

Cách tắt thông báo trên màn hình khoá của Windows 10
Windows 10 được cho phép những ứng dụng hiển thị những thông tin như những dưới dạng thông tin trạng thái trên màn hình hiển thị khóa của bạn. Nếu bạn không muốn xem thông tin trạng thái trên màn hình hiển thị khóa, bạn hoàn toàn có thể xóa chúng .Để trấn áp những gì Open trên màn hình hiển thị khóa của bạn, hãy đi tới Settings > Personalization > Lock màn hình hiển thị. Các ứng dụng hiển thị nội dung trên màn hình hiển thị khóa của bạn sẽ Open dưới “ Choose an app to show detailed status ” và “ Choose apps to show quick status ”. Để xóa một ứng dụng khỏi màn hình hiển thị khóa của bạn, hãy nhấp vào hình tượng của nó, sau đó chọn tùy chọn “ None ”. Bạn cũng hoàn toàn có thể chọn thêm những ứng dụng khác để hiển thị trên trang khoá màn hình hiển thị bằng việc chọn dấu + và chọn ứng dụng trong list sổ xuống .

Cách tắt thông báo trong khay hệ thống của Win 10
Ngay cả sau khi bạn tắt thông tin, nhiều ứng dụng vẫn liên tục thông tin trong “ Notification Area ” của bạn ( còn được gọi là Khay mạng lưới hệ thống ). Các ứng dụng này thường update những hình tượng ở đây với huy hiệu và hình động thông tin cho bạn về trạng thái của chúng .Để ẩn hình tượng khỏi khu vực thông tin của bạn, chỉ cần kéo chúng vào mũi tên lên ở bên trái của hình tượng, sau đó vào bảng điều khiển và tinh chỉnh nhỏ Open. Bảng tinh chỉnh và điều khiển đó chứa bất kể hình tượng Notification Area nào mà bạn không muốn thấy ngay trên Taskbar của mình. Các ứng dụng bạn kéo ở đó vẫn chạy trong nền, nhưng bạn đã không nhìn thấy những thông tin của chúng trên thanh tác vụ của bạn trừ khi bạn nhấp vào mũi tên lên. Bạn cũng hoàn toàn có thể nhấp chuột phải vào nhiều ứng dụng này và đóng chúng nếu bạn không muốn chúng chạy trong nền .
Trong Settings cũng cho phép bạn tùy chỉnh các biểu tượng vùng thông báo của mình. Chỉ cần đi tới Settings > Personalization > Taskbar. Trong khung bên phải, cuộn xuống phần “Notification Area”, và sau đó nhấp vào “Select which icons appear on the taskba”. Đặt bất kỳ biểu tượng nào thành “Off” và nó sẽ được ẩn trong bảng điều khiển dư ra ở phía trên đó. Điều này giúp bạn chọn icon ứng dụng nào được hiển thị trong khay hệ thống trên thanh Taskbar.

Các câu hỏi thường gặp về việc tắt thông báo Windows 10
Tôi muốn bật lại tất cả các thông báo thì có được không?
Tất nhiên là được. Bạn vào Settings, chọn System > Notifications và Actions sau đó bạn chuyển ” Get notifications from apps and other senders ” sang trạng thái bật .
Việc tắt hết các thông báo có gây ra lỗi cho máy tính không?
Không. Bạn có thể bật/tắt thông báo tự do tuỳ theo nhu cầu của cá nhân bạn.
Tổng kết:
Windows 10 phân phối nhiều tùy chọn hơn để giải quyết và xử lý thông tin so với Windows 7. Ví dụ : khi sử dụng Windows 7, bạn phải tắt thông tin từ trong mỗi ứng dụng riêng không liên quan gì đến nhau mà bạn sử dụng. Windows 7 không phân phối cách chặn ứng dụng thông tin nào ở Lever mạng lưới hệ thống, như Windows 10 thực thi trải qua ứng dụng Settings, cũng không cung ứng chính sách giống như Quiet Hours hoặc tương hỗ tắt thông tin trong thời điểm tạm thời .Trên đây là hàng loạt những cách để tắt thông tin trên Windows 10. Nếu bạn gặp bất kể khó khăn vất vả nào trong quy trình thao tác tắt thông tin của Win 10 thì bạn vui mừng comment lại để GhienCongNghe xem xét giúp bạn.
Source: https://expgg.vn
Category: Thông tin