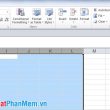Chúng tôi thích Command Prompt và chúng tôi không đơn độc trong đó. Nhưng, mặc dầu nó là một công cụ can đảm và mạnh mẽ và can đảm và mạnh mẽ, nó chắc như đinh trông nhàm chán. Nếu bạn muốn làm cho nó đẹp hơn ? Và điều gì về việc tùy biến 1 số ít thứ nhất định về cách nó hoạt động giải trí, giống như bao nhiêu lệnh nó tàng trữ trong lịch sử dân tộc của nó ? Để tìm hiểu và khám phá tổng thể điều này và hơn thế nữa, hãy đọc hướng dẫn này .
Chúng tôi thích Command Prompt và chúng tôi không đơn độc trong đó. Nhưng, mặc dầu nó là một công cụ can đảm và mạnh mẽ và can đảm và mạnh mẽ, nó chắc như đinh trông nhàm chán. Nếu bạn muốn làm cho nó đẹp hơn ? Và điều gì về việc tùy biến 1 số ít thứ nhất định về cách nó hoạt động giải trí, giống như bao nhiêu lệnh nó tàng trữ trong lịch sử dân tộc của nó ? Để tìm hiểu và khám phá tổng thể điều này và hơn thế nữa, hãy đọc hướng dẫn này .LƯU Ý: Bài viết này áp dụng cho Windows 7, Windows 8.1 và Windows 10.
Mục lục
Command Prompt là gì?
Trước khi Windows được tạo, hệ quản lý và điều hành được sử dụng nhiều nhất là DOS ( Disk Operating System ). Đó là một hệ điều hành quản lý dựa trên văn bản, được cho phép bạn chạy những chương trình bằng cách gõ bằng tay thủ công những lệnh .
Sự ra mắt của hệ điều hành Windows đã đơn giản hóa toàn bộ trải nghiệm máy tính bằng cách làm cho nó trở nên trực quan hơn. Mặc dù DOS không còn được bao gồm trong các hệ điều hành Windows kể từ Windows ME (năm 2000), chúng tôi vẫn có Command Prompt – trình thông dịch dòng lệnh văn bản, tương tự như lệnh shell được tìm thấy trong hệ điều hành DOS cũ.
Công cụ này thường được sử dụng bởi những nhân viên máy tính và người dùng hạng sang hơn, ví dụ điển hình như quản trị viên mạng lưới hệ thống. Với nó, bạn hoàn toàn có thể chạy tổng thể những loại lệnh. Bạn hoàn toàn có thể quản trị những phân vùng, thiết bị mạng và liên kết của bạn hoặc bạn hoàn toàn có thể chỉ cần chạy những chương trình và những tập tin thực thi .Hầu hết, Command Prompt sẽ bị vô hiệu và trong tương lai, người dùng Windows sẽ phải học và sử dụng PowerShell nếu họ muốn sử dụng một trình thông dịch dòng lệnh can đảm và mạnh mẽ. Nhưng, giờ đây, tất cả chúng ta hãy xem làm thế nào để khởi chạy Command Prompt và làm thế nào để làm cho nó trông khá. Nó không phải là không hề tùy biến như bạn nghĩ .
Cách khởi động Command Prompt
Điều này đã được biểu lộ chi tiết cụ thể, trong hướng dẫn này : 7 cách để khởi chạy Command Prompt trong Windows .
Khi bạn lần đầu tiên mở Command Prompt nó sẽ mở ra trong thư mục người dùng của bạn: "C:\Users\Your user name" .
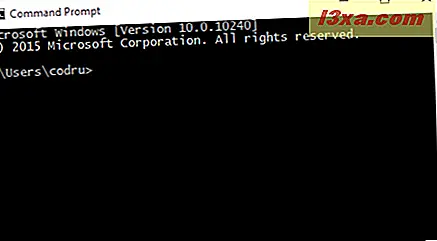
Khi bạn chạy nó với tư cách là quản trị viên, nó sẽ mở ra ở thư mục hệ thống mặc định: "C:\Windows\system32" .
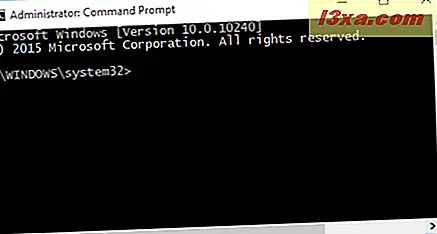
Cách truy cập các thuộc tính của Command Prompt
Nếu bạn muốn tùy chỉnh giao diện của Command Prompt, bạn cần truy vấn hành lang cửa số Properties của nó. Nhấp chuột phải hoặc nhấn và giữ trên đầu hành lang cửa số Dấu nhắc Lệnh và chọn Thuộc tính .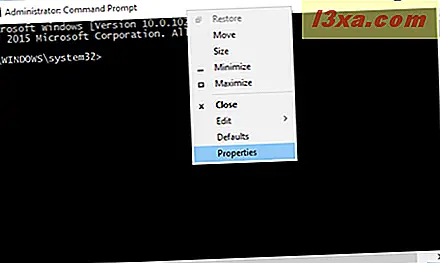 Bạn sẽ thấy bốn tab với những tùy chọn hoàn toàn có thể được thông số kỹ thuật chi tiết cụ thể : Tùy chọn, Phông chữ, Bố cục và Màu sắc .
Bạn sẽ thấy bốn tab với những tùy chọn hoàn toàn có thể được thông số kỹ thuật chi tiết cụ thể : Tùy chọn, Phông chữ, Bố cục và Màu sắc .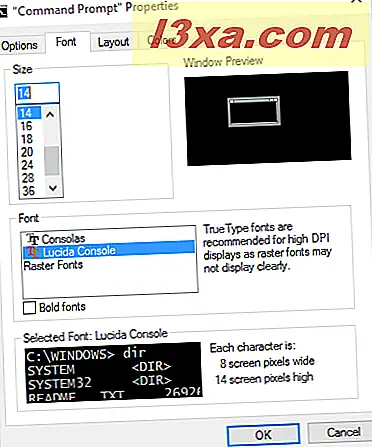 Chúng ta hãy xem những tab này và xem những gì chúng phân phối về những tùy chọn tùy chỉnh .
Chúng ta hãy xem những tab này và xem những gì chúng phân phối về những tùy chọn tùy chỉnh .
Làm thế nào để tùy chỉnh kích cỡ con trỏ dấu nhắc lệnh, bộ đệm và chế độ chỉnh sửa
Tab tiên phong được đặt tên là Tùy chọn. Trong Windows 7 và Windows 8.1, nó gồm có ba phần : Kích thước con trỏ, Lịch sử lệnh và Tùy chọn chỉnh sửa .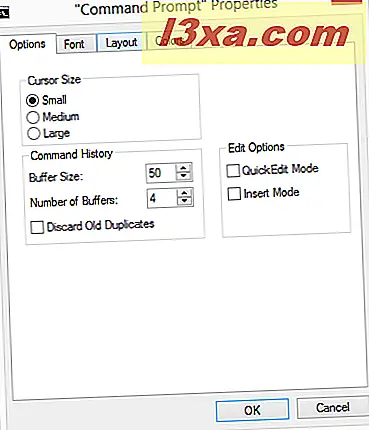 Trong Windows 10, bên cạnh phần Cursor Size, Command History và Edit Options, bạn cũng sẽ tìm thấy hai phần bổ trợ cho lựa chọn văn bản và trang mã hiện tại và một tùy chọn bổ trợ có tên là Use legacy console .
Trong Windows 10, bên cạnh phần Cursor Size, Command History và Edit Options, bạn cũng sẽ tìm thấy hai phần bổ trợ cho lựa chọn văn bản và trang mã hiện tại và một tùy chọn bổ trợ có tên là Use legacy console .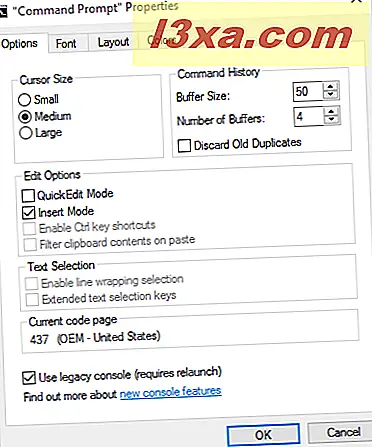 Bất kể hệ quản lý bạn sử dụng, phần tiên phong – Kích thước con trỏ – là đổi khác size của con trỏ. Bạn hoàn toàn có thể chọn một trong những tùy chọn có sẵn : Nhỏ, Trung bình hoặc Lớn .Trong phần Command History, bạn hoàn toàn có thể tùy chỉnh số lượng lệnh được giữ lại trong bộ đệm lệnh. Bộ đệm đóng vai trò như một bản ghi lịch sử dân tộc của những lệnh bạn đã thực thi. Sử dụng những phím mũi tên Lên và Xuống để điều hướng qua những lệnh đã nhập trước đó .Giá trị mặc định là 50 lệnh nhưng nó hoàn toàn có thể được thực thi lớn như 999. Tùy chọn tiếp theo, ” Number of Buffers ” xác lập bao nhiêu trường hợp đồng thời của Command Prompt bạn đang sử dụng những bộ đệm riêng không liên quan gì đến nhau. Ví dụ nếu bạn đổi khác giá trị thành ba, bạn sẽ hoàn toàn có thể có tối đa ba thành viên Command Prompt được mở, mỗi trường hợp có bộ đệm riêng. Tùy chọn sau cuối từ phần này, ” Loại bỏ những bản sao cũ “, được cho phép Windows vô hiệu những mục nhập lệnh trùng lặp khỏi bộ đệm .Cả hai trong Windows 7, Windows 8.1 và trong Windows 10, phần Tùy chọn Chỉnh sửa cung ứng những tùy chọn cho Chế độ QuickEdit và Chế độ Chèn. Đầu tiên được cho phép bạn sử dụng chuột để cắt và dán văn bản vào và từ hành lang cửa số Dấu nhắc Lệnh. Chế độ chèn thứ hai – có công dụng giống như phím Insert : con trỏ chèn một ký tự ở vị trí hiện tại của nó, buộc tổng thể những ký tự vượt qua nó một vị trí nữa. Nếu Chế độ chèn bị tắt, khi bạn nhập, nội dung bạn đang nhập sẽ ghi đè bất kể văn bản nào có trong vị trí hiện tại của bạn .Một ví dụ về cách chính sách QuickEdit hoạt động giải trí hoàn toàn có thể được xem trong ảnh chụp bên dưới. Với chuột, chúng tôi đã chọn văn bản để sao chép. Sau đó chúng tôi nhấn Enter và văn bản đã được sao chép vào khay nhớ tạm .
Bất kể hệ quản lý bạn sử dụng, phần tiên phong – Kích thước con trỏ – là đổi khác size của con trỏ. Bạn hoàn toàn có thể chọn một trong những tùy chọn có sẵn : Nhỏ, Trung bình hoặc Lớn .Trong phần Command History, bạn hoàn toàn có thể tùy chỉnh số lượng lệnh được giữ lại trong bộ đệm lệnh. Bộ đệm đóng vai trò như một bản ghi lịch sử dân tộc của những lệnh bạn đã thực thi. Sử dụng những phím mũi tên Lên và Xuống để điều hướng qua những lệnh đã nhập trước đó .Giá trị mặc định là 50 lệnh nhưng nó hoàn toàn có thể được thực thi lớn như 999. Tùy chọn tiếp theo, ” Number of Buffers ” xác lập bao nhiêu trường hợp đồng thời của Command Prompt bạn đang sử dụng những bộ đệm riêng không liên quan gì đến nhau. Ví dụ nếu bạn đổi khác giá trị thành ba, bạn sẽ hoàn toàn có thể có tối đa ba thành viên Command Prompt được mở, mỗi trường hợp có bộ đệm riêng. Tùy chọn sau cuối từ phần này, ” Loại bỏ những bản sao cũ “, được cho phép Windows vô hiệu những mục nhập lệnh trùng lặp khỏi bộ đệm .Cả hai trong Windows 7, Windows 8.1 và trong Windows 10, phần Tùy chọn Chỉnh sửa cung ứng những tùy chọn cho Chế độ QuickEdit và Chế độ Chèn. Đầu tiên được cho phép bạn sử dụng chuột để cắt và dán văn bản vào và từ hành lang cửa số Dấu nhắc Lệnh. Chế độ chèn thứ hai – có công dụng giống như phím Insert : con trỏ chèn một ký tự ở vị trí hiện tại của nó, buộc tổng thể những ký tự vượt qua nó một vị trí nữa. Nếu Chế độ chèn bị tắt, khi bạn nhập, nội dung bạn đang nhập sẽ ghi đè bất kể văn bản nào có trong vị trí hiện tại của bạn .Một ví dụ về cách chính sách QuickEdit hoạt động giải trí hoàn toàn có thể được xem trong ảnh chụp bên dưới. Với chuột, chúng tôi đã chọn văn bản để sao chép. Sau đó chúng tôi nhấn Enter và văn bản đã được sao chép vào khay nhớ tạm .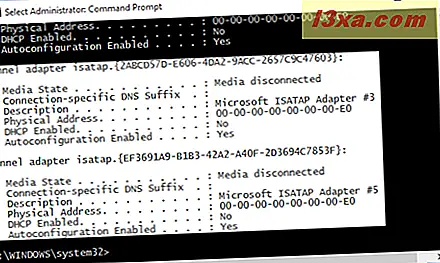
Sau đó, bạn có thể dán văn bản đã chọn vào bất kỳ chương trình nào khác.
Nếu bạn đang sử dụng Windows 10, phần Tùy chọn Chỉnh sửa phân phối thêm hai tùy chọn để bạn sử dụng : Bật phím tắt Ctrl và lọc nội dung của khay nhớ tạm trên dán. Tuy nhiên, để hoàn toàn có thể sử dụng những tùy chọn mới ( và khác ) này, thứ nhất bạn phải bỏ chọn tính năng ở đầu cuối từ tab Tùy chọn : Sử dụng bảng tinh chỉnh và điều khiển cũ .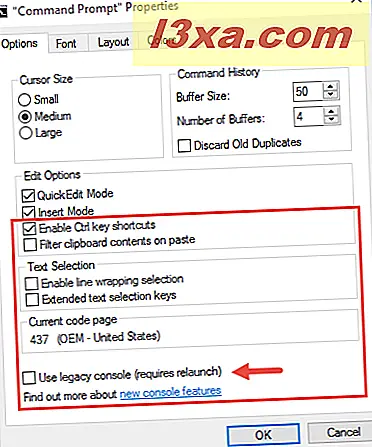 Khi bạn đã bỏ chọn Sử dụng bảng tinh chỉnh và điều khiển thừa kế và khởi chạy lại Command Prompt, toàn bộ những tính năng mới được đưa ra bởi Command Prompt của Windows 10 hoàn toàn có thể được kích hoạt .Hãy quay trở lại phần Edit Options từ Command Prompt của Windows 10. Nếu bạn bật phím tắt Ctrl, Dấu nhắc Lệnh sẽ được cho phép bạn sử dụng một bộ phím tắt như Ctrl + C hoặc Ctrl + V bên trong nó, đó là điều bạn không hề làm trong những phiên bản trước. Chúng tôi hứa tất cả chúng ta sẽ nói về tổng thể những phím tắt mới mà bạn hoàn toàn có thể sử dụng trong Command Prompt của Windows 10 trong một hướng dẫn rất sớm .Tùy chọn ở đầu cuối từ phần Tùy chọn Chỉnh sửa của Dấu nhắc Lệnh của Windows 10 được gọi là Nội dung bộ lọc tạm trên dán. Nếu bạn bật tính năng này, bất kỳ khi nào bạn dán nội dung từ khay nhớ tạm vào trong Dấu nhắc Lệnh, những tab sẽ tự động hóa bị xóa và những dấu ngoặc kép mưu trí được quy đổi thành những từ thông dụng .Đi xa hơn, Command Prompt của Windows 10 gồm có một phần mới gọi là Text Selection. Ở đây, bạn có hai tùy chọn mà bạn hoàn toàn có thể đặt : Bật lựa chọn gói dòng và Phím chọn văn bản lan rộng ra .Việc kích hoạt lựa chọn gói dòng sẽ tăng cường phương pháp mà Command Prompt giải quyết và xử lý việc lựa chọn văn bản. Các phiên bản trước của Command Prompt chỉ được cho phép sao chép văn bản từ nó trong chính sách khối. Điều đó có nghĩa rằng mỗi khi bạn dán nội dung từ Command Prompt trong trình soạn thảo văn bản, bạn phải sửa những tab, từ gói, vv. Nếu bạn bật tùy chọn này, Windows 10 sẽ giải quyết và xử lý toàn bộ những điều đó, thế cho nên bạn sẽ không phải sửa dòng của văn bản nữa .Nếu bạn bật phím chọn văn bản lan rộng ra, Dấu nhắc lệnh của Windows 10 sẽ được cho phép bạn sử dụng một tập hợp những phím tắt chung bên trong nó. Ví dụ : bạn hoàn toàn có thể sử dụng phím Shift + Mũi tên để chọn văn bản .
Khi bạn đã bỏ chọn Sử dụng bảng tinh chỉnh và điều khiển thừa kế và khởi chạy lại Command Prompt, toàn bộ những tính năng mới được đưa ra bởi Command Prompt của Windows 10 hoàn toàn có thể được kích hoạt .Hãy quay trở lại phần Edit Options từ Command Prompt của Windows 10. Nếu bạn bật phím tắt Ctrl, Dấu nhắc Lệnh sẽ được cho phép bạn sử dụng một bộ phím tắt như Ctrl + C hoặc Ctrl + V bên trong nó, đó là điều bạn không hề làm trong những phiên bản trước. Chúng tôi hứa tất cả chúng ta sẽ nói về tổng thể những phím tắt mới mà bạn hoàn toàn có thể sử dụng trong Command Prompt của Windows 10 trong một hướng dẫn rất sớm .Tùy chọn ở đầu cuối từ phần Tùy chọn Chỉnh sửa của Dấu nhắc Lệnh của Windows 10 được gọi là Nội dung bộ lọc tạm trên dán. Nếu bạn bật tính năng này, bất kỳ khi nào bạn dán nội dung từ khay nhớ tạm vào trong Dấu nhắc Lệnh, những tab sẽ tự động hóa bị xóa và những dấu ngoặc kép mưu trí được quy đổi thành những từ thông dụng .Đi xa hơn, Command Prompt của Windows 10 gồm có một phần mới gọi là Text Selection. Ở đây, bạn có hai tùy chọn mà bạn hoàn toàn có thể đặt : Bật lựa chọn gói dòng và Phím chọn văn bản lan rộng ra .Việc kích hoạt lựa chọn gói dòng sẽ tăng cường phương pháp mà Command Prompt giải quyết và xử lý việc lựa chọn văn bản. Các phiên bản trước của Command Prompt chỉ được cho phép sao chép văn bản từ nó trong chính sách khối. Điều đó có nghĩa rằng mỗi khi bạn dán nội dung từ Command Prompt trong trình soạn thảo văn bản, bạn phải sửa những tab, từ gói, vv. Nếu bạn bật tùy chọn này, Windows 10 sẽ giải quyết và xử lý toàn bộ những điều đó, thế cho nên bạn sẽ không phải sửa dòng của văn bản nữa .Nếu bạn bật phím chọn văn bản lan rộng ra, Dấu nhắc lệnh của Windows 10 sẽ được cho phép bạn sử dụng một tập hợp những phím tắt chung bên trong nó. Ví dụ : bạn hoàn toàn có thể sử dụng phím Shift + Mũi tên để chọn văn bản . Trang mã hiện tại cũng là một phần mới từ Command Prompt của Windows 10. Phần này không gồm có bất kể tùy chọn nào để bạn đặt : nó chỉ thông tin cho bạn về mã ký tự bạn sử dụng .
Trang mã hiện tại cũng là một phần mới từ Command Prompt của Windows 10. Phần này không gồm có bất kể tùy chọn nào để bạn đặt : nó chỉ thông tin cho bạn về mã ký tự bạn sử dụng .
Cách điều chỉnh phông chữ được sử dụng bằng dấu nhắc lệnh
Trong tab Phông chữ, bạn hoàn toàn có thể chọn kích cỡ và Phông chữ được sử dụng bởi hành lang cửa số Dấu nhắc Lệnh. Ngoài ra, bạn hoàn toàn có thể sử dụng xem trước hành lang cửa số để xem ảnh hưởng tác động của thiết lập trước khi vận dụng chúng .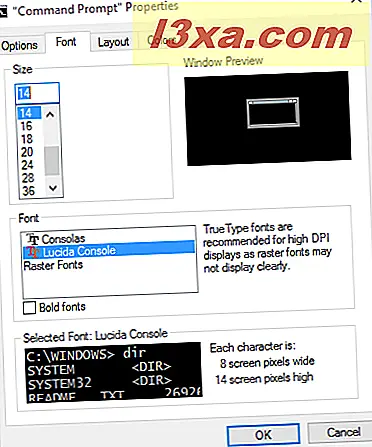 Danh sách Kích thước hiển thị một vài giá trị cho mỗi ký tự lớn như thế nào. Sau đó, trong list Phông chữ, bạn hoàn toàn có thể chọn một trong ba phông chữ có sẵn .
Danh sách Kích thước hiển thị một vài giá trị cho mỗi ký tự lớn như thế nào. Sau đó, trong list Phông chữ, bạn hoàn toàn có thể chọn một trong ba phông chữ có sẵn .
Cách thay đổi bố cục và kích thước cửa sổ nhắc lệnh
Tab Layout có ba phần, nơi bạn hoàn toàn có thể thông số kỹ thuật kích cỡ của hành lang cửa số Command Prompt. Các tùy chọn có sẵn như sau :
- Kích thước bộ đệm màn hình – sử dụng nó để định cấu hình số lượng ký tự được hiển thị trên một dòng trong cửa sổ Dấu nhắc lệnh, bằng cách điều chỉnh giá trị Độ rộng. Số dòng được lưu trữ trong bộ nhớ, được điều chỉnh bằng giá trị Độ cao ;
- Kích thước cửa sổ – sử dụng nó để chọn chiều rộng và chiều cao của cửa sổ nhắc lệnh ;
- Vị trí cửa sổ – cho phép bạn định cấu hình khoảng cách cửa sổ Dấu nhắc Lệnh từ cạnh trái và trên của màn hình. Điều này có thể được thực hiện chỉ khi hộp “Hãy để cửa sổ vị trí hệ thống” không được chọn;
- Hãy để cửa sổ vị trí hệ thống – nếu được chọn, bạn sẽ không thể định cấu hình cài đặt vị trí cửa sổ nhưng bạn có thể kéo và thả hoặc thay đổi kích thước cửa sổ Dấu nhắc bằng chuột.
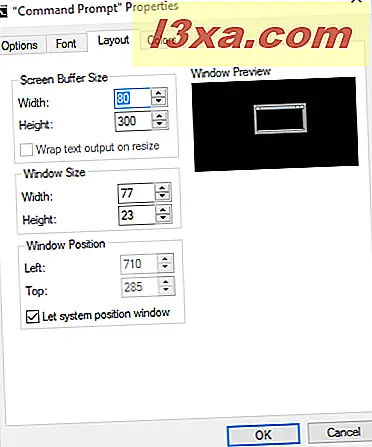 Tiếp theo, tất cả chúng ta hãy nhìn vào tab sau cuối .
Tiếp theo, tất cả chúng ta hãy nhìn vào tab sau cuối .
Cách đặt màu cửa sổ cho dấu nhắc lệnh
Tab Màu sắc là toàn bộ về tùy chỉnh màu được sử dụng bởi Dấu nhắc Lệnh. Có bốn mục hoàn toàn có thể được tùy chỉnh :
- Văn bản Màn hình – sử dụng nó để đặt màu của văn bản, trong cửa sổ Dấu nhắc Lệnh ;
- Screen Background – sử dụng nó để chọn màu nền của cửa sổ Command Prompt ;
- Popup Text – sử dụng nó để thiết lập màu sắc của văn bản được hiển thị trong cửa sổ bật lên được kích hoạt bởi Command Prompt ;
- Popup Background – sử dụng nó để thiết lập màu nền của các cửa sổ pop-up được kích hoạt bởi Command Prompt .
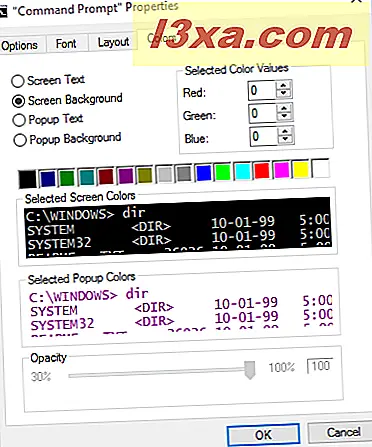 Nếu bạn đang sử dụng Windows 10, Command Prompt cũng được cho phép bạn đặt độ trong suốt của nó. Bên dưới toàn bộ những phần từ tab Màu sắc của nó, bạn sẽ tìm thấy một phần được gọi là Độ mờ. Di chuyển thanh trượt từ phần này sẽ được cho phép bạn đổi khác độ trong suốt của Dấu nhắc Lệnh đến mức bạn muốn. Tuy nhiên, quan tâm rằng tùy chọn này chỉ khả dụng nếu bạn bỏ chọn thiết lập Sử dụng bảng tinh chỉnh và điều khiển cũ từ tab Tùy chọn .
Nếu bạn đang sử dụng Windows 10, Command Prompt cũng được cho phép bạn đặt độ trong suốt của nó. Bên dưới toàn bộ những phần từ tab Màu sắc của nó, bạn sẽ tìm thấy một phần được gọi là Độ mờ. Di chuyển thanh trượt từ phần này sẽ được cho phép bạn đổi khác độ trong suốt của Dấu nhắc Lệnh đến mức bạn muốn. Tuy nhiên, quan tâm rằng tùy chọn này chỉ khả dụng nếu bạn bỏ chọn thiết lập Sử dụng bảng tinh chỉnh và điều khiển cũ từ tab Tùy chọn .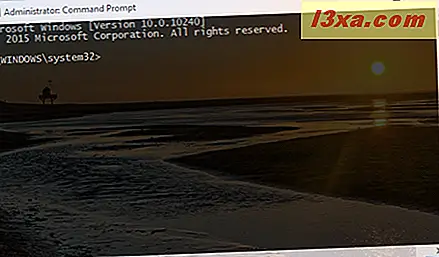 Khi bạn đổi khác xong setup của mình, toàn bộ những gì còn lại cần làm là bạn nhấp hoặc nhấn OK để vận dụng chúng .
Khi bạn đổi khác xong setup của mình, toàn bộ những gì còn lại cần làm là bạn nhấp hoặc nhấn OK để vận dụng chúng .
Phần kết luận
Như bạn có thể thấy từ hướng dẫn này, có rất nhiều tùy chọn tùy chỉnh cho phép bạn làm cho Command Prompt thân thiện hơn so với nó có vẻ ngay từ cái nhìn đầu tiên. Nếu bạn đang tìm kiếm các mẹo hữu ích khác về Command Prompt, đừng ngần ngại đọc các bài viết được đề nghị dưới đây.
Source: https://expgg.vn
Category: Thông tin