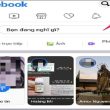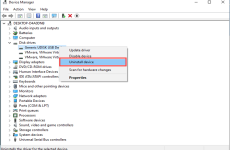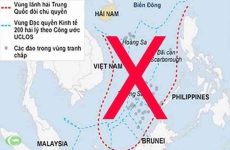Thay đổi thông tin oem properties đang là một trong những thủ thuật máy tính được khá nhiều bạn đọc quan tâm và tìm kiếm trong thời gian gần đây. Việc bạn sử dụng máy tính win 10 có thể cho phape bạn dễ dàng xem các thông số hoặc có thể thay đổi thêm bớt, chính sử và loại bỏ các thông tin hỗ trợ của máy tính.
Vậy nên nếu bạn đang muốn bổ sung thêm một số hiện thị như logo, tên, model máy tính hay sdt thì hãy dành một ít thời gian để theo dõi bài viết dưới đây của Fixlab.vn. Bài viết sẽ hướng dẫn bạn đọc thay đổi thông tin, giúp bạn cá nhân hóa máy tính của mình một cách đơn giản nhất.
Hướng dẫn cách thay đổi thông tin oem properties
OEM là viết tắt của từ Original Equipment Macnufacturer, tức là thông tin nhà sản xuất của laptop, máy tính. Và tất nhiên việc thay đổi thông tin oem properties sẽ giúp bạn cải thiện lại máy tính của mình theo ý muốn, mang tính cá nhân hơn. Nếu bạn đang thực sự muốn thay đổi thì hãy tham khảo thật kỹ các thao tác được Fixlab.vn hướng dẫn dưới đây nhé!
Bước 1: Đầu tiên, chọn biểu tượng Windows, sau đó nhập regedit vào đó. Điều này để nhanh chóng hiển thị Cortana và các lệnh tương tự dưới dạng Best match.
Bước 2: Trên danh sách kết quả tìm kiếm, click chọn regedit (Run command).

Bước 3: Nếu trên màn hình xuất hiện cửa sổ UAC, click chọn Yes.
Bước 4: Trên của sổ Registry Editor bạn điều hướng theo key:
HKEY_LOCAL_MACHINE\SOFTWARE\Micr Microsoft osoft\Windows\CurrentVersion\OEMInformation
Bước 5: Tại key OEMInformation, ở khung bên phải kích chuột phải vào một khoảng trống bất kỳ, sau đó chọn New => String Value.
Bước 6: Thực hiện theo các bước để tạo một String value cho mỗi thông tin hỗ trợ.

Bước 7: Tiếp theo kích đúp chuột vào String value và nhập giá trị trong khung Value data. Dưới đây là giá trị Value data cho mỗi thông tin hỗ trợ:
- Manufacturer: Gán một tên bất kỳ mà bạn muốn xem tại mục Manufacturer vào khung Value data. Sau đó click chọn OK.

- Model: Nhập model máy tính của bạn vào khung Value data.
- SupportHours (hỗ trợ múi giờ): Gán một khung giờ vào khung Value data mà bạn muốn hiển thị bằng SupportHours.
- SupportPhone (hỗ trợ số điện thoại): Nhập một số điện thoại vào khung Value data.
Lưu ý:
Cả SupportHours và SupportPhone giới hạn 256 ký tự mà thôi.
- SupportUrl: Nhập URL vào khung Value data và đó là trang web hỗ trợ OEM.
- Logo: Bạn phải thực hiện một vài yêu cầu để chỉnh sửa logo hỗ trợ OEM.
- 1. Hình ảnh không được lớn hơn kích thước 120 x 120.
- 2. Color depth (độ sâu màu sắc) – 32 bit.
- 3. Tập tin hình ảnh phải ở định dạng .BMP.
Do đó trong khung Value data, nhập đầy đủ đường dẫn tập tin hình ảnh. Chọn OK để thực hiện các chỉnh sửa.
Tiếp theo, mở Settings => System => About và ở khung bên phải, tìm mục Support. Tại mục Support, tất cả các thông tin hỗ trợ OEM mà bạn chỉnh sửa sẽ hiển thị tại đó.

Ngoài ra mở Control Panel, sau đó chọn System và các thông tin OEM bạn chỉnh sửa sẽ hiển thị tại đó.
Chỉ với một vài thao tác đơn giản bạn đã có thể thay đổi thông tin oem properties một cách dễ dàng rồi đúng không nào? Đây thực sự là một thủ thuật máy tính hữu ích mà bạn nên tham khảo để tự do cài đặt và cá nhân há chiếc máy tính của mình. Nếu cảm thấy những thông tin này thực sự hữu ích thì hãy chia sẻ đến bạn bè và người thân để họ cùng tham khảo nhé. Chúc các bạn thành công!
Mọi thông tin chi tiết xin liên hệ:
Địa chỉ: 26A Nguyễn Kiệm, Phường Trường Thi, TP Vinh
Email: [email protected]
Điện thoại: 0888.333.738
Fanpage: https://www.facebook.com/fixlab.vn/
Website: https://expgg.vn
Thời gian làm việc: Làm việc tất cả các ngày trong tuần (07h30 đến 19h)
Source: https://expgg.vn
Category: Thông tin