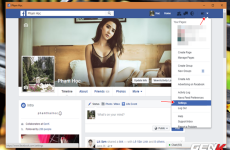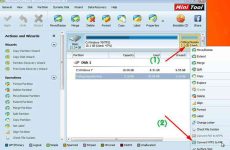Mục lục
ProShow Producer là một phần mềm ghép video sử dụng trên máy tính dùng để chỉnh sửa kết hợp hoặc cắt ghép hình ảnh với video cùng với nền nhạc sinh động và những hiệu ứng chuyển cảnh vô cùng ấn tượng và thú vị. Bài viết dưới đây sẽ hướng dẫn bạn cách để chèn ảnh vào video bằng phần mềm ProShow Producer một cách đơn giản.
Bạn hoàn toàn có thể tìm hiểu và khám phá thêm nhiều ứng dụng, ứng dụng chỉnh sửa video khác trải qua bài viết :
1. Cách chèn ảnh làm video trên ProShow Producer
Video hướng dẫn cách chèn ảnh làm video trên ProShow Producer .
Cách thủ công
Bước 1: Mở phần mềm ProShow Producer.
Nếu chưa cài đặt phần mềm ProShow Producer thì xem bài viết: Download Proshow Producer, phần mềm làm video từ ảnh tốt nhất
Bước 2: Nhấn chuột phải vào danh sách Slide bên dưới màn hình, chọn Insert > Chọn Blank Slide.

Chuột phải vào Slide chọn Insert và chọn Blank Slide
Bước 3: Click đúp vào Slide trống > Chọn Add ở thanh Layers.

Slide trống và chọn Add ở thanh Layers
Bước 4: Chọn Add Image or Video.

Chọn Add Image or Video
Bước 5: Chọn ảnh cần chèn > Nhấn OK.

Chọn ảnh cần chèn và nhấn OKLàm tương tự như những bước trên, bạn sẽ có được một chuỗi slide hình ảnh .

Thao tác tựa như
Dùng Wizard để chèn ảnh
Bước 1: Nhấn New > Chọn Wizard > Nhấn Create.

Nhấn New chọn Wizard và nhấn Create
Bước 2: Nhấn Continue to Wizard.

Nhấn Continue to Wizard
Cửa sổ chèn âm nhạc hiện ra bạn tiếp tục nhấn Continue.

Nhấn Continue
Bước 3: Nhấn vào mục add content để thêm ảnh.

Nhấn vào mục add content để thêm ảnh
Ảnh bạn thêm vào sẽ hiển thị bên dưới.

Hình ảnh được hiển thị
Bước 4: Cuộn xuống chọn Continue.

Cuộn xuống chọn Continue
Bước 5: Xuất hiện cửa sổ video xem trước > Nhấn Apply + Exit Wizard.

Nhấn Apply + Exit Wizard
Bước 6: Nhấn đúp chuột vào Hiệu ứng chuyển cảnh > Chọn Hiệu ứng bạn muốn.

Nháy đúp vào Hiệu ứng chuyển cảnh và chọn Hiệu ứng bạn muốn
Bước 7: Nhấn PUBLISH để lưu.

Nhấn PUBLISH để lưu
Chọn mục Video for Web, Devices and Computers > Chọn Create.

Chọn mục Video for Web, Devices and Computers và chọn Create
Chọn Chất lượng video > Nhấn Create và chờ vài phút để hoàn thành quá trình lưu video.

Chọn chất lượng video và nhấn Create
Cuối cùng bạn chọn nơi lưu video và nhấn Save.
2. Một số lưu ý khi chèn ảnh vào Proshow Producer
Để tránh xảy ra những lỗi như không chèn ảnh được vào ứng dụng, ảnh không hiển thị ở thư mục list, … những bạn nên chú ý quan tâm những điểm sau đây :
– Tên ảnh không chứa ký tự đặc biệt và sử dụng tiếng Việt có dấu.
– Thư mục chứa ảnh cũng không được sử dụng ký tự đặc biệt và tiếng Việt có dấu.
– Đối tượng trong ảnh nền ở vị trí TT của ảnh phải tương thích với hầu hết những style .- Nên sử dụng ảnh ngang và có chất lượng hình ảnh cao, sắc nét .Một số mẫu laptop hiện đang kinh doanh tại Thế Giới Di Động
Bài viết này đã hướng dẫn bạn cách chèn ảnh vào video trong ProShow Producer. Chúc bạn thành công!
48.331 lượt xem
Bạn có làm được hướng dẫn này không ?

Có

Không
Source: https://expgg.vn
Category: Thông tin