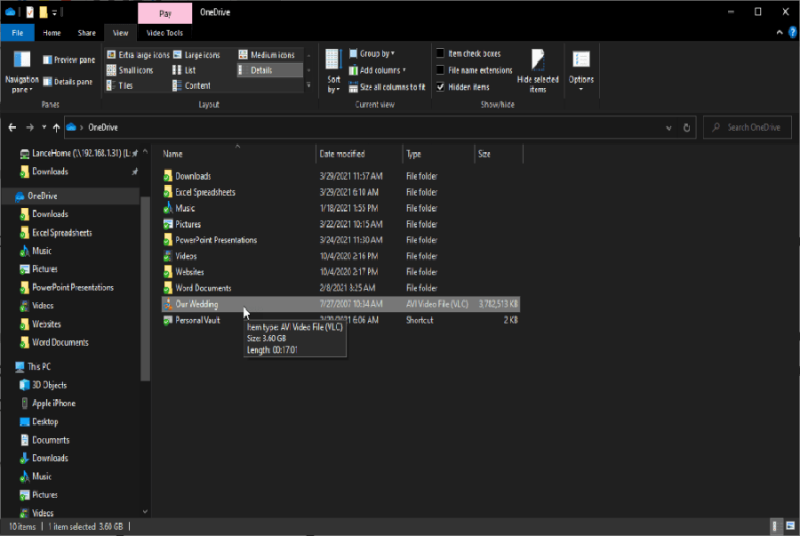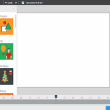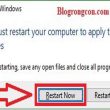File Explorer trong Windows 10 đã biến hóa về giao diện và công dụng trong những năm qua, nhưng tiềm năng cơ bản của nó luôn là giúp bạn quản trị, xem và khởi chạy mảng tài liệu, ảnh và tệp nằm trong PC của bạn. Ngay cả khi bạn đã sử dụng Windows 10 kể từ khi nó ra đời, hoàn toàn có thể có những tính năng trong File Explorer mà bạn hoàn toàn có thể chưa biết hoặc chưa sử dụng trong một thời hạn .
Trong số lượng giới hạn của File Explorer, bạn sẽ thấy phần Truy cập nhanh hiển thị những thư mục được sử dụng liên tục nhất và những tệp được sử dụng gần đây của bạn. Nút Chia sẻ chuyên được dùng được cho phép bạn nhanh gọn san sẻ tệp từ File Explorer. Nếu bạn là người dùng Microsoft OneDrive, dịch vụ tàng trữ tệp được nhúng bên trong File Explorer để bạn hoàn toàn có thể thuận tiện tàng trữ và đồng nhất tệp trong đám mây. Đọc tiếp những tính năng có ích khác sẽ giúp quản trị tệp trong Windows 10 thuận tiện hơn khi nào hết .
Mục lục
Tùy chỉnh Chế độ xem Truy cập Nhanh

Phần Truy cập nhanh của File Explorer Open ở trên cùng của ngăn bên trái và hiển thị những thư mục và tệp gần đây được sử dụng liên tục nhất của bạn. Vì đây là nơi chứa những thư mục và tệp bạn muốn truy vấn tiếp tục nhất, nên bạn hoàn toàn có thể tùy chỉnh chính sách xem Truy cập nhanh để làm cho nó hữu dụng hơn .

Bấm chuột phải vào bất kỳ thư mục nào trong File Explorer và bấm Ghim vào Truy cập Nhanh từ menu bật lên để thêm các thư mục vào phần Truy cập Nhanh theo cách thủ công. Các tệp và thư mục luôn có thể bị xóa khỏi Truy cập nhanh nếu bạn bấm chuột phải vào mục đó và chọn Bỏ ghim khỏi Truy cập nhanh từ cửa sổ bật lên.

Bạn hoàn toàn có thể đổi khác thứ tự của những mục nhập trong Truy cập nhanh bằng cách kéo và thả một mục nhập cao hơn hoặc thấp hơn trong list. Quick Access thậm chí còn còn đóng một vai trò trong thanh tác vụ Windows. Nhấp chuột phải vào hình tượng File Explorer trên thanh tác vụ và những thư mục được ghim của bạn để Truy cập nhanh Open trong menu .

Bạn không quá cuồng tính năng Truy cập nhanh? Dừng lại theo dõi của nó. Trong File Explorer, bấm vào tab View ở trên cùng để hiển thị ruy-băng View. Nhấp vào biểu tượng Tùy chọn ngay phía trên mũi tên xuống của nó. Từ phần Bảo mật của tab Chung, hãy nhấp vào dấu kiểm cho Hiển thị các tệp được sử dụng gần đây trong Truy cập nhanh và Hiển thị các thư mục thường dùng trong Truy cập nhanh . Các tệp được sử dụng gần đây sẽ biến mất và không còn phổ biến. Các thư mục được sử dụng thường xuyên của bạn sẽ vẫn xuất hiện nhưng ngừng hiển thị.
Khởi chạy File Explorer để hiển thị ‘PC này’ theo mặc định

Trong Windows 8.1, File Explorer tự động hóa khởi chạy trong chính sách xem “ PC này ” để bạn hoàn toàn có thể xem tổng thể những ổ đĩa và thư mục mặc định của mình ngay lập tức. Tuy nhiên, Windows 10 có khởi chạy File Explorer ở dạng xem Quick Access. Bạn hoàn toàn có thể chỉnh sửa điều này và hoàn nguyên về chính sách xem “ PC này ” theo mặc định .
Trong File Explorer, bấm vào menu View, sau đó bấm vào biểu tượng Options. Từ cửa sổ Tùy chọn Thư mục, hãy nhấp vào cài đặt Open File Explorer to: và sử dụng menu thả xuống để thay đổi cài đặt đó từ Quick Access thành “This PC”. Bấm OK và sau đó đóng File Explorer. Lần sau khi bạn mở chương trình, nó sẽ hiển thị chế độ xem “Máy tính này” theo mặc định.
Bật hoặc tắt ruy-băng

File Explorer hiển thị một dải vừa đủ những lệnh cho những hạng mục Trang chủ, Chia sẻ và Xem. Theo mặc định, bạn phải chọn từng tab để hiển thị ruy-băng, sau đó nhấp vào một phần khác của màn hình hiển thị để làm cho nó biến mất. Điều này giúp tiết kiệm chi phí dung tích vì ruy-băng chỉ Open khi bạn cần. Tuy nhiên, bạn cũng hoàn toàn có thể tạo nó để bạn luôn thấy những lệnh có sẵn cho dải băng hiện tại .
Ở đầu cửa sổ File Explorer, nhấp vào mũi tên Tùy chỉnh Thanh công cụ Truy nhập Nhanh ở bên phải của biểu tượng thư mục. Bạn sẽ thấy một menu với các lệnh khác nhau, bao gồm một lệnh để Thu nhỏ thanh Ribbon, có khả năng sẽ có một dấu kiểm ở phía trước nó. Chọn tùy chọn này để thay đổi kích thước của dải băng.
Tối đa hóa dải băng sẽ hiển thị nó ở chính sách xem không thiếu mọi lúc. Thu nhỏ dải băng sẽ Phục hồi tính năng mặc định biến mất khi không sử dụng .
Hiển thị hoặc Ẩn Phần mở rộng Tệp

Phần lan rộng ra tệp là một cách quan trọng để bật mý những loại tệp được hiển thị trong File Explorer. Tệp có phần lan rộng ra. DOCX là tài liệu Word, tệp có phần lan rộng ra. JPG là tệp hình ảnh JPEG và tệp có phần lan rộng ra. WAV là tệp âm thanh. Nhưng nhiều lúc bạn hoàn toàn có thể không muốn hoặc không cần xem phần lan rộng ra, đặc biệt quan trọng nếu bạn đã biết loại tệp dựa trên tên hoặc vị trí của nó .
Bạn có thể bật hoặc tắt phần mở rộng tệp một cách dễ dàng. Trong File Explorer, bấm vào tab View ở trên cùng để hiển thị ruy-băng View. Nhấp vào hộp bên cạnh Phần mở rộng tên tệp để bật dấu kiểm và hiển thị các phần mở rộng. Nhấp vào hộp để xóa dấu kiểm và ẩn các tiện ích mở rộng.
Hiển thị các thư viện của bạn

Windows 10 cung cấp tính năng Thư viện, trong đó bạn có thể chứa các thư mục thường được sử dụng nhất của mình, nhưng nó không hiển thị thư viện của bạn theo mặc định. Nếu bạn thích sử dụng các thư viện và muốn chúng dễ dàng truy cập, trước tiên bạn phải đặt chúng hiển thị trong File Explorer. Để làm như vậy, hãy bấm vào tab Xem và sau đó bấm vào biểu tượng cho ngăn Dẫn hướng . Từ menu bật lên, nhấp vào Hiển thị thư viện . Sau đó, các thư viện của bạn sẽ xuất hiện ở cuối ngăn bên trái trong File Explorer.
Xem các ngăn khác nhau trong File Explorer

File Explorer phân phối những ngăn khác nhau để hiển thị thông tin nhất định về những thư mục và tệp. Bạn hoàn toàn có thể bật hoặc tắt những ngăn đó để xem hoặc ẩn những cụ thể nhất định .
Để bắt đầu, ngăn Điều hướng ở bên trái cửa sổ hiển thị tất cả các ổ đĩa và thư mục trên PC của bạn, vì vậy bạn có thể dễ dàng khám phá chúng. Bạn có thể sẽ muốn để ngăn này một mình. Nhưng nếu bạn muốn tắt nó đi để tạo thêm không gian trong cửa sổ, hãy bấm vào tab Xem trong ruy-băng, bấm vào biểu tượng ngăn Dẫn hướng và bỏ chọn dấu kiểm bên cạnh ngăn Dẫn hướng . Để bật lại ngăn, hãy nhấp vào biểu tượng và nhấp lại vào lệnh.

Ngăn Xem trước cho phép bạn xem nội dung của một số loại tệp nhất định mà không cần thực sự mở chúng , chẳng hạn như ảnh, tài liệu Word, bảng tính Excel, PDF, v.v. Đó là một cách tiện dụng để xem một tệp mà không cần phải khởi chạy chương trình liên quan của nó. Để bật ngăn Xem trước, hãy bấm vào tab Xem rồi bấm vào tùy chọn cho ngăn Xem trước . Bây giờ hãy chọn một tệp cụ thể, chẳng hạn như hình ảnh hoặc PDF và bạn sẽ thấy nó được xem trước trong ngăn bên phải của File Explorer.

Ngăn Chi tiết hiển thị cho bạn dữ liệu chính trên các thư mục và tệp riêng lẻ, chẳng hạn như tên, kích thước và ngày sửa đổi lần cuối. Để bật ngăn này, hãy bấm vào tùy chọn ngăn Chi tiết trên tab Xem của ruy-băng. Lưu ý rằng bạn có thể hiển thị ngăn Xem trước hoặc ngăn Chi tiết, nhưng không thể hiển thị cả hai cùng nhau.
Chia sẻ tệp với các ứng dụng cụ thể

Bạn hoàn toàn có thể san sẻ tệp với người hoặc ứng dụng bạn chọn, một tùy chọn tiện lợi khác giúp bạn tiết kiệm chi phí thời hạn và sức lực lao động. Bấm vào tệp mà bạn muốn san sẻ, sau đó bấm vào tab Chia sẻ ở đầu màn hình hiển thị để hiển thị ruy-băng Chia sẻ .
Nhấp vào hình tượng Chia sẻ để mở ngăn ở bên phải màn hình hiển thị với list những người và ứng dụng mà bạn hoàn toàn có thể san sẻ tệp đó. Số lượng ứng dụng sẽ nhờ vào vào loại tệp và ứng dụng nào đã được setup. Chọn người hoặc ứng dụng bạn muốn nhận tệp đó .
Gửi tệp tới bộ nhớ trực tuyến OneDrive của bạn

Trong Windows 10, OneDrive được tích hợp trực tiếp vào File Explorer để truy vấn thuận tiện hơn. Bạn hoàn toàn có thể thêm một tệp vào khoảng trống OneDrive chưa được đồng nhất hóa của mình chỉ đơn thuần bằng cách sao chép và dán tệp đó .
Trong File Explorer, bấm chuột phải vào tệp bạn muốn sao chép vào OneDrive và bấm vào lệnh Sao chép. Bây giờ, nhấp chuột phải vào thư mục OneDrive của bạn và nhấp vào lệnh Dán. Sau khi tệp được sao chép vào OneDrive, tệp sẽ đồng nhất trực tuyến và trên những thiết bị Windows khác của bạn có thiết lập OneDrive .
Quản lý ảnh và hình ảnh của bạn

Bạn có thể chỉnh sửa ảnh của mình và các tệp hình ảnh khác trong File Explorer ở một mức độ nào đó. Bạn có thể bấm chuột phải vào ảnh trong File Explorer và sử dụng lệnh Xoay phải hoặc Xoay trái để thay đổi hướng của ảnh. Nếu bạn muốn biến ảnh thành hình nền Windows của mình, hãy nhấp chuột phải vào ảnh đó và chọn Đặt làm nền màn hình từ menu bật lên.

Bạn cũng hoàn toàn có thể xem trình chiếu của tổng thể ảnh trong một thư mục đơn cử. Bấm vào tab Quản lý để bật ruy-băng Quản lý, sau đó chọn hình tượng Trình chiếu. Bây giờ chỉ cần ngồi lại và chiêm ngưỡng và thưởng thức chương trình. Mỗi hình ảnh Open trong khoảng chừng năm giây, nhưng bạn hoàn toàn có thể nhấp vào một hình ảnh để chuyển sang hình ảnh tiếp theo. Nhấp chuột phải vào bất kỳ hình ảnh nào trong trình chiếu để hiển thị menu bật lên được cho phép bạn đổi khác vận tốc, tiến hoặc lùi, tạm dừng trình chiếu hoặc thoát .
Tìm kiếm tệp và tài liệu

Bạn hoàn toàn có thể tìm kiếm những tệp đơn cử theo tên, tiện ích lan rộng ra hoặc những thuộc tính khác. Bạn cũng hoàn toàn có thể sử dụng “ ? ” hoặc ký tự đại diện thay mặt “ * ” để tìm kiếm những tệp có tên hoặc phần lan rộng ra nhất định. Trong File Explorer, bấm vào thư mục chứa tệp bạn muốn tìm. Ở góc trên bên phải, bạn sẽ thấy trường tìm kiếm có hình tượng kính lúp .
Giả sử bạn đang tìm kiếm một tệp có từ “ doanh nghiệp ” trong tiêu đề hoặc nội dung. Trong trường tìm kiếm, hãy nhập từ và sau đó bấm vào mũi tên phải để chạy tìm kiếm .

Bây giờ, giả sử bạn muốn thu hẹp tìm kiếm chỉ trong những tài liệu Word có “ doanh nghiệp ” là một phần của tên tệp. Trong trường tìm kiếm, nhập business.docx và File Explorer chỉ trả về những tài liệu Word trong hiệu quả .

Bạn có thể mở rộng tìm kiếm của mình hơn nữa để bao gồm mọi tệp thuộc một loại cụ thể. Có thể bạn đang tìm kiếm tất cả các tệp JPG. Chỉ cần nhập * .jpg vào trường tìm kiếm.

Bạn sẽ nhận thấy ruy-băng Tìm kiếm chứa một loạt những cách khác để tinh chỉnh tìm kiếm. Bạn hoàn toàn có thể tìm kiếm theo loại, kích cỡ, ngày sửa đổi và những thuộc tính khác và thậm chí còn lưu tìm kiếm của mình để sử dụng lại trong tương lai. Bạn cũng hoàn toàn có thể lan rộng ra tìm kiếm của mình bằng cách tìm kiếm tệp trên hàng loạt máy tính của mình bằng cách chọn “ PC này ” làm đích .
Source: https://expgg.vn
Category: Thông tin