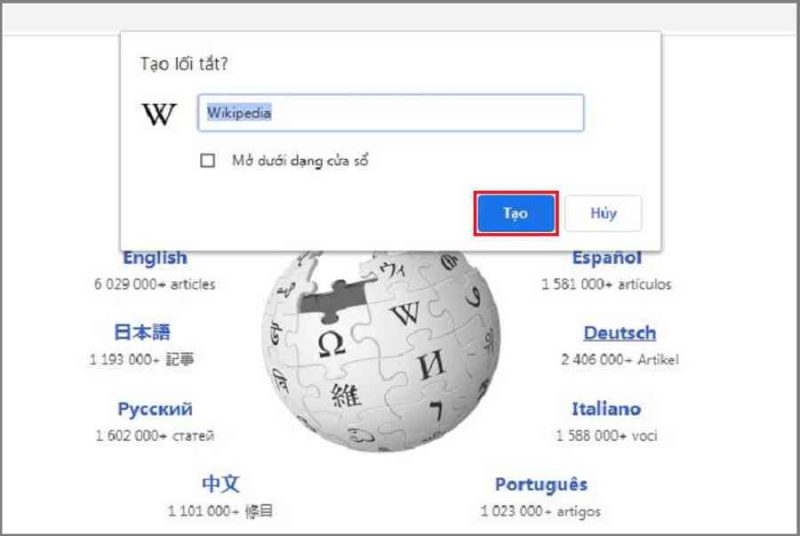Đăng 1 năm trước
81.837
Mục lục
Bài viết dưới đây sẽ giới thiệu đến bạn những tính năng ẩn trên Google Chrome nhiều người không để ý. Cùng tham khảo để khám phá những tính năng thú vị này nhé!
1Tránh theo dõi với chế độ ẩn danh
Chế độ ẩn danh trong trình duyệt Google Chrome được cho phép người dùng không bị theo dõi lịch sử vẻ vang duyệt web, cũng như không tàng trữ bất kể cookie duyệt nào .
Để mở cửa sổ ẩn danh trong Chrome, hãy nhấp vào biểu tượng ba chấm ở phía trên bên phải của trình duyệt và chọn “Cửa sổ ẩn danh mới“.

Trên thiết bị di động, chạm vào biểu tượng ba chấm ở góc dưới bên phải (iOS) hoặc trên cùng bên phải (Android) và chọn “New incognito tab“.
Lưu ý rằng chính sách ẩn danh sẽ không chặn hành vi của bạn bị theo dõi bởi việc làm hoặc bởi những website bạn truy vấn ( những web này vẫn hoàn toàn có thể đăng nhập địa chỉ IP của bạn ). Nếu bạn trang nghiêm về quyền riêng tư trực tuyến, hãy xem xét dịch vụ VPN .
2Xóa lịch sử Chrome của bạn
Nếu bạn muốn xóa lịch sử duyệt web của mình, hãy nhấp vào biểu tượng ba chấm ở góc trên bên phải và chọn Công cụ khác > Xóa dữ liệu duyệt web (hoặc nhấn Control-Shift-Delete trên PC và shift-Command-Delete trên máy Mac).

Trong hành lang cửa số bật lên, bạn hoàn toàn có thể xóa mọi thứ hoặc chọn loại thông tin đơn cử bạn muốn xóa : lịch sử vẻ vang duyệt web, lịch sử dân tộc tải xuống, cookie và tài liệu website khác, hình ảnh và tệp được lưu trong bộ nhớ cache, mật khẩu, tài liệu tự động hóa điền, setup nội dung, tài liệu ứng dụng được tàng trữ và giấy phép tiếp thị quảng cáo .
3Mở tìm kiếm trong tab mới
Có nhiều cách để quản lý các tab đang mở trong Google Chrome. Ví dụ: nếu bạn nhập tìm kiếm vào thanh địa chỉ và nhận ra rằng bạn muốn mở kết quả trong một tab riêng biệt, hãy giữ nút Alt (Command trên Mac) và nhấn return trên tìm kiếm của bạn, điều này sẽ mở truy vấn của bạn trong tab mới.
4Chiếu màn hình trên thiết bị khác
Bạn cũng hoàn toàn có thể chiếu những gì bạn đang thấy trên màn hình hiển thị máy tính sang tivi với công dụng Cast tích hợp của Chrome .
Cách trực tiếp nhất để thực hiện việc này là nhấp chuột phải vào bất kỳ nơi nào trong Google Chrome và chọn “Truyền” (Cast).

Bạn cũng hoàn toàn có thể truy vấn trải qua hình tượng ba chấm ở trên cùng bên phải. Trong hành lang cửa số bật lên, chọn thiết bị tương hỗ Chromecast mà bạn muốn hành lang cửa số trình duyệt của mình Open .
5Tìm kiếm trực tiếp bên trong các trang web với Omnibox
Bạn hoàn toàn có thể tìm kiếm trải qua nhiều website mà không thực sự điều hướng đến chúng, miễn là chúng nằm trong list những công cụ tìm kiếm của bạn .
Đầu tiên, đi tới Cài đặt> Công cụ tìm kiếm> Quản lý công cụ tìm kiếm. Ở đó, bạn sẽ thấy công cụ tìm kiếm mặc định của mình (một Chrome sử dụng bất cứ khi nào bạn nhập truy vấn vào thanh địa chỉ), các trang web khác đã có sẵn để tìm kiếm nhanh, cũng như tùy chọn thêm các trang web khác vào danh sách.
Vì vậy, để tìm kiếm Wikipedia nhanh, nhấp vào “Thêm” trong phần Quản lý công cụ tìm kiếm và thêm trang web.
Sau đó, lần tới khi bạn gõ trang web bạn muốn tìm kiếm nhanh trong hộp địa chỉ, ở phía bên phải, bạn sẽ thấy lời nhắc cho bạn nhấn tab để tìm kiếm trong trang web.
Khi bạn nhấn nút tab, bạn sẽ thấy ” tìm kiếm ( website đã được bạn thêm ) ” được viết bằng màu xanh ở bên trái của thanh địa chỉ ; nhập truy vấn của bạn và Chrome sẽ chỉ tìm kiếm trong website đã chỉ định .
Chức năng này không đơn cử để tìm hiểu thêm hoặc tìm kiếm website. Bạn hoàn toàn có thể sử dụng thanh địa chỉ để tìm kiếm trực tiếp trải qua gần như bất kể website nào, miễn là nó được gồm có trong list những công cụ tìm kiếm được quản trị của bạn. Chrome sẽ tự động hóa thêm những ” tìm kiếm từ khóa ” này vào bất kể website nào bạn truy vấn .
6Dùng các tiện ích với thanh tìm kiếm Omnibox
Vì những thanh địa chỉ của Chrome hoạt động giải trí giống như thanh tìm kiếm của Google, nên nó cũng thực thi 1 số ít thủ pháp tựa như .

Bạn hoàn toàn có thể sử dụng thanh địa chỉ để giải những bài toán, đặt câu hỏi cơ bản và triển khai quy đổi mà không cần phải triển khai tìm kiếm .
7Nhấp chuột phải để tìm kiếm Google
Nếu bạn đã từng truy vấn website và phát hiện một từ hoặc cụm từ bạn muốn biết thêm, Chrome phân phối tùy chọn tìm kiếm tích hợp thuận tiện .
Dùng chuột đánh dấu các từ bạn muốn tìm kiếm, nhấp chuột phải và chọn “Tìm kiếm Google cho [từ]“. Một tab mới sẽ mở ra và tìm kiếm Google của bạn sẽ xuất hiện.
Nếu bạn đang sử dụng máy Mac, hãy bấm điều khiển và tinh chỉnh vào một từ được tô sáng để thực thi tìm kiếm .
8Ghim tab
Nếu bạn đang thao tác với nhiều tab, cần phải mở 1 số ít tab nhất định và hoàn toàn có thể muốn bảo vệ rằng bạn không bị mất thứ gì đó, hãy xem xét việc ghim chúng vào Chrome .

Ghim một tab bằng cách nhấp chuột phải vào tab và chọn Ghim. Bây giờ, nếu bạn đóng Chrome và mở lại nó, các tab được ghim sẽ vẫn ở đó.
9Mở lại các tab vô tình đóng
Bạn đã bao giờ đóng nhầm một tab? Chrome có thể lấy lại tất cả các tab lỡ đóng này. Chỉ cần nhấp chuột phải vào biểu tượng dấu cộng thêm tab và chọn “Mở lại tab đã đóng” hoặc nhấn Control-Shift-T (Command-Shift-T trên máy Mac) và Chrome sẽ mở lại mọi tab đã đóng gần đây.

10Thêm liên kết trên màn hình Desktop
Chrome cũng cung cấp một cách tích hợp để thêm liên kết có thể nhấp vào từ Desktop để truy cập. Chỉ cần nhấp vào biểu tượng ba chấm ở góc trên bên phải và chọn Công cụ khác> Tạo lối tắt. Trong cửa sổ bật lên, nhập tên và nhấp vào Tạo.

Điều này tạo ra một link hoàn toàn có thể nhấp trên máy tính để bàn của bạn với một hình tượng để bộc lộ trang .
Trên đây là bài viết ra mắt đến bạn 6 tính năng ẩn trên Google Chrome nhiều người không chú ý. Cùng thử ngay những tính năng mê hoặc này trên Chrome bạn nhé !
Source: https://expgg.vn
Category: Thông tin