Tuy nhiên việc lặp lại thao tác này sẽ mất khá nhiều thời gian và nhàm chán. Trong bài viết này sẽ chỉ, chúng tôi sẽ hướng dẫn bạn cách tự động tạo đường viền với định dạng có điều kiện trong Excel.
Đường viền ( Border ) là một đường bao quanh một ô hoặc một khối ô trong Excel. Nói chung, đường viền ô được sử dụng để làm điển hình nổi bật một phần đơn cử của bảng tính .
Xem thêm khóa học online Chinh phục MOS EXCEL 2013 để thành thạo kỹ năng tin học văn phòng và đạt điểm tuyệt đối chứng chỉ MOS
Đường viền ô khác hoàn toàn với đường lưới của trang tính. Các đường viền được đánh dấu và nổi bật hơn. Không giống như đường lưới, đường viền ô không xuất hiện trong trang tính theo mặc định, bạn cần áp dụng chúng theo cách thủ công. Khi in tài liệu, các đường viền sẽ xuất hiện trên các trang in bất kể bạn có in đường lưới hay không.
Microsoft Excel cung ứng cho bạn nhiều cách khác nhau để thêm đường viền xung quanh một ô hoặc một khoanh vùng phạm vi ô. Ở bài viết này, tất cả chúng ta chỉ tập trung chuyên sâu vào cách tự động hóa tạo đường viền với định dạng có điều kiện kèm theo trong Excel .
Để tự động tạo đường viền nếu nội dung ô nằm trong một phạm vi có Conditional Formatting (Định dạng có điều kiện), bạn hãy làm theo các bước sau:

1. Chọn một dải ô mà bạn muốn thêm đường viền, sau đó nhấp vào trang chủ > Conditional Formatting > New Rule .Bạn hoàn toàn có thể tìm hiểu thêm ảnh bên dưới :
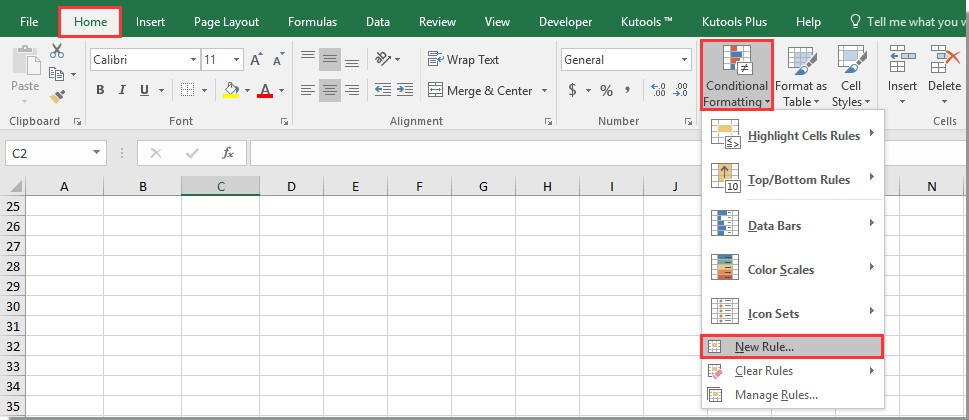
2. Trong hộp thoại New Formatting Rule, bạn cần :
- Chọn sử dụng công thức để xác định tùy chọn định dạng ô trong hộp Select a Rule Type.
- Nhập công thức =C2<>“” vào ô Format values where this formula is true.
- Nhấp vào nút Format.
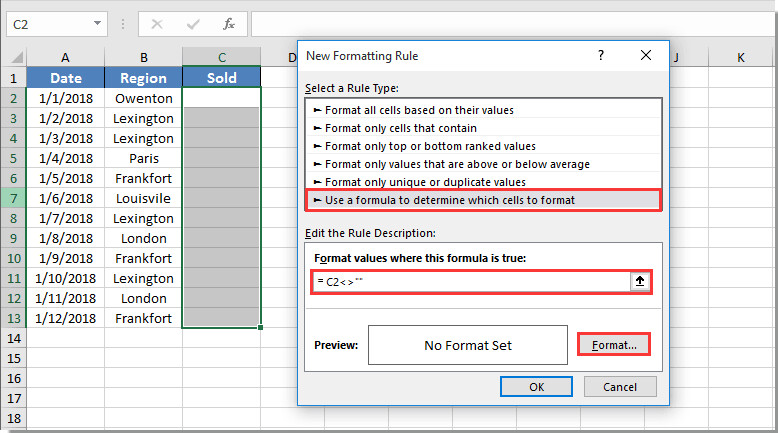
Lưu ý : trong công thức, C2 là ô tiên phong của dải ô đã chọn .3. Trong hộp thoại Format Cells, bạn cần chuyển đến tab Border, sau đó chọn đường viền trên cùng, dưới cùng, bên trái và bên phải trong phần Border, chỉ định style cho những dòng nếu bạn cần, sau đó nhấp vào nút OK như ảnh chụp màn hình hiển thị bên dưới :
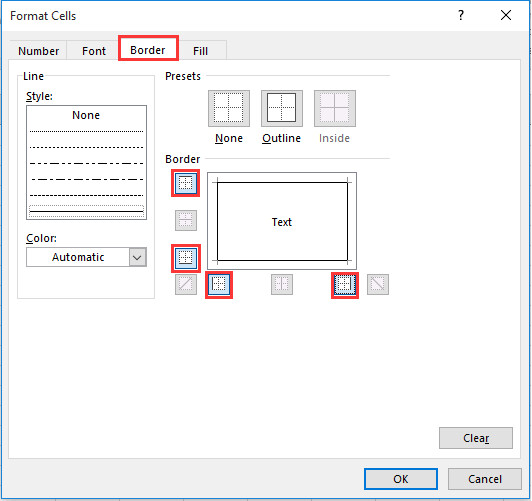
4. Sau đó, bạn cần quay lại hộp thoại New Formatting Rule, nhấp vào nút OK để hoàn tất quy tắc. Vậy là toàn bộ những đường viền sẽ được tự động hóa thêm vào những ô sau khi nhập giá trị .
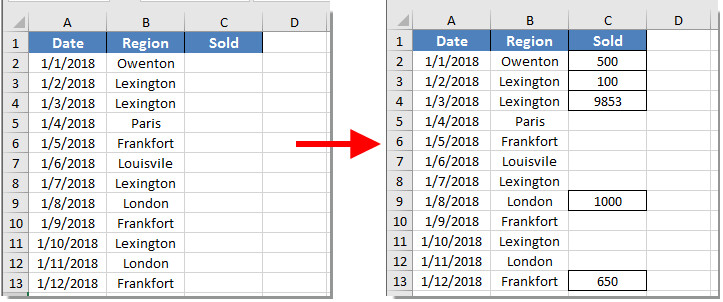
Hy vọng qua bài viết này, bạn đã biết thêm một cách vẽ đường viền trong excel cũng như biết thêm một trường hợp sử dụng định dạng có điều kiện kèm theo. Bên cạnh đó, để không bỏ lỡ những mẹo và thủ pháp tin học văn phòng hữu dụng khác, hãy tham gia Gitiho ngay ngày hôm nay .
Source: https://expgg.vn
Category: Thông tin









