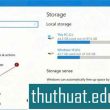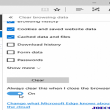Thùng rác (Recycle Bin) bị đầy sẽ chiếm nhiều dung lượng ổ cứng của máy tính, làm cho máy tính ngày càng chậm chạp và tăng nguy cơ phân mảnh ổ cứng dẫn đến tình trạng lỗi hoặc treo máy tính. Bạn có thể dọn dẹp thủ công bằng tay hoặc cấu hình để máy tính tự động xóa các file trong thùng rác.
Bạn đang đọc: Cách xóa file trong thùng rác trên Windows 10
Chú ý: Khi thực hiện thao tác này thì toàn bộ dữ liệu nằm trong Recycle Bin sẽ bị xóa vĩnh viễn không thể khôi phục lại bằng cách thông thường mà phải thực hiện bằng cách dùng phần mềm chuyên dụng để Khi triển khai thao tác này thì hàng loạt tài liệu nằm trong Recycle Bin sẽ bị xóa vĩnh viễn không hề Phục hồi lại bằng cách thường thì mà phải triển khai bằng cách dùng ứng dụng chuyên được dùng để Khôi phục tài liệu đã bị xóa khỏi máy tính
Ở bài viết này Tayninhit sẽ hướng dẫn những bạn 2 cách xóa những file trong thùng rác để làm trống ổ cứng cho máy tính bạn. Thực hiện theo 2 cách bên dưới :
1) Cách xóa file trong thùng rác thủ công (bằng tay)
– Bước 1: Tìm biểu tượng thùng rác trên màn hình Desktop
– Bước 2: Click chuột phải –> Empty Recycle Bin để thực hiện xóa tất cả file rác hiện có

2) Cách xóa các file trong thùng rác bằng cách tự động.
Có 2 trường hợp trên Windows 10, những bạn thực thi theo những bước bên dưới :
Trường hợp 1: Đối với phiên bản Windows 10 cũ
– Bước 1: Nhấn Windows + I => Settings => sau đó chọn System => và nhấn tiếp vào Storage.

– Bước 2: Trong mục Storage sense trong cửa sổ bên phải => On. Sau đó bạn click tiếp vào tùy chọn Change how we free up space ngay phía dưới.

– Bước 3: Một cửa sổ mới sẽ hiện lên ngay sau đó => On mục Delete files that have been in the recycle bin for over 30 days như hình bên dưới.

Vậy là bạn đã thiết lập tự động cho máy tính của bạn sẽ tự động xóa file trong thư mục Recycle Bin sau 30 ngày.
Trường hợp 2: Trên Windows 10 bản mới hơn
– Bước 1: Nhấn Windows + I => Settings => sau đó chọn System => và nhấn tiếp vào Storage.

– Bước 2: Tiếp theo, bạn click vào tùy chọn Configure Storage Sense or run it now
– Bước 3: Lúc này giao diện cửa sổ mới sẽ xuất hiện, ở đây bạn tích vào mục Delete temporary files that my apps aren’t using => sau đó chọn số ngày sẽ xóa file rác trong cửa sổ xổ xuống.

Đối với những phiên bản Windows 10 mới này người dùng có thể lựa chọn xóa file trong thùng rác sau 1 ngày, 14 ngày, 30 ngày và 60 ngày.
Vậy là tất cả chúng ta đã thiết lập cho máy tính tự động hóa xóa file trong thùng rác với khoảng chừng thời hạn cố định và thắt chặt rồi đó
Xin cảm ơn và chúc những bạn thành công xuất sắc !
Ngọc Hiền
Source: https://expgg.vn
Category: Thông tin