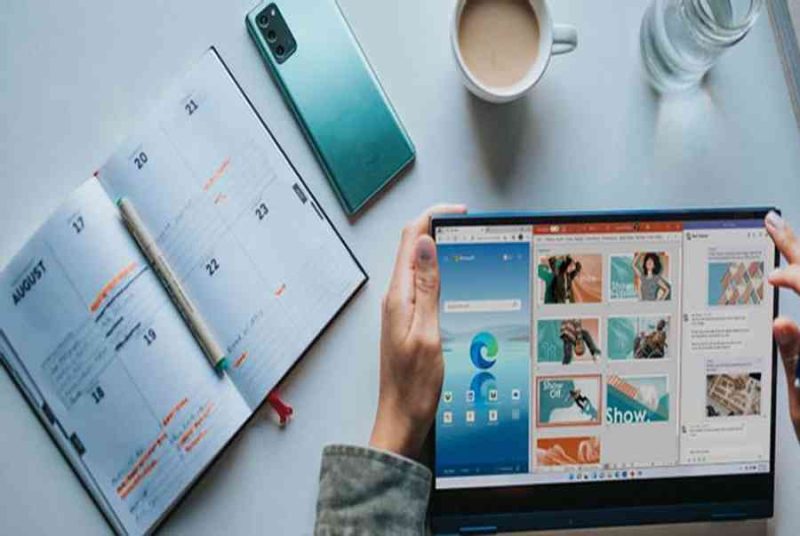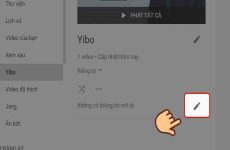Mục lục
Thanh tác vụ Windows 11 mới

 Thanh tác vụ là phần nhận được thay đổi lớn nhất trong Windows 11
Thanh tác vụ là phần nhận được thay đổi lớn nhất trong Windows 11
Microsoft đã mang đến cho Windows 11 một sự thay đổi rất cần thiết, với những thay đổi đáng kể cho giao diện tổng thể. Thanh tác vụ trên Windows 11 đã nhận được sự nâng cấp đáng kể nhất và ngay lập tức thu hút sự chú ý của mọi người nhờ thiết kế độc đáo của nó.
Bạn đang đọc: Hướng dẫn tùy chỉnh thanh taskbar trong Windows 11
Nút menu Start được đặt theo mặc định ở giữa thanh tác vụ, cùng với bảng tiện ích mới, chính sách xem taskbar, tìm kiếm và những ứng dụng được ghim. Các hình tượng trên khay mạng lưới hệ thống và Action Center cũng được phong cách thiết kế lại để dễ tiếp cận và tân tiến hơn .
Cách quản trị những mục trên taskbar Windows 11
Với Windows 11, người dùng có thể chọn các mục xuất hiện trên thanh tác vụ. Các mục trên thanh tác vụ bao gồm Widget, Search, Task View và Microsoft Teams Chat.

 Để thêm hoặc xóa những mục trên thanh tác vụ trên Windows 11 :
Để thêm hoặc xóa những mục trên thanh tác vụ trên Windows 11 :
- Tìm kiếm Settings trong Start và khởi chạy kết quả phù hợp nhất.
- Nhấp vào Personalization từ thanh bên và sau đó chọn tab có nhãn Taskbar.
- Từ trang cài đặt cá nhân hóa thanh tác vụ, hãy mở rộng nhóm Taskbar items.
- Sử dụng công tắc bật tắt để hiển thị hoặc ẩn một mục khỏi thanh tác vụ.
Cách cá thể hóa taskbar trên Windows 11
Không giống như các thế hệ Windows trước, trong Windows 11, người dùng có thể cá nhân hóa việc căn chỉnh các biểu tượng và thậm chí hiển thị hoặc ẩn đi các thông báo.

 Dưới đây là cách tùy chỉnh thanh tác vụ :
Dưới đây là cách tùy chỉnh thanh tác vụ :
- Nhấp chuột phải vào thanh tác vụ và sau đó chọn Taskbar settings.
- Cuộn xuống và tìm nhóm Taskbar behavior.
- Để thay đổi căn chỉnh thanh tác vụ, hãy nhấp vào menu thả xuống Taskbar alignment và chọn căn chỉnh cần thiết.
- Ẩn hoặc hiện thông báo ứng dụng bằng cách nhấp vào ô vuông Show badges (unread messages counter) on taskbar apps.
Mọi người cũng hoàn toàn có thể định thông số kỹ thuật cách thanh tác vụ Open nếu nhiều màn hình hiển thị được liên kết với PC .
Cách chọn hình tượng trên thanh tác vụ
Nếu máy tính có màn hình cảm ứng hoặc đang sử dụng Microsoft Surface, thì mọi người nên bật các tính năng nâng cao trải nghiệm màn hình cảm ứng Windows 11. Menu Pen, Bàn phím cảm ứng và Bàn di chuột ảo đều là những công cụ tiện dụng giúp người dùng màn hình cảm ứng sử dụng Windows 11 dễ dàng hơn.

 Nhiều công cụ mới rất tiện dụng cho người dùng máy tính có màn hình cảm ứngĐể chọn hình tượng Open và menu bổ trợ ở góc thanh tác vụ :
Nhiều công cụ mới rất tiện dụng cho người dùng máy tính có màn hình cảm ứngĐể chọn hình tượng Open và menu bổ trợ ở góc thanh tác vụ :
- Nhấp chuột phải vào thanh tác vụ và chọn Taskbar settings.
- Để bật các công cụ trên màn hình cảm ứng, hãy chuyển đổi những biểu tượng muốn hiển thị trong tab biểu tượng ở Taskbar corner. Mọi người có thể bật/tắt menu Pen, Touch keyboard và Virtual touchpad; Windows sẽ hiển thị các biểu tượng này ở góc thanh tác vụ của bạn.
- Chuyển đổi các biểu tượng ứng dụng muốn xuất hiện trong tab Taskbar corner overflow.
Cách biến hóa màu thanh tác vụ


- Tìm kiếm Settings trong menu Start và khởi chạy kết quả phù hợp nhất.
- Tiếp theo, nhấp vào Personalization từ thanh bên và chọn tab Colors.
- Trong Accent Colors, chọn màu muốn để cho thanh tác vụ và Start.
- Bật nút Show accent colors on Start an taskbar. Nếu tùy chọn này chuyển sang màu xám, hãy chọn chủ đề Dark và sau đó thử lại.
Source: https://expgg.vn
Category: Thông tin