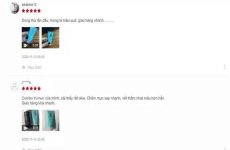Hướng dẫn cách tạo USB Boot 1 click, Boot được cả 2 chuẩn UEFI và Legacy cực kì đơn giản.
Có lẽ việc tích hợp bộ công cụ cứu hộ cứu nạn vào USB để thiết lập hay phục sinh tài liệu của PC – Laptop không còn quá lạ lẫm. Tuy nhiên với sự sinh ra của những chuẩn tài liệu của ổ cứng mới như UEFI – GPT thì kéo theo đó là những ứng dụng kiểm tra những thiết bị vào ra trên máy tính cũng phải biến hóa, đơn cử là chuẩn UEFI đã được sinh ra dần sửa chữa thay thế cho Legacy Bios .
Bài viết này được đăng tại freetuts.net, không được copy dưới mọi hình thức.
Mục lục
I. Tìm hiểu một số chuẩn BIOS
Trước khi bắt đầu tạo usb boot 1 click thần thánh này thì các bạn hãy chuẩn bị một chút kiến thức nha.
Tạo USB Boot để cứu hộ cứu nạn sửa chữa thay thế ứng dụng máy tính thì có vô số chủng loại. Tuy nhiên bạn phải hiểu được tại sao tất cả chúng ta cần phải tạo USB Boot được cả 2 chuẩn UEFI và Legacy mà không tạo những bộ boot DLC đơn thuần khác .
Các bạn có thể lướt nhanh xuống cuối bài để tìm link tải nếu biết hết rồi nha, nhưng theo mình vẫn nên đọc kỹ phân tích này, nếu có vấn đề gì thì bạn còn có thể tự mình fix được luôn.
Chuẩn UEFI và Legacy là gì?
Nói nôm na dễ hiểu thì đó là giao diện xuất hiện trước khi “Màn hình loading windows” của các bạn chạy. Phần mềm này sẽ kiểm tra những thiết bị vào ra của máy tính như ổ cứng, bàn phím, chuột…là một cầu nối giữa phần mềm Windows và tất cả các thiết bị phần cứng.
Quay trở lại với 2 chuẩn UEFI và Legacy, đây là ứng dụng có sẵn trên mainboard nên ta không hề làm gì ngoài việc “ chọn ” qua lại 2 chuẩn này, chỉ bo mạch chủ mới thì mới có để chọn thôi nha .
Legacy: Thường được gọi là BIOS (Basic Input Output system) truyền thống, phần mềm này được lưu trữ trên bo mạch chủ của máy tính. Nó là danh sách hướng dẫn chạy các thiết bị để khởi động HĐH của máy tính.
Khi bật máy tính, Legacy được chạy tiên phong, nó kiểm tra bộ nhớ RAM và bộ vi giải quyết và xử lý trên máy tính của bạn. Sau đó kiểm tra những thiết bị gắn trên máy tính như máy in, bàn phím, chuột … sau cuối là những tùy chọn khởi động như CD-ROM, ổ cứng, USB, LAN. ..
UEFI (Unified Extensible Firmware Inter): Công dụng không khác gì người tiền nhiệm của mình là Legacy BIOS, UEFI được phát triển với mục đích để giải quyết các yếu điểm so với người tiền nhiệm của mình, hoạt động mạnh mẽ và dần thay thế chuẩn Legacy BIOS. Hỗ trợ cho các phiên bản Windows 64-bit và từ Windows 8 trở lên. Chuẩn UEFI thi thoảng vẫn hỗ trợ phiên bản 32-bit.
UEFI được cho là khởi động nhanh hơn đáng kể, tuy nhiên mình thấy vẫn không đúng lắm, hầu hết là do cấu hình bạn có mạnh hay không thôi.
Ổ cứng chuẩn MBR và GPT là gì?
Nói chung đặc thù của 2 chuẩn này là giống nhau, đều là chuẩn quản trị thông tin của ổ cứng, chỉ khác nhau thời gian ra đời, vận tốc và bộ nhớ .
MBR
GPT
Ra đời vào 1983 cùng thời điểm với IBM PS DOS 2.0 MBR – Master Boot Record ( dịch sát nghĩa là bậc thầy bản ghi quản lý khởi động ) Cho đến nay 2021 vẫn còn khá thông dụng
Ra đời vào 2010 GPT là viết tắt của GUID Partition Table. Đây là một chuẩn mới, đang dần thay thế chuẩn MBR. Chuẩn GPT không có những hạn chế như của MBR, tuy nhiên chưa thông dụng lắm.
Khả năng tương thích khá cao với các phần cứng khác như mainboard, hỗ trợ tất cả các hệ điều hành Windows từ cũ cho tới mới nhất
Chuẩn GPT có thể hỗ trợ ổ cứng tới 256 TB và cho phép sử dụng tối đa 128 phân vùng trên ổ đĩa.
Chỉ hỗ trợ dung lượng tối đa 2 TB. Tạo được tối đa 4 phân vùng trên một ổ cứng. Ví dụ tạo đc 4 phân vùng ổ C, D, E, F…
Khả năng tương thích với những phần mềm cũ kém, trên ổ cứng GPT bạn chỉ cài đặt được hệ điều hành 64 bit
Kết luận:
Chúng ta hãy cùng quay lại với hai thắc mắc :
- Tại sao phải tạo USB Boot được cả 2 chuẩn UEFI và Legacy?
- Điều gì sẽ xảy ra nếu sử dụng USB Boot chuẩn UEFI – GPT cắm vào PC đang có chuẩn Legacy – MBR?
Vâng, với đống tài liệu bên trên có lẽ rằng bạn đã tự có câu vấn đáp, chắc như đinh mainboard sẽ không nhận diện được USB của bạn, thành ra bạn lại phải tạo một USB boot khác có sử dụng Boot chuẩn Legacy – MBR .
Bài viết này sẽ giúp bạn không phải mua thêm USB để tạo 2 loại boot khác nhau, dù máy tính của bạn đang ở chuẩn nào thì vẫn sẽ boot vào được hết nha .
II. Tạo USB Boot 1 Click MultiBoot chạy cả 2 chuẩn uefi-legacy
Ưu điểm – Công dụng của phần mềm:
- Hỗ trợ Boot cho cả 2 chuẩn Legacy và UEFI.
- Hỗ trợ các công cụ đầy đủ cho một KTV máy tính..chuyên đi ghost dạo chẳng hạn :v cập nhật mới nhất năm 2020
- Tạo USB boot với một cú nhấp chuột là xong
- Tự động chia USB thành 2 phân vùng gồm:
- Phân vùng chứa dữ liệu Menu Boot.
- Phân vùng tên Multiboot trống với kích cỡ do bạn tự chọn, định dạng NTFS để bạn thoải mái chứa dữ liệu như một USB thông thường. (dung lượng tối đa mỗi file không giới hạn như định dạng Fat32 – chỉ hỗ trợ tối đa mỗi file dưới 4GB).
Các công cụ cần chuẩn bị:
Công cụ chính: Bộ công cụ 1 Click MultiBoot v5.0 2020. Dung lượng 1.43GB. (Cảm ơn bộ công cụ tuyệt vời đến từ lehait.net)
Công cụ hỗ trợ test USB boot: Qemu BootTester.
Tiến hành cài đặt:
Bước 1: Cắm đĩa USB cần tạo vào máy tính, ở bài viết này, mình dùng USB Kingston DataTraveler 3.0 có dung lượng 16GB.
* Chú ý: Sao lưu tất cả dữ liệu có trên USB trước khi làm, vì khi làm dữ liệu trong USB sẽ bị xóa sạch.
Bước 2: Sau khi tải về, giải nén với mật khẩu mà mình đã cung cấp trong link download.
Bộ công cụ sau khi giải nén gồm 3 file sau: bootice.exe, Multiboot 5.0.iso và Run.exe.

Bước 3: Để bắt đầu tạo, chạy file Run.exe với quyền quản trị Administrator.
Bước 4: Sau khi chạy file với quyền Administrator, phần mềm sẽ xuất hiện cửa sổ 1 Click Multiboot 5.0 2019 yêu cầu nhập số thứ tự đĩa USB muốn tạo. Trong bài viết USB của mình đang ở vị trí số 3, nên nhập 3 và ấn Enter để tiếp tục.

Bước 5: Chờ đợi.

Quá trình tạo Menu Boot khởi đầu diễn ra, gồm những quy trình như : xóa, phân vùng và định dạng đĩa USB, xả nén và chép nội dung của file Multiboot_5. 0.iso vào đĩa USB, v.v …
Phần mềm sẽ hoàn tất và tự đóng lại .
Bước 6: Tiếp theo ta dùng bootice.exe đi kèm với bộ công cụ 1 Click MultiBoot v5.0 để kiểm tra các phân vùng của đĩa USB sau khi tạo xong.
Nhắp chuột phải vào file bootice.exe chạy với quyền quản trị Administrator

Bước 7: Xuất hiện cửa sổ BOOTICE v1.3.3 – by Pauly >>> Bấm Parts Manage, xuất hiện cửa sổ Partition Management

Nếu thấy công cụ đã chia đĩa USB thành 2 phân vùng như nhu yếu là thành công xuất sắc. Vậy là triển khai xong việc tạo USB cứu hộ cứu nạn máy tính bằng bộ công cụ 1 Click MultiBoot v5. 0 .

III. Hướng dẫn sử dụng USB Boot 1 Click MultiBoot
Sau khi tạo usb boot 1 click thì bạn hãy khởi động lại máy tính, nhấn phím để kích hoạt Boot Options ( ví dụ máy HP nhấn F9, máy DELL nhấn F12, … ), chọn USB boot vào chính sách LEGACY hoặc UEFI. Xem bài viết cách vào BIOS nếu bạn chưa biết .
Tại đây hãy chọn Win PE tương thích với nhu yếu của bản thân .
Chế độ Legacy:

Chế độ UEFI:

Kết luận
Một gợi ý nhỏ để bảo vệ cho USB boot của mình hoạt động giải trí luôn trơn tru thì hoàn toàn có thể sử dụng thêm [ ứng dụng ngừng hoạt động ổ USB ] .
Vậy là freetuts.net đã ra mắt đến bạn cách tạo usb boot 1 click cứu hộ cứu nạn máy tính với bộ công cụ 1 Click MultiBoot v5. 0 .
Nếu bạn có bất kể thăc mắc gì hãy để lại comment mình sẽ giải đáp vướng mắc nhanh nhất hoàn toàn có thể. Chúc bạn setup thành công xuất sắc. Đừng quên san sẻ bài viết này khi thấy hữu dụng nha .
Tải dữ liệu trong bài:
Source: https://expgg.vn
Category: Thông tin