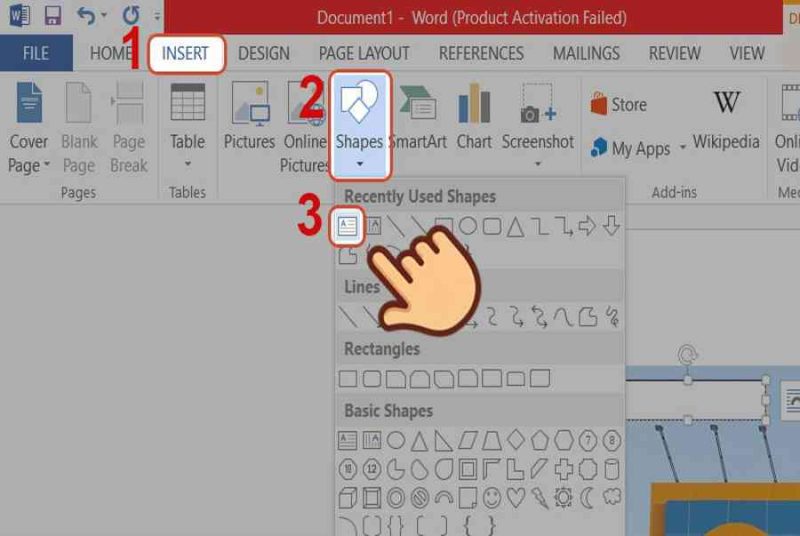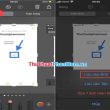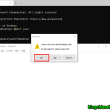Mục lục
Bạn muốn chèn chữ lên ảnh trong Microsoft Word nhưng không biết làm thế nào? Đừng lo bài viết dưới đây mình sẽ hướng dẫn cách viết chữ vào ảnh sử dụng được trên mọi phiên bản của Microsoft Word. Hãy cùng theo dõi nhé!

Cách viết, chèn chữ lên ảnh trong Word mọi phiên bảnBài viết được thực thi trên máy tính Acer Aspire 5, hệ quản lý Windows 10, phiên bản Microsoft Word 2013. Bạn hoàn toàn có thể thực thi thao tác tựa như trên những máy tính chạy hệ quản lý và điều hành Windows, macOS .
I. Cách viết chữ lên ảnh trong Microsoft Word
1. Hướng dẫn nhanh
Tại giao diện trên Word > Nhấn vào tab Insert > Chọn Picture > Chọn hình bạn muốn và chọn Insert > Chọn Insert > Chọn Text box > Chọn Draw Text box > Tạo khung nhập chữ > Nhập chữ bạn muốn > Tùy chỉnh định dạng chữ > Nhấp chuột vào tab Format > Chọn Shape Fill > Chọn No Fill để bỏ nền > Nhấp vào mục Format > Chọn Shape Outline > Nhấn No Outline để bỏ khung viền.
Bạn đang đọc: Cách viết, chèn chữ lên ảnh trong Word mọi phiên bản
2. Hướng dẫn chi tiết
Bước 1: Tại giao diện trên Word, nhấn vào tab Insert và chọn Picture.

Tại giao diện trên Word, nhấn vào tab Insert và chọn Picture
Bước 2: Trong các thư mục trên máy tính, chọn hình bạn muốn và chọn Insert.

Chọn hình bạn muốn và chọn Insert
Bước 3: Để chèn chữ vào hình ảnh trên Word, mình sẽ sử dụng công cụ Text box. Hãy chọn Insert, chọn Text box và chọn Draw Text box.

Chọn Insert, chọn Text box và chọn Draw Text box
Hoặc bạn có thể chèn chữ vào ảnh bằng cách chọn Insert chọn Shapes và Text box.

Hoặc chọn Insert chọn Shapes và Text box
Bước 4: Tại hình ảnh muốn chèn chữ, chọn vị trí muốn chèn rồi nhấn và kéo chuột trái để tạo khung nhập chữ. Khung nhập chữ này bạn có thể phóng to hoặc thu nhỏ kích thước, chuyển khung tới bất kỳ vị trí đều được.

Nhấn và kéo chuột trái để tạo khung nhập chữ
Bước 5: Nhập nội dung chữ bạn muốn.

Nhập nội dung chữ bạn muốn
Bước 6: Kế tiếp, bạn có thể tùy chỉnh chữ, thêm hiệu ứng, định dạng lại chữ nếu muốn. Bạn hãy bôi đen toàn bộ chữ rồi nhấn chuột phải để hiện bảng tùy chỉnh chữ, định dạng lại chữ gồm chọn phông chữ, kiểu chữ, màu chữ,…

Bôi đen hàng loạt chữ rồi nhấn chuột phải để hiện bảng tùy chỉnh chữ
Bước 7: Để bỏ màu nền của chữ, bạn nhấp chuột vào tab Format rồi chọn Shape Fill và click chọn No Fill.

Nhấp chuột vào tab Format rồi chọn Shape Fill và click chọn No Fill

Ngay lập tức bạn sẽ thấy màu nền trắng trong khung biến mất
Bước 8: Để xóa đường viền bao quanh khung nhập chữ, nhấp vào mục Format rồi chọn Shape Outline và nhấn No Outline.

Nhấp vào mục Format rồi chọn Shape Outline và nhấn No Outline

Đường viền bao quanh khung nhập chữ đã biến mất
Xem thêm: Chèn chữ, kí tự vào ảnh trên iPhone
Với cách làm này, bạn hoàn toàn có thể chèn nhiều chữ với những định dạng khác nhau vào hình ảnh. Chữ sau khi chèn vào ảnh vẫn hoàn toàn có thể chỉnh sửa, đổi khác sắc tố, phông chữ, kích cỡ, …Trên đây là bài viết hướng dẫn cách viết, chèn chữ lên ảnh trong Word mọi phiên bản. Hy vọng bài viết sẽ giúp bạn trong việc sử dụng ứng dụng này thuận tiện, hiệu suất cao hơn. Chúc những bạn thành công xuất sắc !Nguồn tìm hiểu thêm : https://support.microsoft.com/vi-vn/word
Source: https://expgg.vn
Category: Thông tin