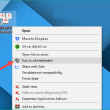Thông thường, khi chúng ta căn lề cho văn bản thì theo mặc định chúng ta chỉ viết được nội dung bên trong lề mà thôi. Tuy nhiên khi làm bài tập nhóm, bạn lại muốn viết nội dung như kiểu chú thích ở phía bên ngoài lề, mục đích là để giải thích ý nghĩa của một đoạn văn bản đó cho các bạn cùng nhóm dễ hiểu hơn. Hiểu được tâm lí đó Công ty Tin học Huy An Phát sẽ hướng dẫn các ban cách viết nội dung nằm ngoài lề trang Word.

Địa chỉ Dịch vụ cài win tại nhà hcm HCM các phường : 1, 2, 3, 4, 5, 6, 7, 8, 9, 10, 11, 12, 13, 14, 15, 16.
Mục lục
Cách nhập nội dung nằm bên ngoài lề trang Word
> Sử dụng công cụ Left Indent
Cách 1: Bôi đen/ quét chọn vào nội dung đó. Sau đó rê chuột lên công cụ Left indent trên thanh thước => và kéo sang lề bên trái => lúc này nội dung cũng được di chuyển theo, đến vị trí bạn muốn thì hãy thả chuột ra.
Cách 2: Ngoài ra, bạn cũng có thể sử dụng cách khác nữa đó là, đầu tiên quét chọn vào nội dung => sau đó vào Tab Home => bấm vào mũi tên chéo xuống ở nhóm công cụ Paragraph.
Lúc này hộp Paragraph sẽ xuất hiện, bạn hãy nhập khoảng cách âm vào Left để nó thụt ngoài lề trái => sau đó nhấn OK để xác nhận.
Cơ sở thay thế sửa chữa tận nhà giá khuyến mại ở đường Cao Xuân Dục, đường CHánh Hưng ; Trung tâm cài lắp ráp máy tính chất lượng ở Cần Giuộc ; Nguyễn Chế Nghĩa, Nguyễn Nhược Thị, Nguyễn Sỹ Cố, Nguyễn Thị Tần, Nguyễn Văn Của, Phạm Hùng, Phạm Thế Hiển, Phong Phú, Tạ Quang Bửu, Trần Nguyên Hãn, Tùng Thiện Vương, Tuy Lý Vương, Ưu Long, Xóm Củi. Đơn vị setup Win giá shock ở đường Lưu Hữu Phước ; dich vu sua may tinh quan 8 ở đường Ngô Sỹ Liên ;
Lưu ý khi sử dụng cách này để thụt nội dung ra ngoài, thì bạn không được nhập quá khoảng cách của lề bên trái nhé. Ví dụ bình thường Dịch vụ cài đặt máy tính Huy An Phát hay canh lề cho văn bản theo thông số như sau :
- Top : 2 cm
- Bottom : 2 cm .
- Left : 3 cm
- Right : 2 cm
Sử dụng công cụ Text Box ( Nên dùng )
Thực hiện :
Bước 1: Đầu tiên bạn vào Tab
Insert=> sau đó bấm vàoText Box=> và chọn vào mụcDraw Text Box.Bước 2: Di chuyển đến vị trí mà bạn muốn tạo nội dung, ở đây mình sẽ di chuyển ngoài lề bên trái của văn bản. Sau đó vẽ khung Text Box đúng với kích mà bạn muốn tạo nội dung.
- Bước 3: Sau khi đã vẽ Text Box xong thì bước tiếp theo là bạn nhập nội dung vào khung Text Box. Xem thêm : Sau khi đã vẽxong thì bước tiếp theo là bạn nhập nội dung vào khung Text Box. Xem thêm : sửa máy tính tại nhà Q. 8 giá rẻ của Công ty Huy An Phát .
Bước 4: Để canh chỉnh vị trí của nội dung trong khung Text Box cho đẹp hơn, bạn vào Tab
Homevà chọn vào một vị trí mà bạn muốn (trái, phải, giữa).Bước 5: Okay, như vậy là đã chèn Text Box và nội dung vào khung
Text Boxrồi, tuy nhiên ở đây bạn vẫn thấyText Boxnó có các đường viền bao quanh khung. Để làm mất đường viền này trên Text Box, thì đầu tiên bạn chọn vàoText Box=> sau đó vào Tab Formatbấm vàoShape Outline=> và chọnNo Outlineđể bỏ viền đi.
Lời cuối :
Như vậy Công ty Dịch vụ sửa máy tính Huy An Phát đã chia sẻ cho các bạn bài viết “ Cách viết nội dung nằm ngoài lề trang Word ” hi vọng sẽ giúp ích được cho các bạn.
Có thể bạn chăm sóc :
Chúc bạn thành công xuất sắc !
Với Sửa máy tính tận nhà Quận 8 Giá rẻ hiện tại đang xuất hiện ở : đường đường Bến Ba Đình ; Trung tâm thiết lập phần mền, hồi sinh tài liệu uy tín ở Bến Bình Đông ; Nơi thay thế sửa chữa máy tính nhanh gọn giá rẻ ở đường Bến Mễ Cốc, Đường Dạ Nam ; Thương Mại Dịch Vụ vệ sinh giá sinh viên, học viên ở Bến Nguyễn Duy ; Trung Tâm sửa máy tính Q. bình tân rẻ nhất ở đường Bùi Huy Bích, Bùi Minh Trực ;
Rate this post
Source: https://expgg.vn
Category: Thông tin