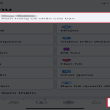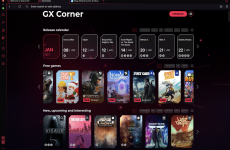Quốc Ca04/10
2 bình luận
Mục lục
Khi máy tính, laptop của bạn bị sự cố với WiFi thì xóa mạng WiFi đã lưu là một cách cực hữu ích để làm mới danh sách và sửa mạng WiFi khi bị lỗi. Bài viết dưới đây sẽ hướng dẫn bạn 4 cách xóa WiFi trên laptop Windows 10 đơn giản và hiệu quả nhất. Cùng theo dõi nhé!
Việc xóa WiFi trên laptop là xóa các mạng WiFi cũng như mật khẩu của mạng WiFi đã từng kết nối với máy tính, laptop. Điều này giúp làm mới danh sách, cũng như sửa một số sự cố về kết nối WiFi trên máy tính của bạn.
Lưu ý: Sau khi xóa WiFi đã lưu trên Windows 10, mạng WiFi đó vẫn sẽ có thể hiển thị trong danh sách các mạng WiFi khả dụng nếu nằm trong phạm vi kết nối.
Tuy nhiên, bạn cần phải nhập mật khẩu nếu muốn liên kết lại với mạng WiFi này .
1. Xóa WiFi từ danh sách mạng WiFi trong menu hệ thống
Lưu ý: Cách này chỉ có thể sử dụng nếu mạng WiFi đó đang hiển thị trong danh sách mạng WiFi khả dụng để kết nối (WiFi ở gần bạn).
Các bước thực thi :
Click chọn biểu tượng WiFi (hoặc quả cầu nếu chưa kết nối WiFi) ở Taskbar > Click chuột phải vào mạng WiFi muốn xóa > Chọn Forget.

Click chuột phải vào mạng WiFi muốn xóa và chọn Forget
2. Cách xóa WiFi đã lưu từ Windows Settings
Bước 1: Chọn Start (biểu tượng Windows ở góc trái màn hình) > Vào Settings (biểu tượng bánh răng) hoặc ấn tổ hợp phím Windows + I.

Mở Windows Settings
Bước 2: Clich chọn Network & Internet.

Chọn Network và Internet
Bạn cũng có thể truy cập bằng cách chọn biểu tượng WiFi (hoặc quả cầu nếu chưa kết nối WiFi) ở Taskbar > Chọn Network & Internet settings.

Vào mục Wi-Fi và chọn Manage known networks
Bước 4: Tại đây, danh sách WiFi mà bạn đã kết nối sẽ được hiển thị.
Click chuột vào WiFi mà bạn muốn xóa > Chọn Forget để quên/xóa mạng này.

Click chuột vào mạng WiFi và chọn Forget để quên / xóa mạng này
3. Xóa mạng WiFi trên Windows 10 bằng Command Prompt
Bước 1: Gõ ‘cmd‘ vào thanh tìm kiếm > Chọn Run as administrator để mở Command Prompt dưới quyền admin.

Mở Command Prompt dưới quyền admin
Bước 2: Màn hình xuất hiện cửa sổ Administrator: Command Prompt.
Bạn nhập câu lệnh netsh wlan show profiles > Nhấn Enter để hiển thị danh sách các kết nối WiFi đã lưu.

Nhập câu lệnh netsh wlan show profiles rồi ấn Enter
Bước 3: Nhập câu lệnh netsh wlan delete profile name_”NAME” vào cửa sổ Command Prompt (Với NAME được thay bằng tên mạng WiFi bạn muốn xóa) > Nhấn Enter.
Ví dụ: Bạn muốn xóa WiFi có tên là VNPT _Chung, thì câu lệnh bạn cần nhập là: netsh wlan delete profile name=”VNPT_Chung”.

Nhập câu lệnh để xóa mạng WiFi đã lưu
Bước 4: Khởi động lại máy để thiết lập lại các thay đổi.
4. Cách xóa tất cả mạng WiFi đã lưu trên Windows 10
Bước 1: Nhập ‘cmd‘ vào thanh tìm kiếm > Chọn Run as administrator để mở Command Prompt dưới quyền admin.

Mở Command Prompt với quyền admin
Bước 2: Nhập câu lệnh netsh wlan delete profile name=* i=* vào cửa sổ Command Prompt > Nhấn Enter.

Nhập câu lệnh netsh wlan delete profile name = * i = * và ấn Enter
5. Giải đáp một số câu hỏi liên quan
Xóa WiFi có kết nối lại được không?
– Trả lời: Có. Thao tác này chỉ xóa tên của mạng WiFi đó trong danh sách các mạng WiFi đã từng kết nối trên máy tính. Bạn vẫn có thể nhập mật khẩu của mạng WiFi và kết nối lại bình thường.
Có thể khôi phục các mạng WiFi đã xóa không?
– Trả lời: Không, trừ khi bạn kết nối lại với mạng WiFi đó.
Làm thế nào để xem lại mật khẩu WiFi đã lưu?
– Trả lời: Bạn thực hiện theo các bước sau đây:
Bước 1: Bạn nhập Control Panel trên thanh tìm kiếm > Nhấn chọn Control Panel.
Bước 2: Trong cửa sổ Control Panel, ở mục Network and Internet, bạn click chọn View network status and tasks.
Bước 3: Chọn Wi-Fi ở phần Connections > Nhấn chọn Wireless Properties.
Bước 4: Ở cửa sổ Wireless Properties > Chọn tab Security > Tick vào Show characters để hiển thị mật khẩu. Mật khẩu sẽ hiển thị trong ô Network security key.
Tham khảo chi tiết cụ thể hướng dẫn : Cách xem lại mật khẩu WiFi trên điện thoại thông minh, máy tính

Xem lại mật khẩu WiFi đã lưuMột số mẫu laptop hiện đang kinh doanh tại Thế Giới Di Động:
Trên đây là 4 cách để xóa WiFi đã lưu trên Windows 10. Chúc bạn thực hiện thành công.
21.542 lượt xem
Bạn có làm được hướng dẫn này không ?

Có

Không
Source: https://expgg.vn
Category: Thông tin