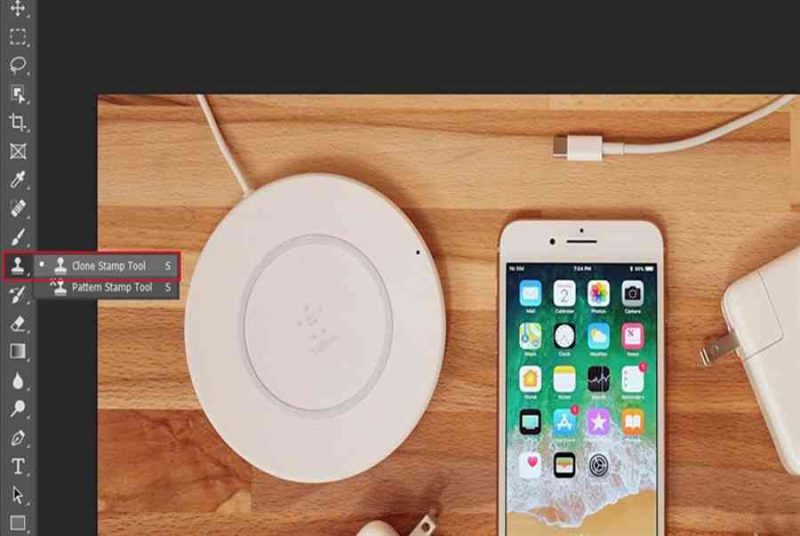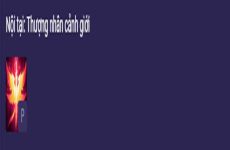Mục lục
Cách xóa đối tượng trong Photoshop như dân chuyên nghiệp, tưởng chừng phức tạp nhưng lại vô cùng đơn giản

Trong một bức ảnh đôi khi có những chi tiết, đối tượng không mong muốn trong đó, gây mất tính thẩm mỹ. Việc đó đã có thể hoàn toàn giải quyết được với ứng dụng Photoshop, ứng dụng được mệnh danh là phù thủy trong chỉnh sửa ảnh trên máy tính. Trong bài viết này mình sẽ hướng dẫn các bạn cách xóa đối tượng trong Photoshop.
Cách xóa đối tượng trong Photoshop
Đầu tiên bạn cần chuẩn bị bức ảnh mà bạn muốn xóa sau đó bạn thêm ảnh vào Photoshop để bắt đầu chỉnh sửa nhé.

Bước 1: Ở đây mình sẽ sử dụng công cụ Lasso Tool để chọn vật thể cần xóa. Bạn chọn vào biểu tượng như bên trong ảnh nhé.

Bước 2: Sau khi khối xong biểu tượng cần xóa bạn chọn vào Edit > Fill hoặc sử dụng tổ hợp phím Shift+F5.

Bước 3: Ở cửa sổ hiện ra bạn chọn Content Aware, rồi click OK để máy bắt đầu xóa.

Bước 4: Tiếp theo, máy sẽ cho bạn xem hình ảnh Preview trước nếu bạn hài lòng thì chọn Apply > Ok hoặc nếu không hài lòng bạn chọn Cancel.

Nếu ảnh xóa chi tiết bị lẹm hoặc mờ thì bạn có thể sử dụng công cụ Clone Stamp Tool để khôi phục. Sau khi chọn Clone Stamp Tool bạn nhấn và giữ Alt > Sau đó, chọn những điểm ảnh thay thế cho phần lẹm rồi bạn thả Alt > Sau đó bạn chọn vào vùng cần khôi phục là xong nhé.

Ngoài ra, bạn còn có thể sử dụng công cụ Healing Brush Tool với cách làm tương tự.

Và đây là thành quả cuối cùng.

Bạn đã xóa được đối tượng khó chịu trong ảnh mà mình yêu thích chưa? Nếu thấy bài viết hữu ích cho mình xin một like và một share nhé. Rất cảm ơn các bạn đã xem bài viết.
Hiện tại, Thế Giới Di Động đang kinh doanh thương mại rất nhiều máy tính đồ hoạ kỹ thuật với thông số kỹ thuật mạnh, trang bị card đồ hoạ rời cùng màn hình sắc nét, dải màu rộng ship hàng tối đa cho việc làm. Hơn hết, những chương trình tặng thêm đi kèm cực kỳ mê hoặc giúp người mua hoàn toàn có thể sở hữu máy với mức giá tốt nhất.
MUA LAPTOP ĐỒ HOẠ KỸ THUẬT GIÁ TỐT
Xem thêm:
Biên tập bởi Nguyễn Ngọc Huy
Không hài lòng bài viết
366 lượt xem
Hãy để lại thông tin để được tương hỗ khi thiết yếu ( Không bắt buộc ) :
Anh
Chị
Source: https://expgg.vn
Category: Thông tin