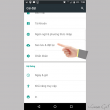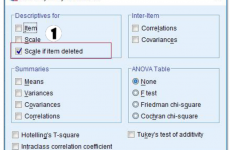Các bản cập nhật Chrome thường giúp khắc phục lỗi và bổ sung các tính năng mới. Bên cạnh đó, việc tự động updates khiến bạn không cần lo lắng về việc cập nhật của mình. Tuy nhiên, nếu muốn kiểm soát về thời gian và cách cài đặt cập nhật, bạn có thể chặn cập nhật tự động Chrome theo hướng dẫn dưới đây.
Mục lục
Chặn cập nhật Chrome từ System Configuration (cấu hình hệ thống)
Tắt tính năng cập nhật Chrome thông qua System Configuration không phải là vấn đề quá khó khăn. Bạn chỉ cần mở lệnh Run bằng cách nhấn tổ hợp phím Windows + R. Gõ msconfig để mở cửa sổ System Configuration.
[external_link_head]
Nhấp chọn tab Services. Ở phía dưới cùng, hãy bỏ chọn ô có nội dung Hide all Microsoft services. Trong tab Services này, bạn sẽ thấy một loạt các tùy chọn.

Cẩn thận tìm kiếm các tùy chọn có nội dung “Google Update (gupdate)” và “Google Update (gupdatem)”. Bỏ chọn cả hai và nhấp nút Apply. Đừng quên nhấn OK để lưu cài đặt nhé.
Vô hiệu hóa cập nhất trực tiếp từ Registry Editor
Bạn cũng sẽ cần sử dụng đến lệnh Run trong phương pháp này. Gõ regedit vào cửa sổ Run. Sau khi trình soạn thảo mở ra, nhấp đúp vào thư mục “HKEY_LOCAL_MACHINE”.
[external_link offset=1]
Tại đây, bạn sẽ thấy những gì đã được cài đặt trên máy tính của mình. Tìm và nhấp chuột phải vào thư mục Policies và chọn new > key. Nhớ đặt tên cho key vừa tạo là Google.

Nhấp chuột phải vào thư mục Google và chọn new > key. Đặt tên cho key mới là “update”. Nhấp chuột phải bên dưới tùy chọn mặc định và chọn new > DWORD và đặt tên nó là “updatedefault”. Nhấp vào tùy chọn vừa tạo mới và một cửa sổ sẽ hiện ra.
Hộp value data cần được đặt ở giá trị 0, nếu không phải, hãy chuyển nó về 0. Nhấp chọn OK để lưu thay đổi của bạn. Bởi Chrome sẽ không tự động cập nhật nữa, nên đừng quên kiểm tra cập nhật khi bạn đã sẵn sàng update.

Tiếp theo, nhấp vào dấu ba chấm dọc > Help > About Chrome. Nếu có bất kì bản cập nhật nào đang chờ, Chrome sẽ bắt đầu tự cập nhật ngay. Đảm bảo là bạn không thực hiện tác vụ quan trọng nào khi quyết định cập nhật Chrome vì bạn sẽ cần khởi chạy lại trình duyệt.
Tắt cập nhật Chrome thông qua Local Group Policy Editor
Trước khi thử dùng phương pháp này, hãy lưu ý rằng không phải phiên bản Windows nào cũng có sẵn Local Group Policy Editor. Nếu bạn chắc chắn máy tính của mình có tính năng này thì hãy tiếp tục và tải xuống mẫu Google Update (tự động cập nhật). Link tải: https://dev.chromium.org/administrators/policy-templates
Nhấn phím Windows + R để mở lệnh Run và gõ gpedit.msc. Nhấp chuột phải vào mục Administrative Templates trong Computer Configuration. Chọn Add/Remove Templates và nhấp nút Add ở phía dưới cùng bên trái.
[external_link offset=2]

Nhấp nút Add ở phía bên trái và cửa sổ mới sẽ xuất hiện.

Chọn mẫu GoogleUpdate.adm mà bạn đã tải xuống trước đó và nhấp nút Close. Thao tác này sẽ đưa bạn đến cửa sổ chính của Group Policy Editor.
Thật đơn giản phải không nào. Nếu bạn không muốn Chrome tự động cập nhật thì có thể thực hiện một trong các cách trên nhé!
Bạn có thể xem thêm:
- Mời tải Google Chrome 62 cho Windows, Mac và Linux
- Các đặt Google làm trang chủ trên Google Chrome
[external_footer]